
【至急】キーボードで「ローマ字入力」できない、解決策は?
キーボードで日本語の文字入力をする場合、ひらがなで入力する「かな入力」とアルファベットで入力する「ローマ字入力」があります。
大多数の日本人が使用しているとされる「ローマ字入力」が突然使えなくなると、文書作成やネット検索などさまざまな場面で不便です。
そこでこの記事では、Windowsユーザーがキーボードでローマ字入力できなくなった際の解決策について紹介します。ぜひ参考にしてください。
目次
IMEアイコンから入力切替する方法
1つ目は、IMEアイコンから入力モードを切り替える方法です。
「IME(アイ・エム・イー)」は“Input Method Editor”の略で、パソコンにおける入力方法や変換方法を管理しています。
タスクバーに大きく「A」や「あ」と表示されているのがIMEのアイコンです。IMEアイコンは、英数入力の場合は「A」になっており、ひらがな入力の場合は「あ」になっています。
まずは、IMEアイコンを右クリックしてオプションを表示しましょう。

「A」や「あ」と表示されたIMEアイコンを右クリックすると、図のようにIMEのオプションが開きます。
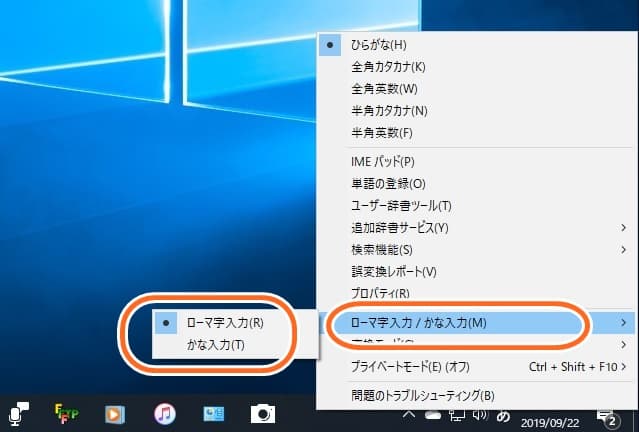
IMEのオプションでは、半角や全角を切り替えたり、ローマ字入力とかな入力を切り替えたりすることが可能です。
IMEアイコンに「A」が表示されている場合は、英数入力になっており日本語入力ができない状態なので、オプションの中の「ひらがな」を左クリックしましょう。
その状態でキーボードの「A」キーを押してひらがなの「ち」が入力される場合は、かな入力になっています。
「かな入力」になっている場合は、再びIMEオプションを開き、「ローマ字入力 / かな入力」の項目を左クリックしましょう。
「ローマ字入力」「かな入力」の選択肢が表示されるので、「ローマ字入力」を左クリックすると、ローマ字入力ができるようになります。
ショートカットキーで入力切替する方法
2つ目は、ショートカットキーで入力モードを切り替える方法です。
キーボードの「Alt」キーと「カタカナ/ひらがな/ローマ字」キーを同時押しすることで、入力モードを切り替えることができます。

ただし、キーボードの種類や設定次第では反応が無い場合もあるので注意してください。
ショートカットキーを同時押ししても入力方法が切り替わらない場合は、先ほど紹介したIMEアイコンから入力モードを切り替える方法か、次に紹介する「かな入力を無効化する方法」を試してみてください。
Windowsの設定で「かな入力」を無効化する方法
入力方法が切り替わってしまうのは、操作中に誤って「Alt」キーと「カタカナ/ひらがな/ローマ字」キーを同時押ししてしまうからです。
そこで、意図せず入力方法が切り替わるのを防ぐために、あらかじめ「かな入力」を無効化する方法を紹介します。Windowsのバージョンによって異なりますが、ここでは2019年時点のWindows10の画面をもとに解説します。
まずWindowsのスタートボタンから「設定」を開きます。
表示されたオプションから「時刻と言語」を選択し、次に「言語」を選びます。
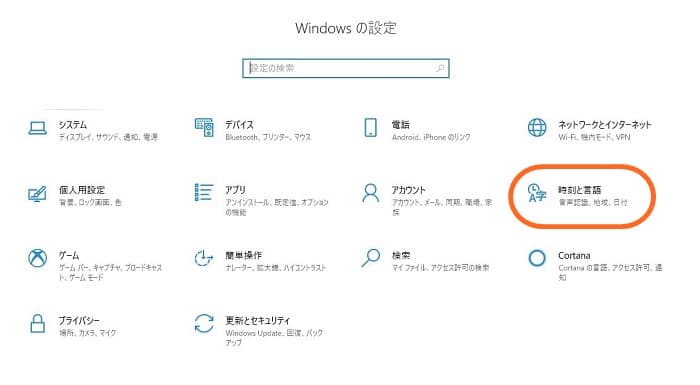
そして「優先する言語」の中から、日本語の「オプション」を選択します。
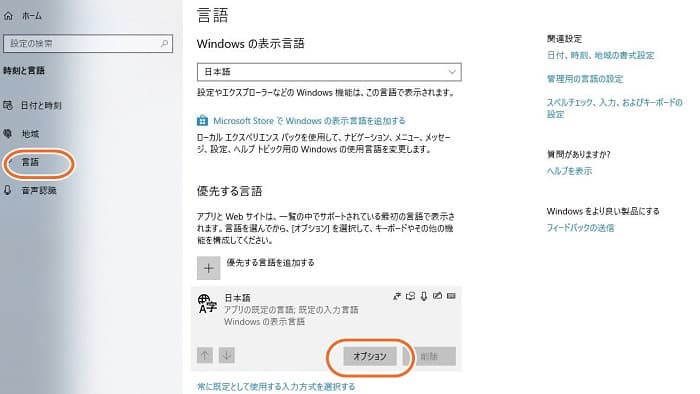
その後、Microsoft IMEの「オプション」を左クリックします。
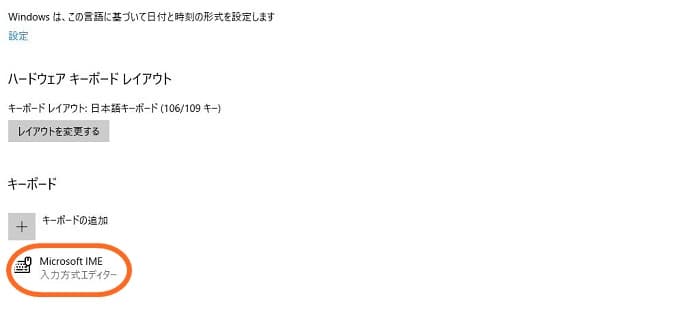
最後に「ハードウェアキーボードでかな入力を使う」をオフにすれば、かな入力が無効化されます。
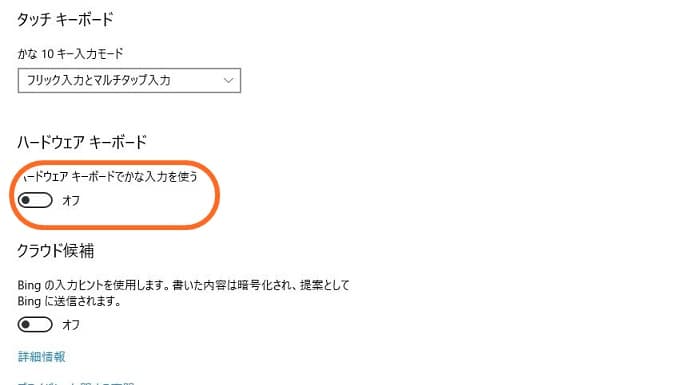
以上、一連の流れを紹介しました。やや複雑なため、実際の操作の様子をGIF動画にしました。分かりづらい場合は、こちらも参考にしてください。
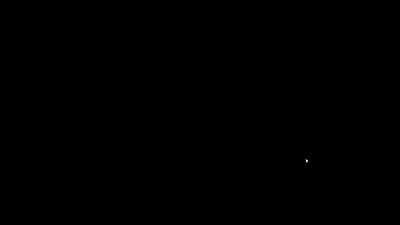
この設定を行うと、IMEのオプションから手動で切り替えない限り、ショートカットキーを入力しても入力方法が変更される事はありません。
「Alt」キーと「カタカナ/ひらがな/ローマ字」キーを同時押ししても切り替わらない場合は、この設定が変更されている可能性があります。
再起動する
最終手段として、パソコン自体を再起動する方法もあります。
何をどうやってもかな入力からローマ字入力に切り替えできないとか、そもそもキーボードが反応しないといった場合は、何らかのシステムエラーや設定以外の問題が考えられます。
その場合は一旦パソコンをシャットダウンして立ち上げ直すことで、正常な反応に戻るか確認しましょう。
何らかの理由でキーボードの接触が悪くなったり、ケーブルが抜けているだけという事も考えられるので、予備のキーボードがあれば差し替えて動作を確かめてみてください。
別のキーボードで問題なく動く場合は、もともと使っていたキーボードが故障している可能性も考えられます。
〈編集部PICK UP〉キーボード、人気メーカーの売れ筋商品
数あるキーボードの中でもECサイトなどで売れ行き好調な、人気メーカーの製品を紹介します。ぜひ参考にしてください。
- 株式会社オンリースタイル
-
リラックスハンドパッド
- 税込み2,750円
-
タイピングで疲れた手のひらを、伸ばしてリラックス
-
キーボード入力や、それ以外の手仕事などで、たまった疲労を緩和してくれるアイテム。
使い方は、手にはめるだけと簡単で、休憩時や睡眠時にリラックス効果を体感できます。
材質はポリエチレンでやわらかく、安全に使えます。
- norton
-
ノートン 360
- 公式サイトでご確認ください
-
AAA評価を獲得したセキュリティソフト
-
WindowsやMac、さらにスマホやタブレットをウイルスソフトの脅威から守る、セキュリティソフト。
1台から5台まで対応します。
セキュリティソフト評価機関の権威「Dennis Technology Labs」の家庭向けセキュリティソフトのテストにおいて、最高評価を獲得しています。
その他のキーボード入力方法に関する記事はこちら
おすすめのキーボードはこちらからどうぞ
最新のPC関連アイテム(編集部コメントあり)
関連記事はこちら
PC関連の記事はこちら
-
LINEの友達登録をお願いします!
LINE限定で、毎週の人気記事を配信します!

XでMoovooをフォロー!
Follow @moovoo_


































