
【至急】キーボードのアンダーバー(_)入力方法とは? Macやスマホのやり方も紹介
キーボードのアンダーバーとは、「アンダースコア」とも呼ばれる横一本の線で、「_」と表す記号です。
単語や文字の間に入れることで、「file_01」「Taro_Yamada」のような使い方ができます。似たものに「ハイフン(−)」がありますが、アンダーバーは名前の通り下に位置する線です。
アンダーバーは比較的使用頻度の高い記号のため、さまざまな場面で役立ちます。ただ、キーボードによって入力方法が異なる場合があるので注意が必要です。
そこでこの記事では、「キーボードのアンダーバーが見当たらない」と迷う方に向けて、入力方法を解説します。ぜひ参考にしてください。
▼ キーボードの役立つ情報を紹介
言語別、アンダーバーの入力方法
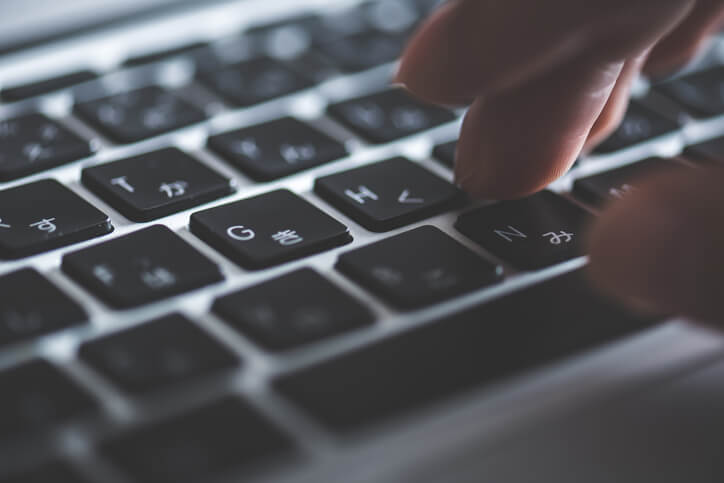
Photo by iStock
キーボードによっては、アンダーバーの場所が違うなど見つけるのが一苦労ということがあります。Windowsで使用されているキーボードを中心に、言語別のアンダーバーの位置を調べてみました。
日本語配列(JIS配列)
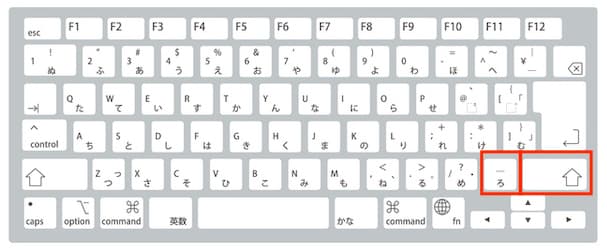
Photo by iStock
日本語キーボードの場合、Shiftキーを押しながらひらがなの「ろ」キーを押します。キーの刻印を見ると、「ろ」の左上にバーが表示されているはずです。これがアンダーバーです。
英語配列(US配列)
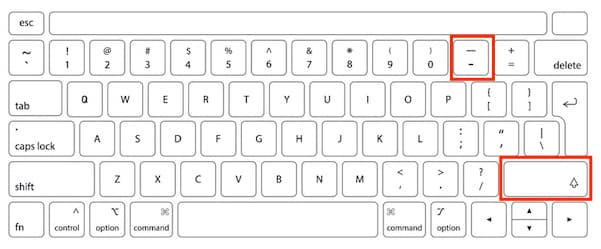
Photo by iStock
ひらがなが書かれていない英語配列のキーボードの場合は、「ろ」と書かれたキーがありません。そのため、別のキーを目印にしましょう。
英語キーボードの場合は、キーボード上段の数字の「0」キーの右に「ー(ハイフン)」キーがあります。Shiftキーを押しながら「ー」キーを押すと、アンダーバーが入力できます。
中国語キーボード

中国語の場合、いわゆる英語配列のキーボードが使用されることが多いので、アンダーバーの入力方法は英語と同様です。
数字の「0」キーの右側にある「ー」キーを、Shiftキーを押したままの状態で押します。
フランス語キーボード

フランス語の場合、一般的な英語配列であるQWERTY配列のキーボードのほかに、AZERTY配列のキーボードも使用されています。
QWERTY配列の場合は、他の言語と同じように、数字の「0」キーの右にある「ー」キーを、Shiftキーを押しながら押します。
AZERTY配列の場合は、数字の「8」キーをShiftキーを押しながら押すことで、アンダーバーが入力できます。
タイ語キーボード

タイ語のキーボードはキーにタイ語が表示されていますが、英語配列のものであればアンダーバーの入力方法は同じです。
数字の「0」の右横の「ー」キーを、Shiftキーを押しながら押せばアンダーバーを入力できます。
端末別、アンダーバーの入力方法
言語別にアンダーバーの入力方法を見てきましたが、ここからは端末別に確認していきます。
Windowsについては先述の言語別の部分で説明した通りですので、ここではWindows以外のOSや端末について、日本語配列のキーボードを基準に解説します。
Mac
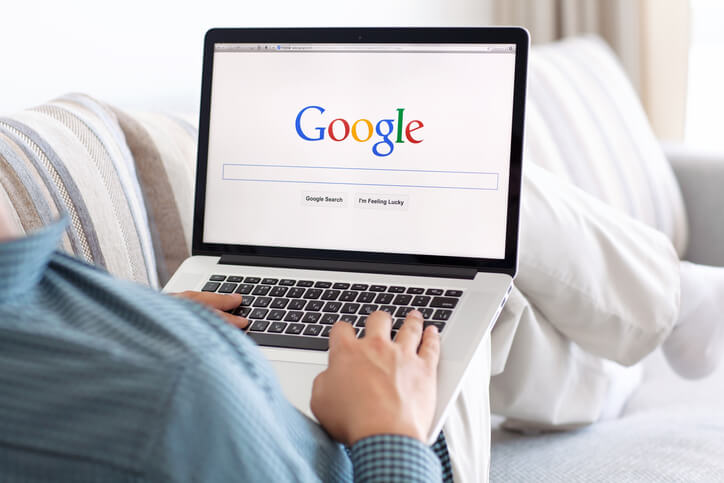
Photo by iStock
MacもキーボードはWindowsとほぼ同じ配列になっています。
日本語配列の場合は、ひらがなの「ろ」キーをShiftキーを押しながら押せば、アンダーバーを入力できます。
英語配列の場合も同様に、数字の「0」の右横にある「ー」キーを、Shiftキーを押しながら押します。
スマホ(iOS、Android)
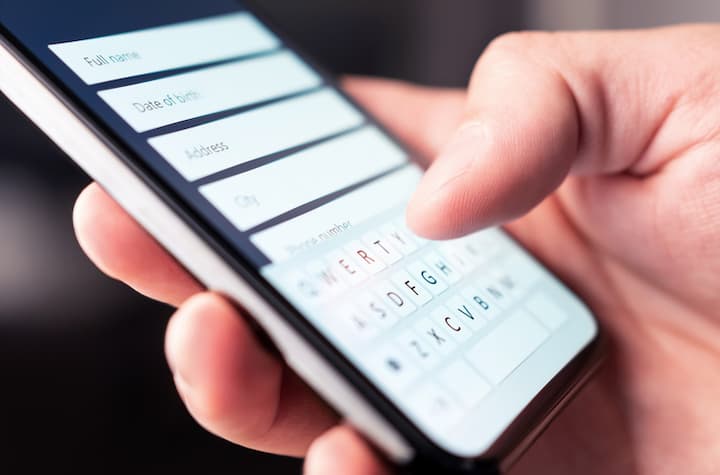
Photo by iStock
スマホの場合は、フリック入力とキーボード入力があるため、それぞれの入力方法を見ていきます。
フリック入力
iOSの場合は、「ABC」と書かれたボタンをタップして、英字入力モードに切り替えます。左上の「@」マークが書かれたキーを下向きにフリックするか、5回タップすると、アンダーバーを入力できます。
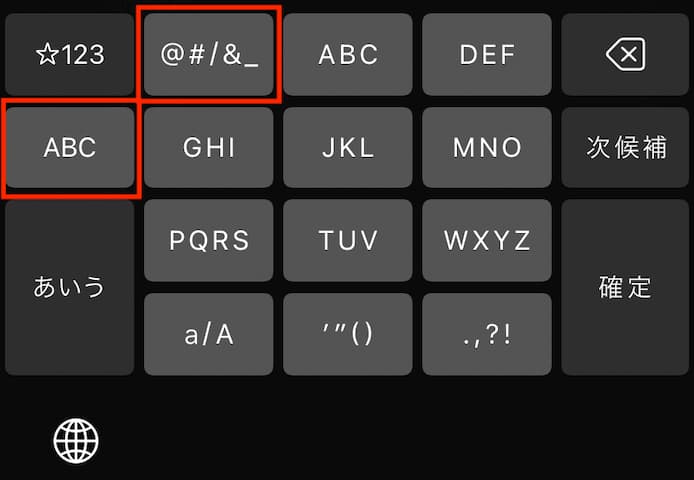
iPhone
Androidの場合は、使用しているキーボードアプリや設定によって入力の仕方が異なります。ここでは、デフォルトのキーボードアプリとして設定されていることの多いGboardを例に解説します。
まずキーボード左下の「あa1」ボタンを長押しして、キーボードの設定画面を表示します。設定画面から、「長押しで記号表示」をオンにしましょう。この状態で入力画面へ戻り、「あa1」ボタンをタップして英字入力モードへ切り替えます。
すると、各アルファベットの右肩に小さく記号が表示されるようになるので、「f」キーを上向きにフリックするか長押しすると、アンダーバーを入力できます。
キーボード入力
iOSのキーボード入力では、「123」と書かれているキーをタップし、数字入力モードに切り替えます。
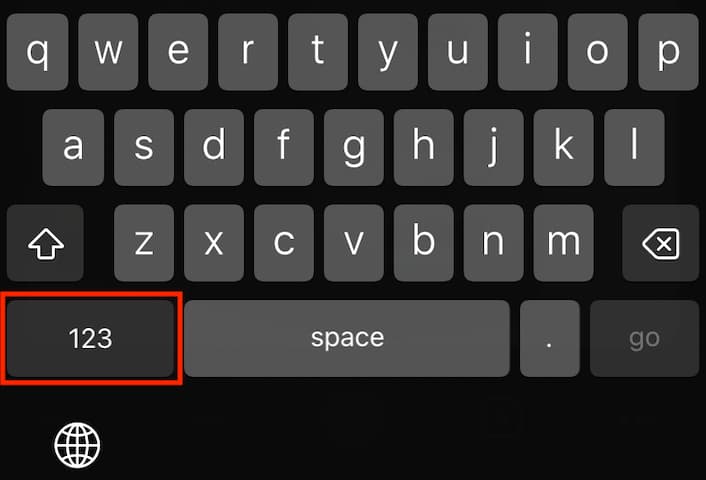
iPhone
「#+=」と表記されたキーをタップすると、記号の一覧が表示され、アンダーバーを入力することができます。
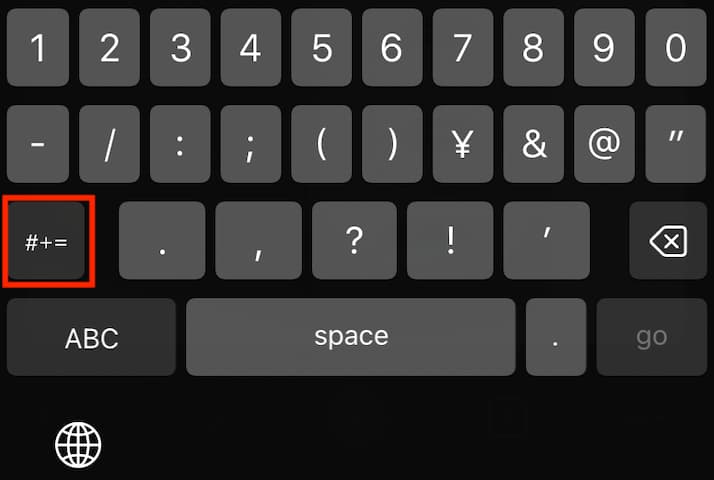
iPhone
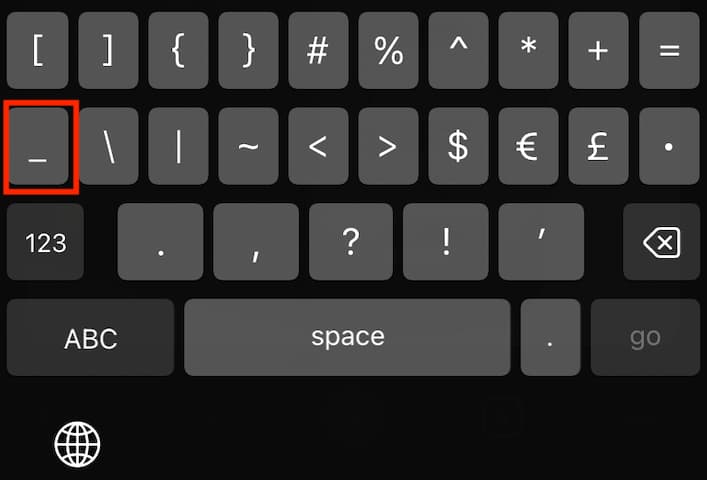
iPhone
Androidの場合は、キーボード左下の「あa1」と書かれたボタンをタップして、数字入力モードに切り替えます。
次に、「あa1」ボタンの上の「!?#」と書かれたボタンをタップします。記号の一覧が表示されるので、その中からアンダーバーをタップします。
文字変換での入力
「あんだーばー」「あんだー」などと入力すると、変換候補に記号のアンダーバーが表示される場合もあります。
この方法は、様々な記号を入力する方法としてパソコンでも使えます。アンダーバーの記号がどこにあるかわからないなど、入力に困ったらこの方法を試してみてください。
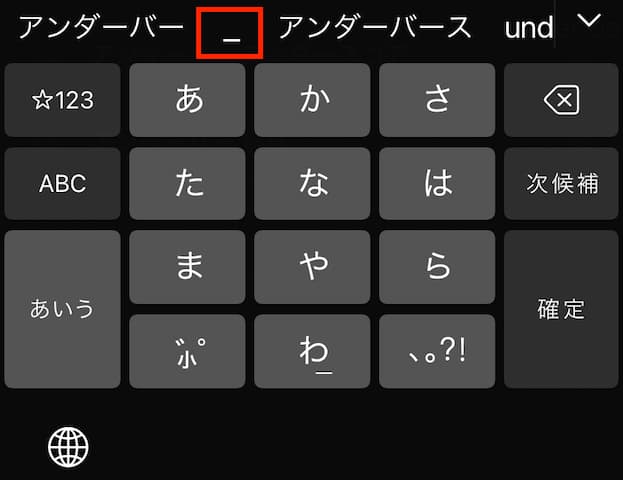
iPhone
〈編集部PICK UP〉キーボード、人気メーカーの売れ筋商品

Moovoo編集部
数あるキーボードの中でもECサイトなどで売れ行き好調な、人気メーカーの製品を紹介します。
重量:415g(電池含む)
インターフェイス:Bluetooth
キー構造:パンタグラフ式
マルチペアリング:3台
重量:約190g
インターフェイス:Bluetooth
キー構造:記載未確認
マルチペアリング:記載未確認
重量:286g
インターフェイス:Bluetooth / USB Type-A
キー構造:パンタグラフ式
マルチペアリング:2台
その他のキーボード入力方法に関する記事はこちら
関連記事はこちら
キーボードの記事はこちら
-
LINEの友達登録をお願いします!
LINE限定で、毎週の人気記事を配信します!

XでMoovooをフォロー!
Follow @moovoo_


























