
iPadで写真編集、パソコンに転送する方法も紹介
iPadを使えば、風景や人物などの写真撮影ができるだけでなく、編集機能を使って好みの雰囲気に仕上げたり、理想的な画角に切り抜いたりすることが手軽にできます。
また、編集した写真はSNSへの投稿や、パソコンに転送することでプライベートや仕事などで使用することも可能です。
この記事では、iPadの多彩な写真編集ツールを活用する方法と、編集した写真をパソコンへ転送する手順をわかりやすく解説します。日常の写真から特別な瞬間まで、思い通りの編集と管理が可能になる方法について、ぜひご参考にしてください。
iPad「写真アプリ」で撮影した写真を閲覧
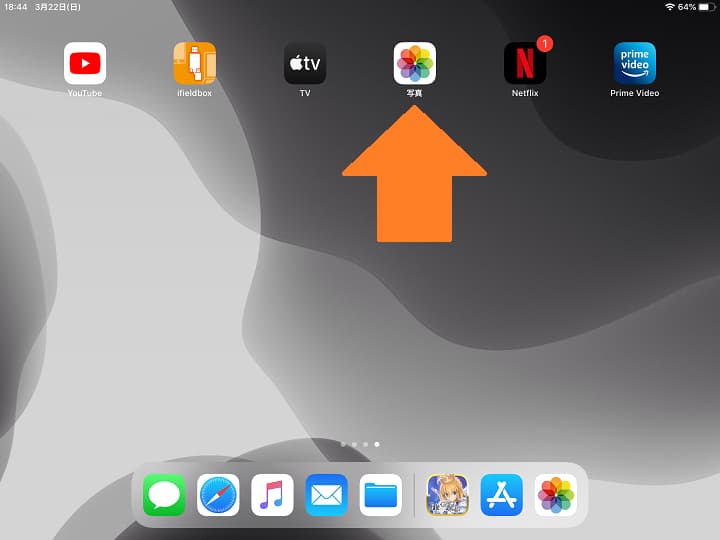
写真アプリでできることは大きく分けると下記の通りです。
●画像や動画の閲覧(スライドショー)
●画像や動画の削除
●画像や動画の並び変え
●画像のプリント
●画像のアップロード
●写真の編集と加工
撮影した写真を保存しておけるだけでなく、写真の加工など編集までアプリ内でできます。
まずは写真アプリを使って画像の閲覧や、どのように写真を分類して表示できるかを紹介します。自身で写真を分類することもできますし、アプリが自動で分類してくれる機能もあります。
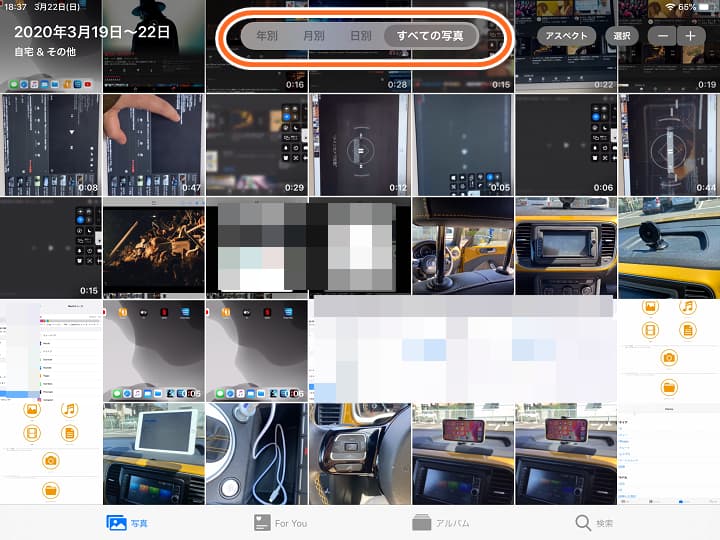
表示方法は、スクエアとアスペクトから選ぶ事が出来ます。スクエアの方が画像間の隙間があるので見やすいという人もいるでしょう。
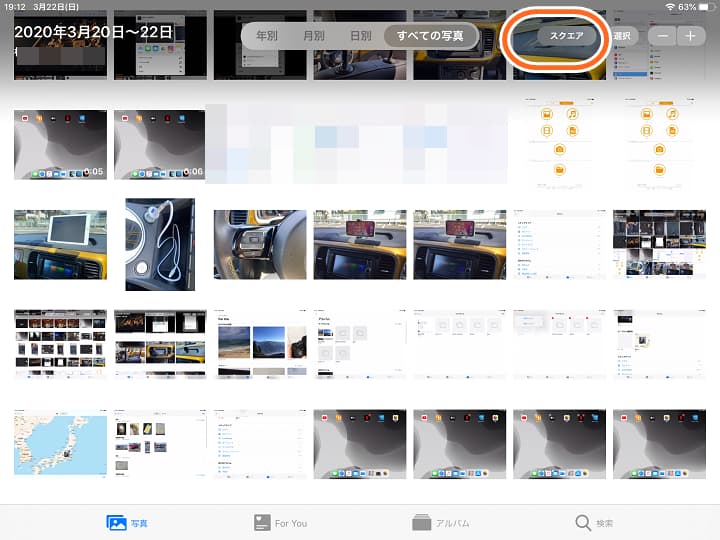
さらに写真を拡大して閲覧することも可能です。
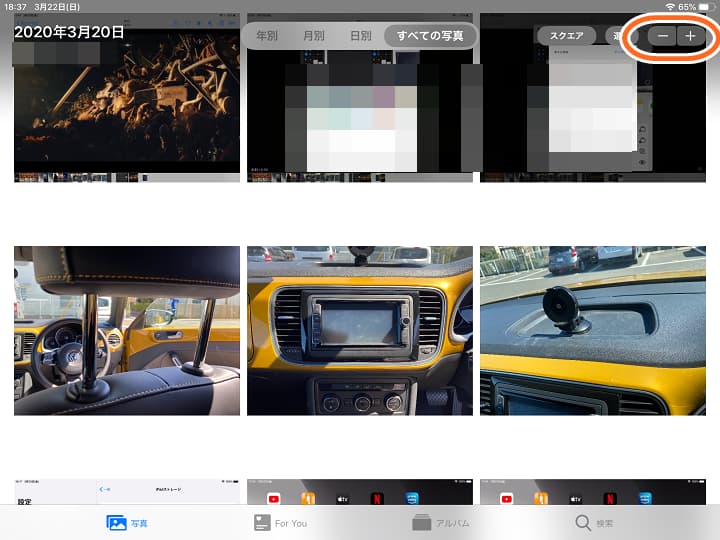
For You
次に「For You」のタブです。このタブは、保存している写真や共有された写真などから、自動的におすすめの写真を選んで表示してくれます。
大量に画像をストックしていると昔の写真が埋もれてしまうものですが、この機能があると忘れたころに旅行先の写真が表示されるので、振り返るのにおすすめです。
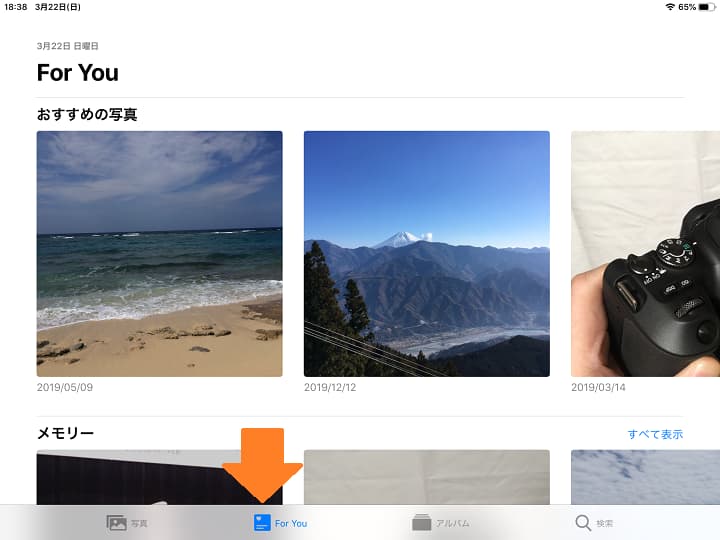
アルバム
3つ目が「アルバム」です。
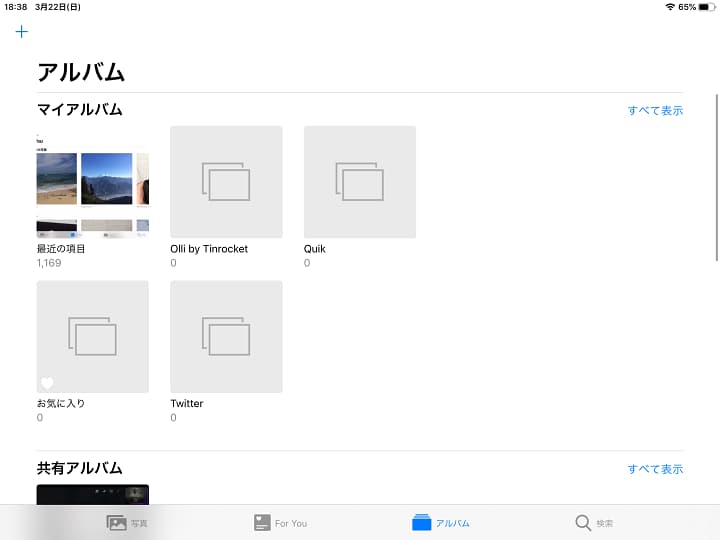
「アルバム」タブでは、自分で作成したアルバムや、共有したアルバムを表示できます。アルバムは気に入った写真を分類するのに役立ちます。
初期状態では「最近の項目」に全ての画像や動画が収納されているので、必要に応じて整理しましょう。
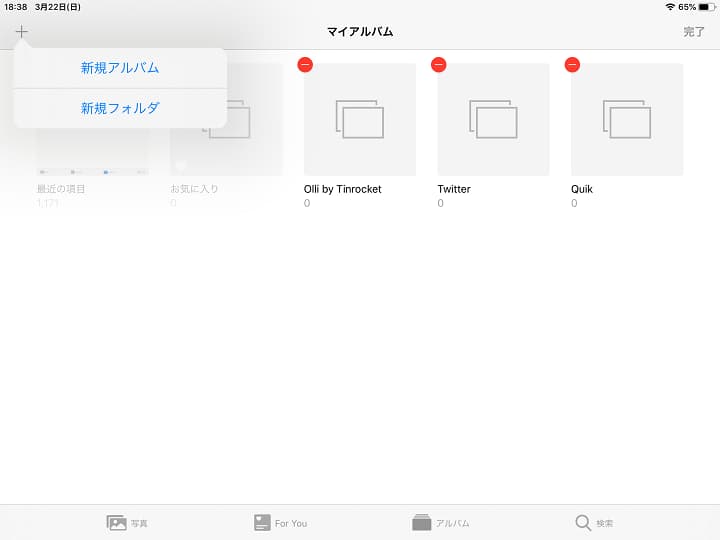
アルバムから下にスクロールすると、「ピープル」と「撮影地」という機能があります。
ピープルと撮影地
「ピープル」とは、写真に写った人物の顔で分類する機能で、「撮影地」とは写真や動画を撮影した際に取得した位置情報で分類する機能です。
下記は筆者のiPadのものですが、人を写した写真がないのでピープルはゼロですね。
また撮影地に関してはWi‐FiのiPadで撮影した画像には位置情報がついていないので分類されません。iPhoneと同期している場合にiPhoneで撮影した画像が収納される事になります。
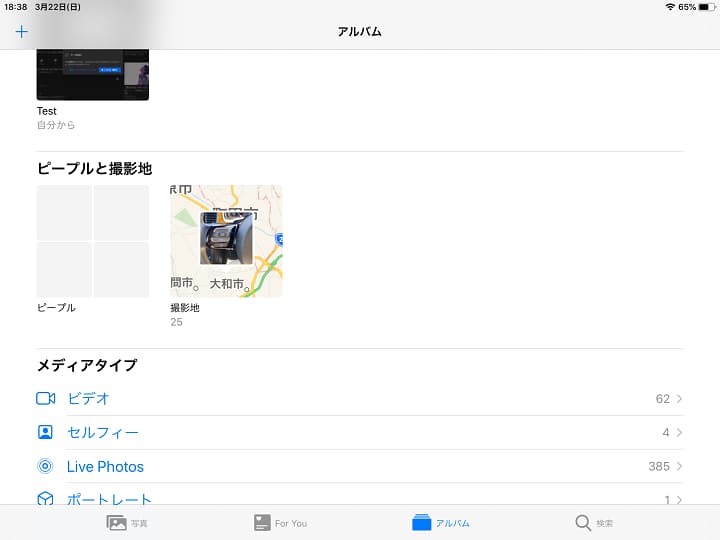
撮影地を選択すると地図とグリッドが選べます。
地図を選ぶと下記のように撮影場所が地図上に表示されるので、旅行などにいくとこの画面の表示がにぎやかになります。
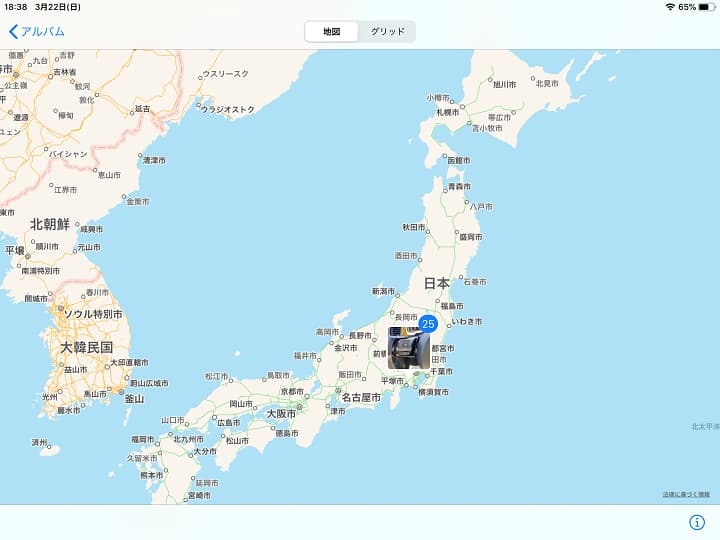
グリッドを選ぶと、写真が撮影日時順に並びます。もちろん撮影地情報もついています。
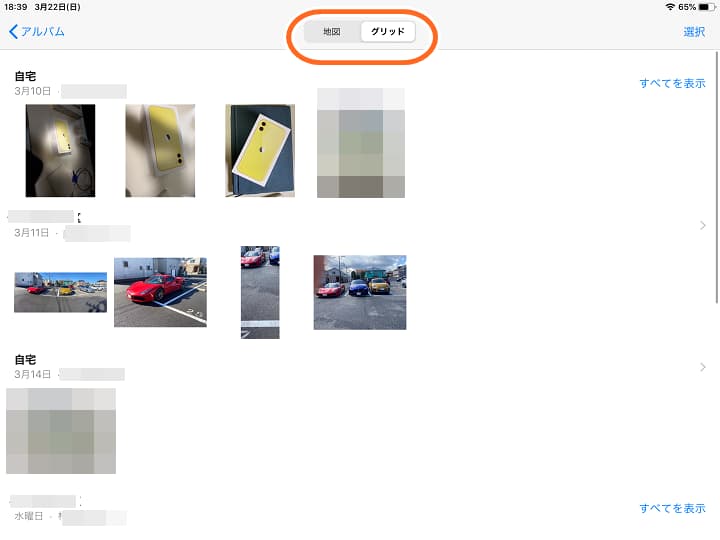
メディアタイプ
最後がメディアタイプです。メディアタイプとは、写真アプリで表示できるコンテンツをその形態(メディア)で分類しています。
動画はビデオ、自撮りはセルフィー、写真撮影と同時に収納されるライブフォト、被写体以外をぼかすポートポートレートなど、iOSのアップデートや機能の追加と合わせてメディアタイプも増えていきます。
あの時撮影したスクショどこだっけ?といった場合には便利です。
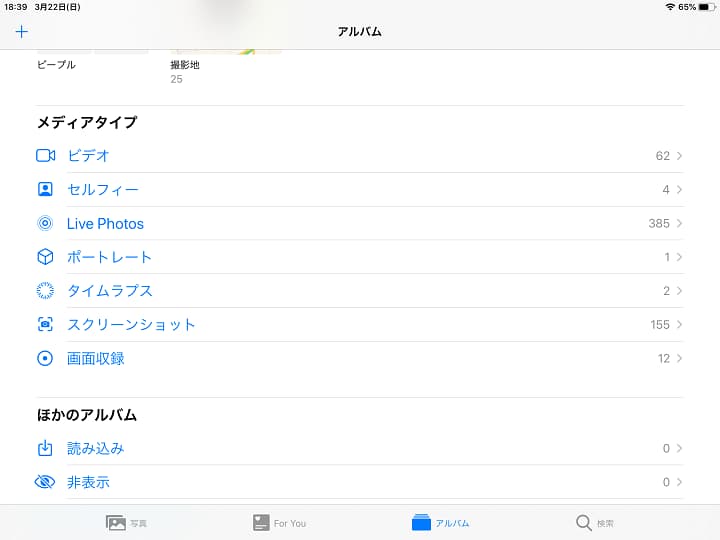
以上が写真アプリの基本機能となります。
iPad「写真アプリ」で写真を編集
次に、写真アプリで個別の写真を編集する方法を紹介します。写真アプリで編集したい画像を表示した状態で、右上の「編集」を選択しましょう。
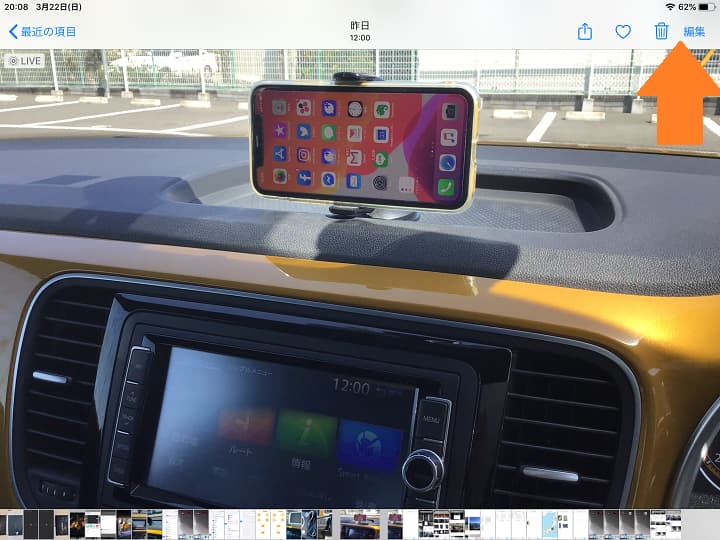
編集を選択すると、下記の画面が表示されます。
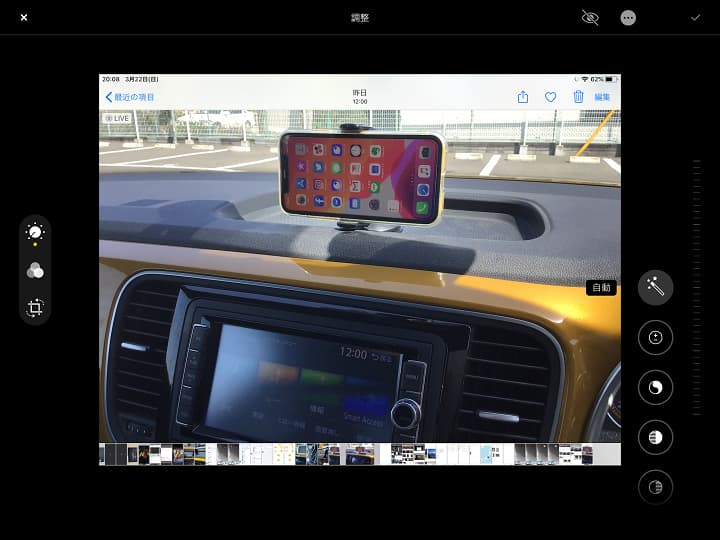
写真アプリの調整機能では下記の編集が可能です。
●自動
●露出
●ブリリアンス
●ハイライト
●シャドウ
●コントラスト
●明るさ
●ブラックポイント
●彩度
●自然な彩度
●温かみ
●色合い
●シャープネス
●精細度
●ノイズ除去
●ビネット
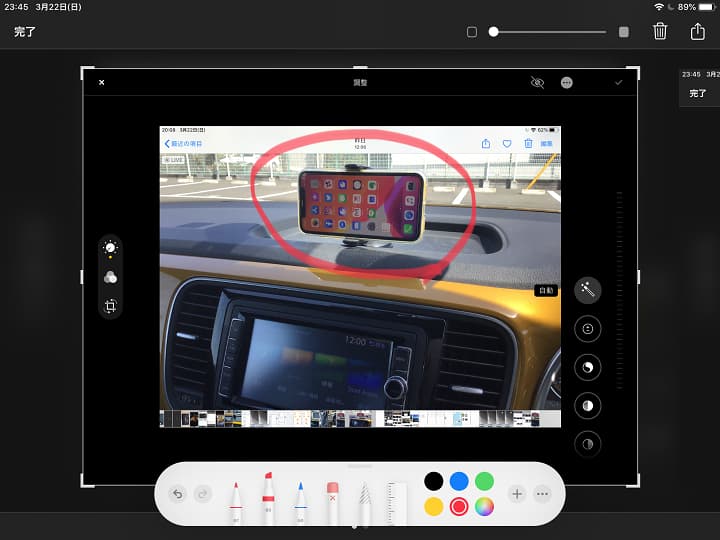
またマークアップを選択すると、下記のように画像に手書きが出来ます。上記画像のように、ちょっとしたマークを付ける程度なら指でもできますが、詳細な書き込みメモや文字入れをするならApplePencilのようなiPad対応タッチペンがあると便利です。
写真アプリの編集にはフィルタ機能もついています。
下記はモノクロ表示にしたものです。数ある選択肢の中から、イメージにあうフィルタを選択しましょう。
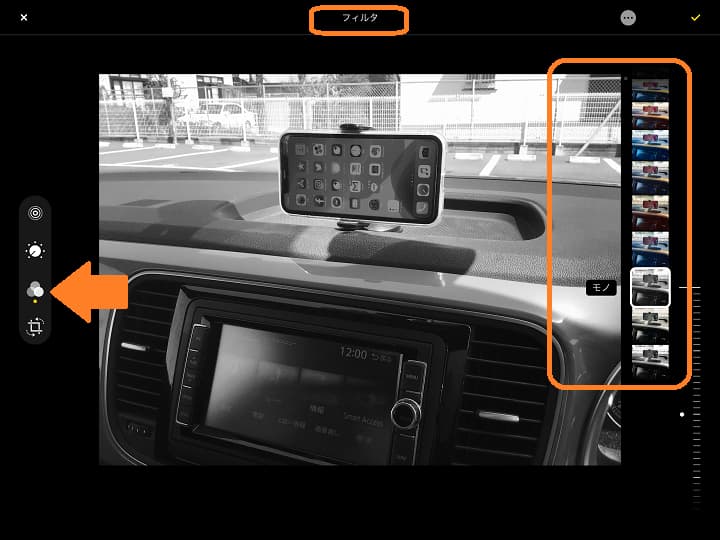
最後の機能が傾き調整です。
傾き調整アイコンをタップすると枠が表示されるので、水平をチェックしながら画像全体を動かせます。
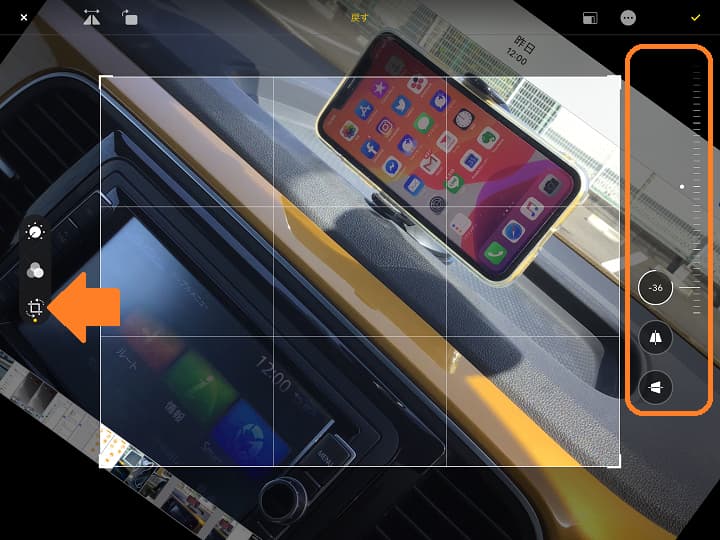
また、傾き調整と合わせて反転や写真のトリミング(切り抜き)や枠の90度回転なども可能です。
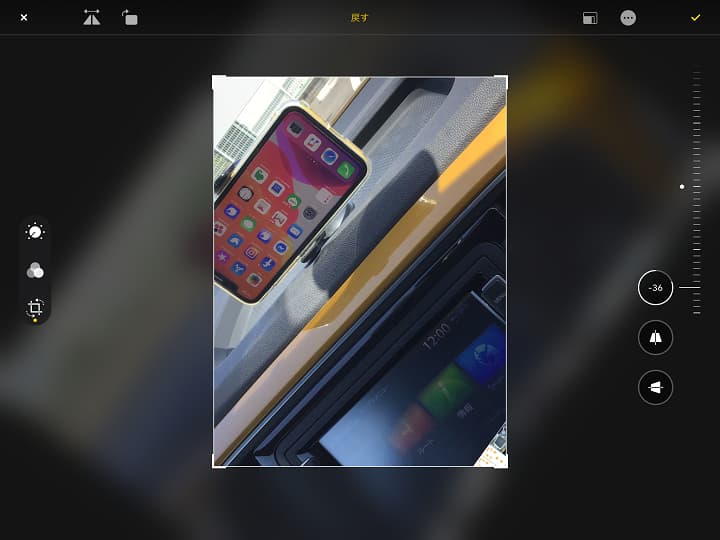
パソコンに転送する方法
最後に、iPadにストックされている写真や動画をパソコンに転送する方法を紹介します。iPadでも閲覧や編集は可能ですが、パソコンで作業したい方はこちらの方法を参考にしてください。
やり方は簡単で、パソコンとiPadをUSBケーブルで接続します。これはiPad付属の充電ケーブルでOKです。
差し込むとパソコン側のエクスプローラーにApple iPadの表示が出ます。これは通常のUSBメモリを差し込んだ場合と同じです。
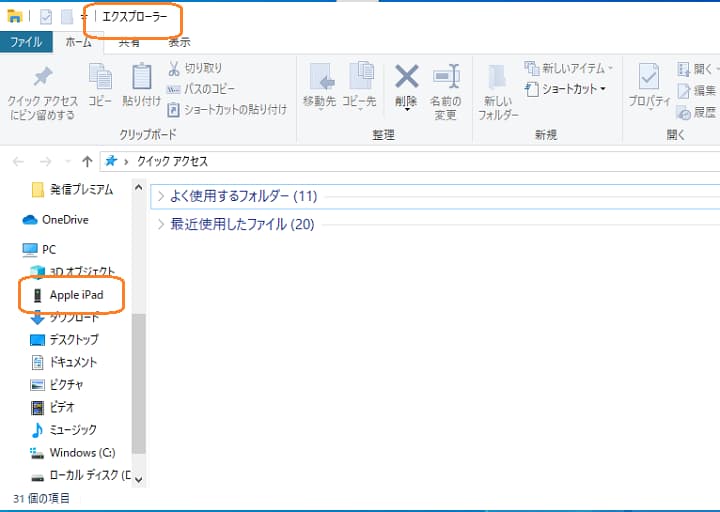
次にApple iPadをダブルクリックして開いていきます。するとストレージが表示されます。
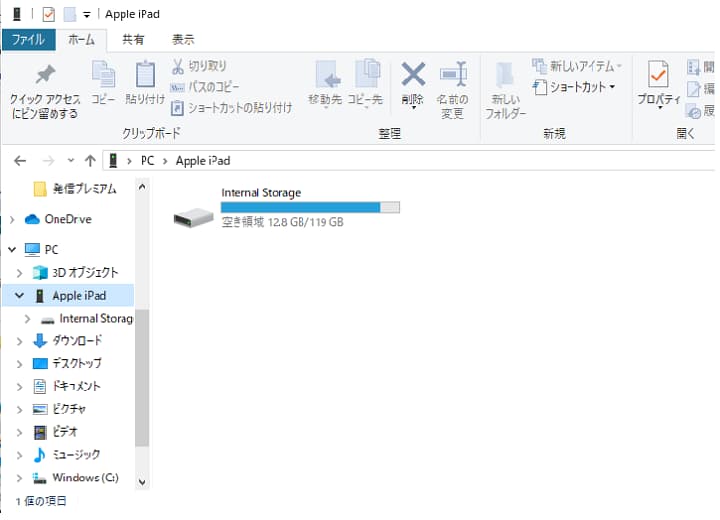
次はInternal Storageをクリックして内部のフォルダを更に開いていきます。DCIM(Digital Camera Images)というフォルダが見つかるので更に開きます。
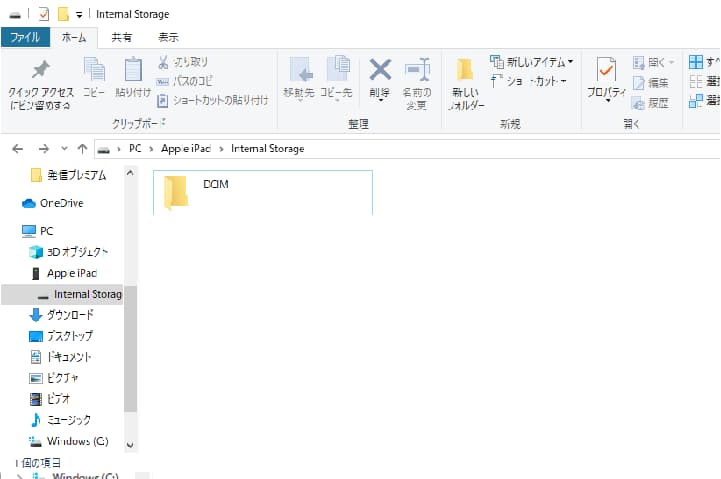
すると、iPadの写真フォルダに反映されている画像・動画データが表示されるので、指定して移動やコピーが可能です。
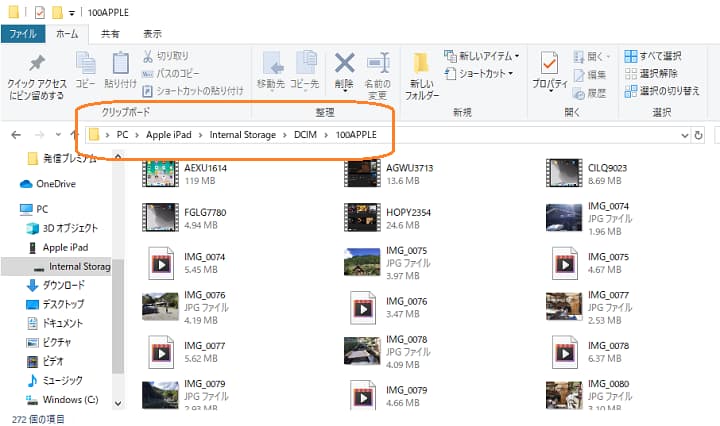
以上が、iPadの写真や動画をパソコンに移して整理する方法です。基本的にはパソコンにUSBメモリを差し込むのと同じ方法で処理できるので、MacでもWindowsでもやり方は一緒になります。
不要なファイルを一括削除する場合も下記のようにまとめて選択して全削除すればよいので簡単です。
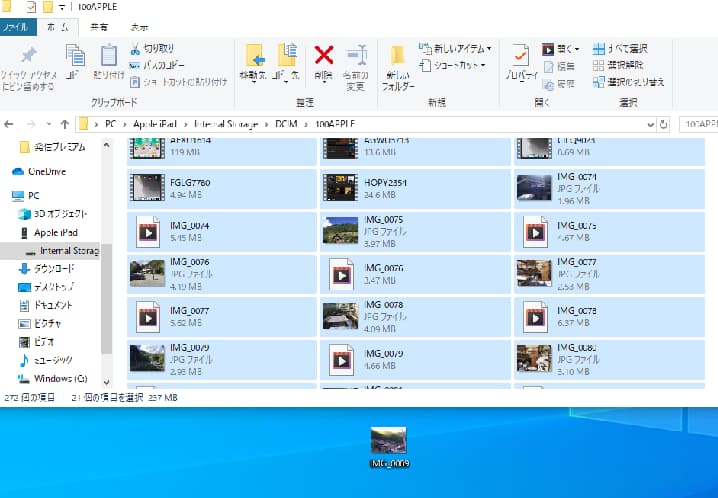
iCloudを使う方法
ケーブルを使わずにデータを移動させるには、クラウドストレージを使います。クラウドストレージサービスにはGoogleクラウドやAmazon Photoなどがありますが、iPadの場合手っ取り早いのがiCloudです。
パソコンにiCloudアプリをインストールしたらAppleIDでログインして、iCloud Driveと写真にチェックを入れましょう。
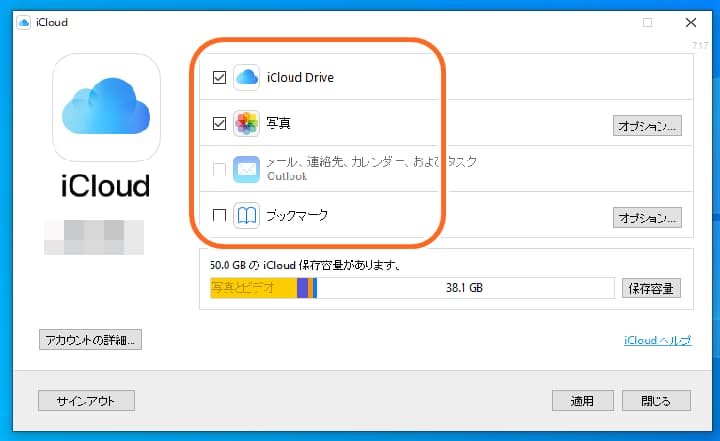
これで自動的にパソコンのiCloudに画像が同期されるようになりました。手動でいちいち移動させなくてもWi-Fiさえ繋がっていれば自動的に写真アプリの中身をパソコンでも閲覧できます。
チェックを外せば、同期しない状態にする事も可能です。
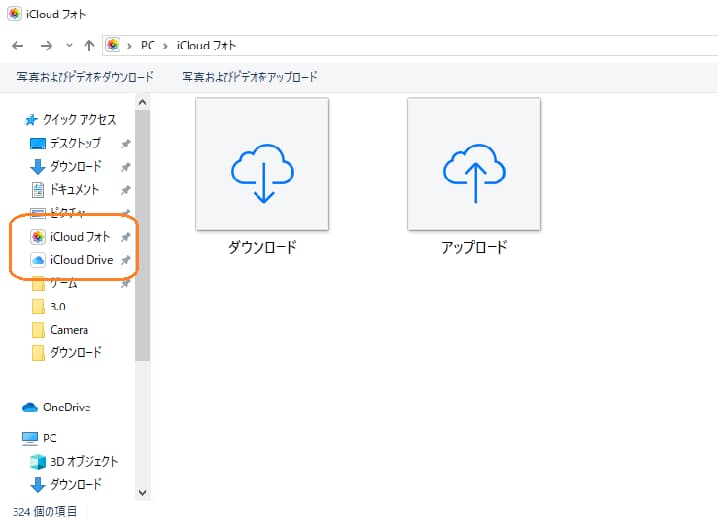
保存先はパソコンのクイックアクセスに追加されるのですぐに見つかるでしょう。ダウンロードをクリックすれば、下記のようにiPadの写真アプリと同じものが表示されます。
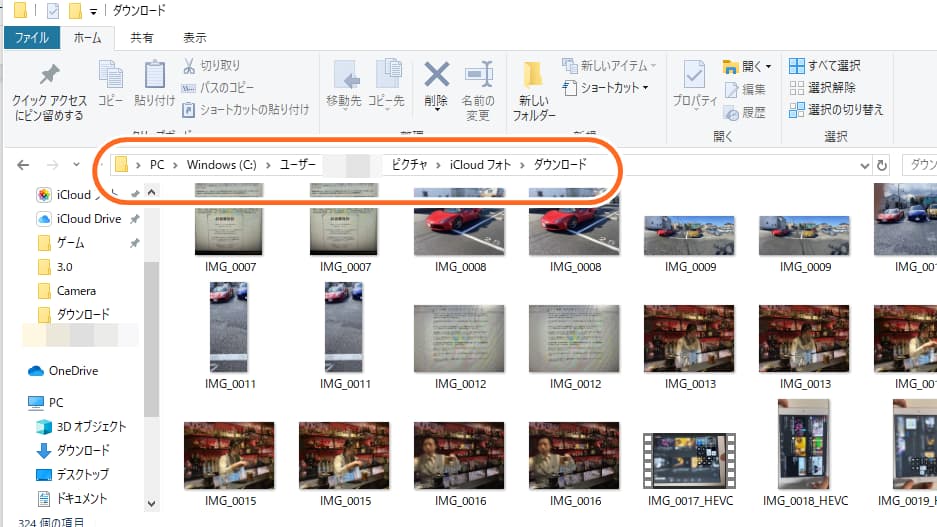
iPadの最新シリーズはこちら
最後に最新iPadシリーズを紹介します。
① Apple iPad (第10世代,10.9インチ,Wi-Fi,64GB)
ポップな4つのカラー、1,200万画素カメラによる4Kビデオ撮影に対応
ホームボタンのないオールスクリーンタイプへと進化し、画面サイズが第9世代から0.7インチ拡大。チップはA14 Bionicを搭載しています。
本体カラーはポップな4色展開で使うのが楽しくなるデザインです。
専用のMagic Keyboard Folioが新たに登場。キーボードとトラックパッドを使えば、クリエイティブな作業がよりしやすくなります。
② Apple iPad Pro (第7世代,13インチ,Wi-Fi,256GB)
M2チップの4倍速いGPUパフォーマンス
最新のM4チップを搭載し、従来モデルよりも大幅にパフォーマンスが向上しました。M4チップは、前世代のM2チップと比べてCPUパフォーマンスが1.5倍、GPUパフォーマンスが4倍速くなり、グラフィックを扱う高度な作業に最適です。
Apple Pencil Proに対応し、ツールパレットの表示やペンの太さのコントロールが可能で、より高度なイラスト制作や3Dモデリングができます。プロフェッショナルなクリエイティブ作業を必要とするユーザーに最適なモデルです
③ Apple iPad mini (第6世代,8.3インチ,Wi-Fi,64GB)
コンパクトながら、高いパフォーマンス
片手で持てるコンパクトサイズの本体に、最大輝度500ニト、8.3インチのLiquid Retinaディスプレイを搭載。重さは約300g、厚さは6.3mmと薄く、小さめのバッグや上着のポケットなどに入れて持ち歩ける携帯性の高さが魅力です。
Apple Pencil(第2世代)に対応し、本体側面にマグネットでくっつけて充電できます。素早く取り出してメモやイラストを書き留めるのに適しています。
④ Apple iPad Air (第6世代,11インチ,Wi-Fi,256GB)
M2チップ搭載でパフォーマンスアップ
2024年5月に発売された新型iPad Airは、11インチと13インチの2つのサイズがあり、どちらも高解像度ディスプレイを搭載しています。
M2チップを搭載し、パフォーマンスが向上し、ストレージ容量も最大1TBまで選べるようになりました。Apple Pencil Proに対応し、クリエイティブな作業や高性能なアプリケーションの利用に最適。
また、電源ボタンにTouch IDを内蔵し、スムーズな指紋認証も可能です。
関連記事はこちら
タブレットの記事はこちら
-
LINEの友達登録をお願いします!
LINE限定で、毎週の人気記事を配信します!

XでMoovooをフォロー!
Follow @moovoo_


























