
iPadの文字入力、フリック入力でサクサク快適にできるやり方を紹介
iPadでの文字入力をよりスムーズに行うために、フリック入力に切り替える方法を知っていますか?
スマホで慣れ親しんだフリック入力をiPadで行えたら、文章の作成がさらに効率的になることでしょう。
この記事では、iPadの標準キーボードをフリック入力に変更する手順を分かりやすく解説します。快適な文字入力へ向けて、ぜひ試してみてください。
▼ iPadの役立つ情報を紹介
フリック入力とは
フリック入力とは、キーボードを上下左右に弾く文字入力のことです。
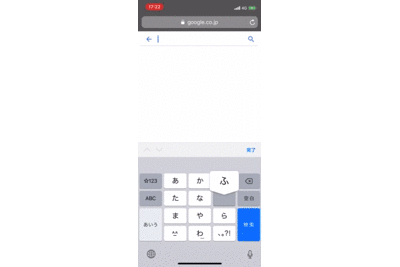
iPadでもフリック入力を設定すれば、スマホのように文字を入力できるようになります。iPhoneと同じ入力方法なので、iPhoneに慣れている人にもおすすめです。
iPadのデフォルトのキーボード設定は、フリック入力ではなくフルキーボード入力になっています。フルキーボード文字入力は、PCと同じキーボード配置です。
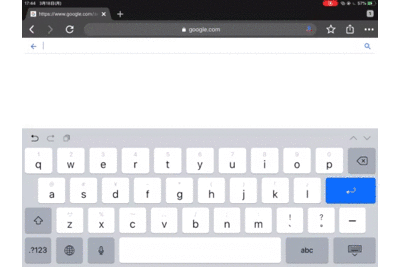
フルキーボード入力は、PCでの文字入力に慣れた人向けの文字入力方法です。そのためiPadでフルキーボード入力をしていると、画面が小さい、平坦な画面で入力している感覚がない、といった理由で、打ちにくいと感じることが多いのではないでしょうか。
フルキーボードの配置に慣れていない人や、普段からスマホでのフリック入力に慣れている方には、断然フリック入力がおすすめです。設定方法はとても簡単で、そのためにアプリをダウンロードする必要もありません。
文字入力が快適になるので、ぜひ試してみてくださいね。
iPadでフリック入力を設定する方法
iPadでフリック入力をするための設定方法を解説していきます。
キーボードの設定
①ホーム画面の「設定」アイコンをタップする
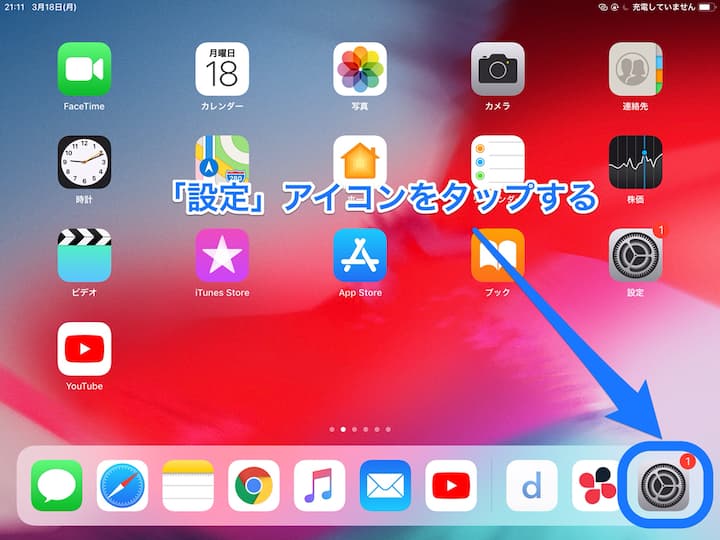
②「一般」の「キーボード」をタップする
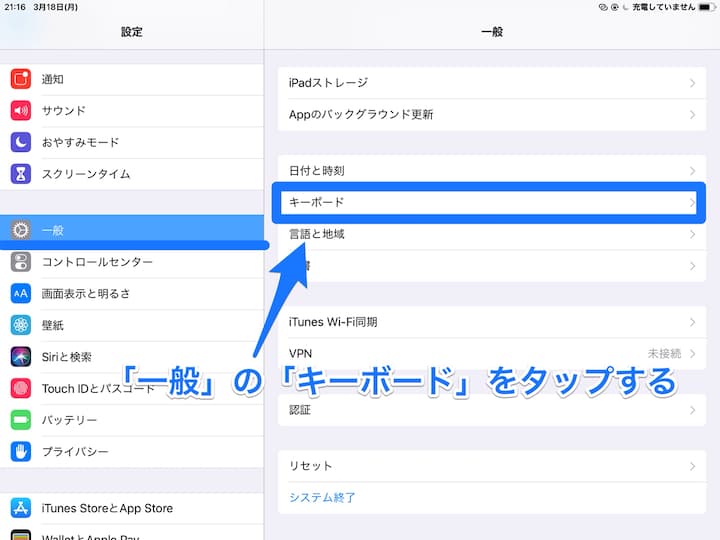
③「キーボード」をタップする
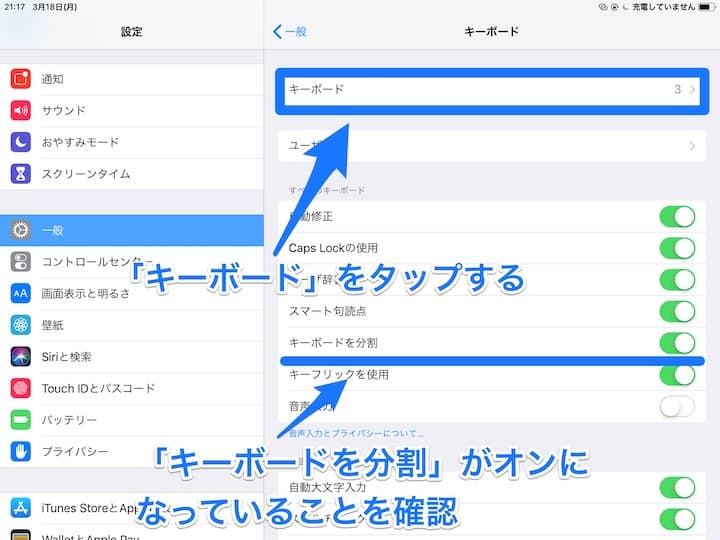
このとき「キーボードを分割」がオフになっていた場合、オンに変更してください。
④「新しいキーボードを追加」をタップする
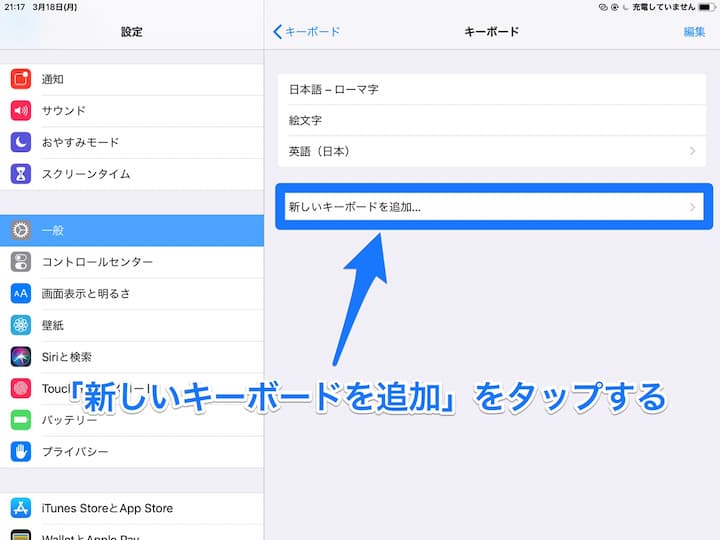
⑤推奨キーボードの「日本語」をタップする
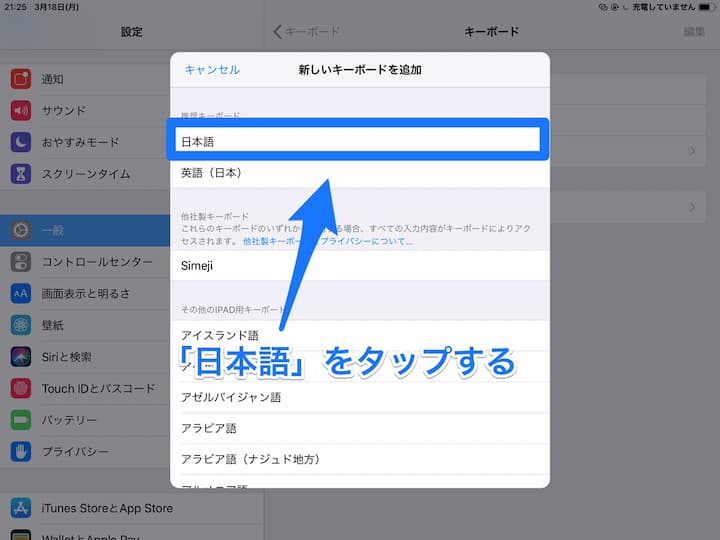
⑥キーボードの「かな」を選択し「完了」をタップする
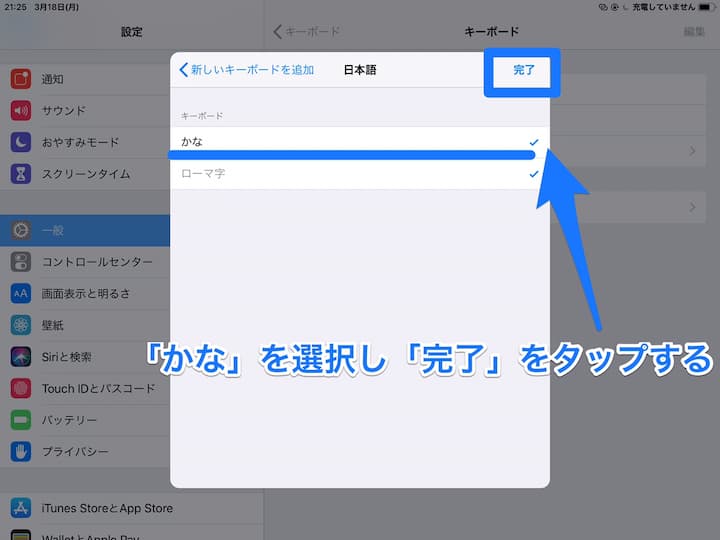
⑦「日本語ーかな」が追加されたことを確認して完了
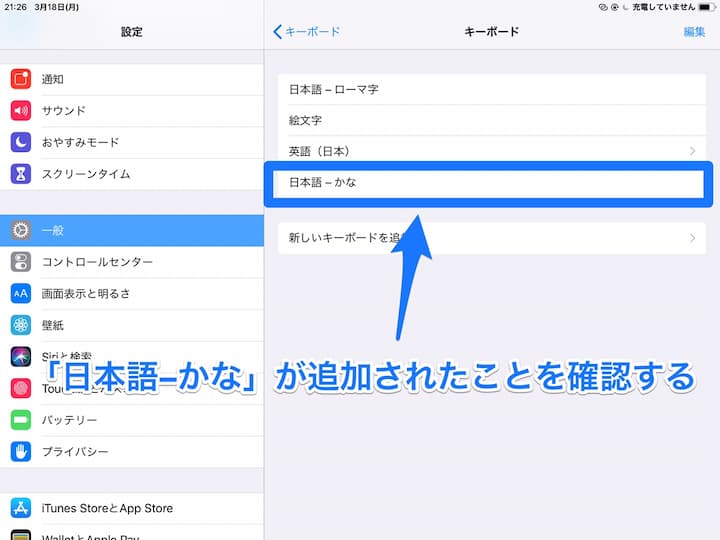
以上でフリック入力の設定は完了です。
自分好みにキーボード位置をカスタマイズしよう
フリック入力の設定が完了したら、文字入力をおこなう画面(検索画面やメモなど)を開いて、自分好みの位置にキーボードを配置しましょう。
キーボード位置の設定方法は、以下の通りです。
キーボード分割をおこなう
①「キーボードマーク」を長押しして分割をタップする
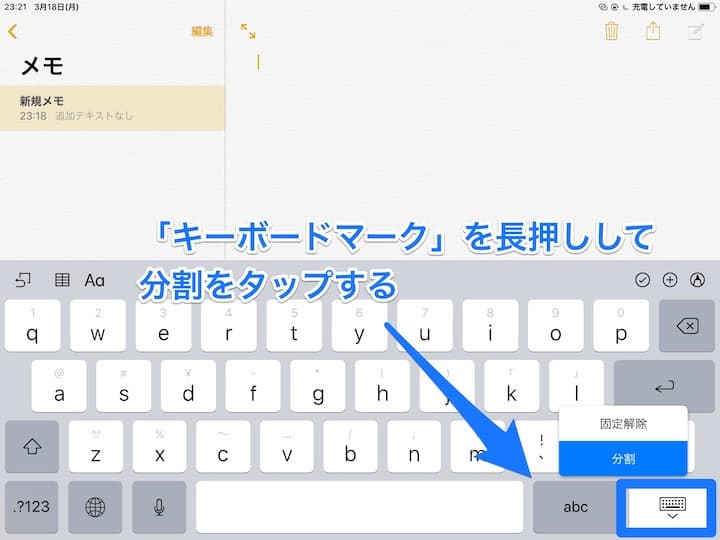
②「地球儀マーク」を長押しして「日本語かな」をタップする
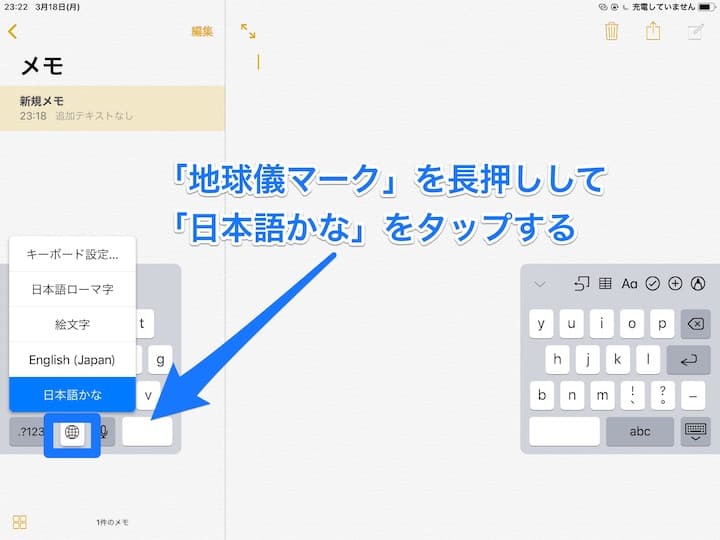
③フリック入力をして確認
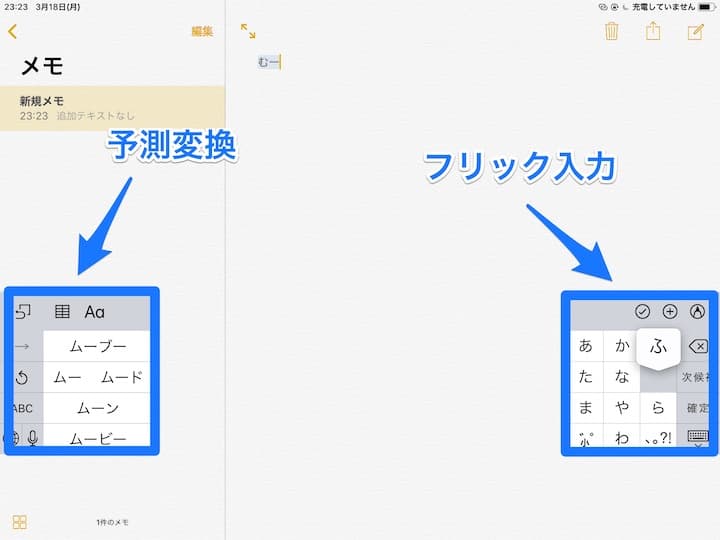
上記画像のような状態になったら設定完了です。
左が予測変換で、右がフリック入力と、分けて表示されるようになりました。ちなみに、「ひらがな/記号/数字」の切り替えは左手でおこなえます。
フルキーボード入力ではキーボードが画面の半分を占めていましたが、フリック入力に切り替えたことで、画面がすっきりして見えますね。
キーボードの位置を変更する
フリック入力をしていると、手の大きさによっては「キーボードが上にありすぎて文字入力がうまくできない」といった状況になることもあります。
文字入力できないときは、自分の指が届くようにキーボード位置を調整しましょう。
キーボードマークを押しながら上下に動かす
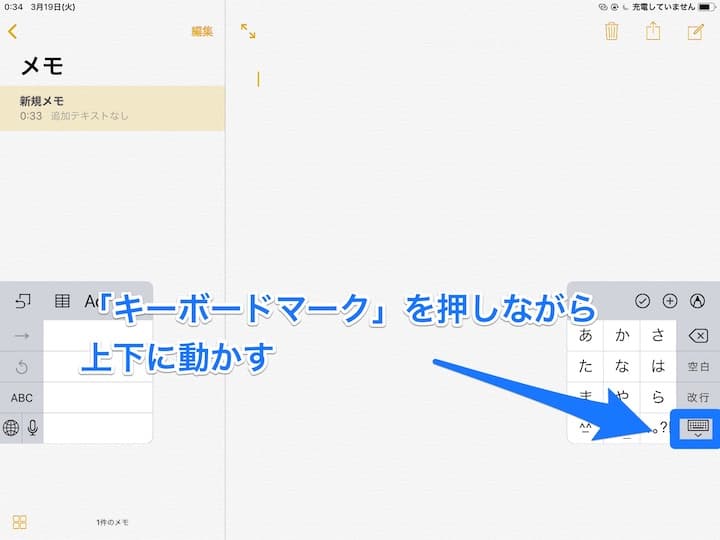
キーボードの位置を変更するときの注意点
キーボードの位置を変更するときは、下に移動させすぎないように注意しましょう。下に移動させすぎると、キーボードが結合してしまいます。
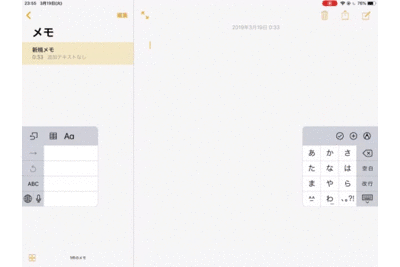
キーボードが結合してしまったときは、上に移動すれば分割キーボードに戻ります。設定からやり直す必要はないので、安心してくださいね。
iPadの最新シリーズはこちら
最後に最新iPadシリーズを紹介します。
① Apple iPad (第10世代,10.9インチ,Wi-Fi,64GB)
ポップな4つのカラー、1,200万画素カメラによる4Kビデオ撮影に対応
ホームボタンのないオールスクリーンタイプへと進化し、画面サイズが第9世代から0.7インチ拡大。チップはA14 Bionicを搭載しています。
本体カラーはポップな4色展開で使うのが楽しくなるデザインです。
専用のMagic Keyboard Folioが新たに登場。キーボードとトラックパッドを使えば、クリエイティブな作業がよりしやすくなります。
② Apple iPad Pro (第7世代,13インチ,Wi-Fi,256GB)
M2チップの4倍速いGPUパフォーマンス
最新のM4チップを搭載し、従来モデルよりも大幅にパフォーマンスが向上しました。M4チップは、前世代のM2チップと比べてCPUパフォーマンスが1.5倍、GPUパフォーマンスが4倍速くなり、グラフィックを扱う高度な作業に最適です。
Apple Pencil Proに対応し、ツールパレットの表示やペンの太さのコントロールが可能で、より高度なイラスト制作や3Dモデリングができます。プロフェッショナルなクリエイティブ作業を必要とするユーザーに最適なモデルです
③ Apple iPad mini (第6世代,8.3インチ,Wi-Fi,64GB)
コンパクトながら、高いパフォーマンス
片手で持てるコンパクトサイズの本体に、最大輝度500ニト、8.3インチのLiquid Retinaディスプレイを搭載。重さは約300g、厚さは6.3mmと薄く、小さめのバッグや上着のポケットなどに入れて持ち歩ける携帯性の高さが魅力です。
Apple Pencil(第2世代)に対応し、本体側面にマグネットでくっつけて充電できます。素早く取り出してメモやイラストを書き留めるのに適しています。
④ Apple iPad Air (第6世代,11インチ,Wi-Fi,256GB)
M2チップ搭載でパフォーマンスアップ
2024年5月に発売された新型iPad Airは、11インチと13インチの2つのサイズがあり、どちらも高解像度ディスプレイを搭載しています。
M2チップを搭載し、パフォーマンスが向上し、ストレージ容量も最大1TBまで選べるようになりました。Apple Pencil Proに対応し、クリエイティブな作業や高性能なアプリケーションの利用に最適。
また、電源ボタンにTouch IDを内蔵し、スムーズな指紋認証も可能です。
関連記事はこちら
iPadの記事はこちら
-
LINEの友達登録をお願いします!
LINE限定で、毎週の人気記事を配信します!

XでMoovooをフォロー!
Follow @moovoo_

























