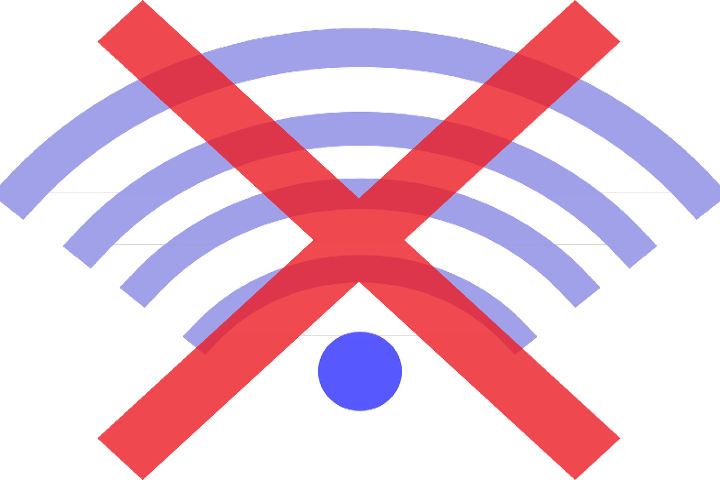
パソコンとWi-Fiの接続方法と繋がらない時や切れる時の対応策
パソコンでインターネットをする場合、有線ケーブルを直接繋ぐのが一番ですが、パソコンがモデムから離れた場所にあるならWi-Fiが便利です。
ただ、Wi-Fiは無線のため、必ずしもパソコンのネットが安定しているとは言えないこともあります。近年は、ルーターのスペックや機能次第でパソコンのネット環境がグンと改善されることが多いので、上手くいかない時も諦めずに試してみましょう。
パソコンとWi-Fiの接続方法
PCはwifi子機がまだなので何も出来ない(∵) pic.twitter.com/Mnc4qPTcD0
— どらなり(水分補給忘れずに!! (@ygg573) July 1, 2020
ここでは、パソコンの中でも主要となっているWindows10でのWi-Fi設定についてまとめました。
パソコンをWi-Fiに接続する前に確認すること
まず、パソコンでWi-Fi接続を行うには、パソコン側に無線を受け取る子機が必要となります。パソコン自体が無線内蔵タイプであれば問題ありませんが、ノートパソコンの場合は内蔵であっても無線機能のON/OFFといったスイッチが付いている場合もあるので、オンになっているか注意が必要です。
また、パソコンが無線内蔵でない場合は、レシーバーとも呼ばれる小さな受信機が必要になり、パソコンのUSBポートなどに常時挿入しておかなければなりません。
一方、インターネットを使いたい自宅などにまだネット環境が全く無いという場合は、プロバイダとの契約で無線LANを導入する必要があります。固定電話が無い場合は、工事担当者が自宅を訪問して工事を行う場合などがあります。すでに固定電話を使用していれば、工事も訪問が不要な場合もありますし、訪問があってもすぐに終わるという事が多いです。
固定電話を使用していない場合は、モバイルルーターの契約という方法もあります。こちらはポケットサイズのルーターを使うため、工事は不要ですし、持ち運びが可能です。ただし、1ヶ月に使用するデータ量に制限があることもあります。
すでに有線LANをパソコンにつないでインターネットを使っている場合は、モデムと呼ばれる機器を無線対応のものに変更する必要があります。後から無線に変更してもらう場合は、契約しているプロバイダにより機器自体を交換する場合とそのまま使える場合とあります。
無線LANルーターでのWi-Fi接続設定
プロバイダと契約して無線LANルーターが届いた(すでにある)場合、本体の設定についても詳しく説明書に書かれているはずですので、ここでは詳細は割愛させていただきます。
基本的に無線LANルーターはWi-Fiを飛ばす親機と呼ばれ、電波を発しているため、電子レンジなど他の電波を使用する家電の干渉を受けやすいということは覚えておいてください。ルーターやパソコンの近く、またその間に電子レンジがあると、電子レンジで温めている間はWi-Fiを使うことができないということになりやすいです。
固定式のモデムに繋ぐ場合、ルーターを置く場所も決まってしまうかもしれませんが、できるだけパソコンと近い位置がおすすめです。
パソコン以外の機器もWi-Fi接続するという場合は、優先させる機器に近い位置に設置して、もし電波が届かないような場所が出てくれば、中継器を使うというのも方法です。
パソコン(Windows10)でのWi-Fi接続設定
さて、それでは実際にWindows10搭載のパソコンでWi-Fi接続できるように設定をしていきましょう。
無線ルーターの設定が完了していて、Wi-Fiの電波が飛んでいる状態なら、パソコンの画面右下タスクバーのアンテナアイコンをクリックするとWi-Fi名が表示されるはずです。

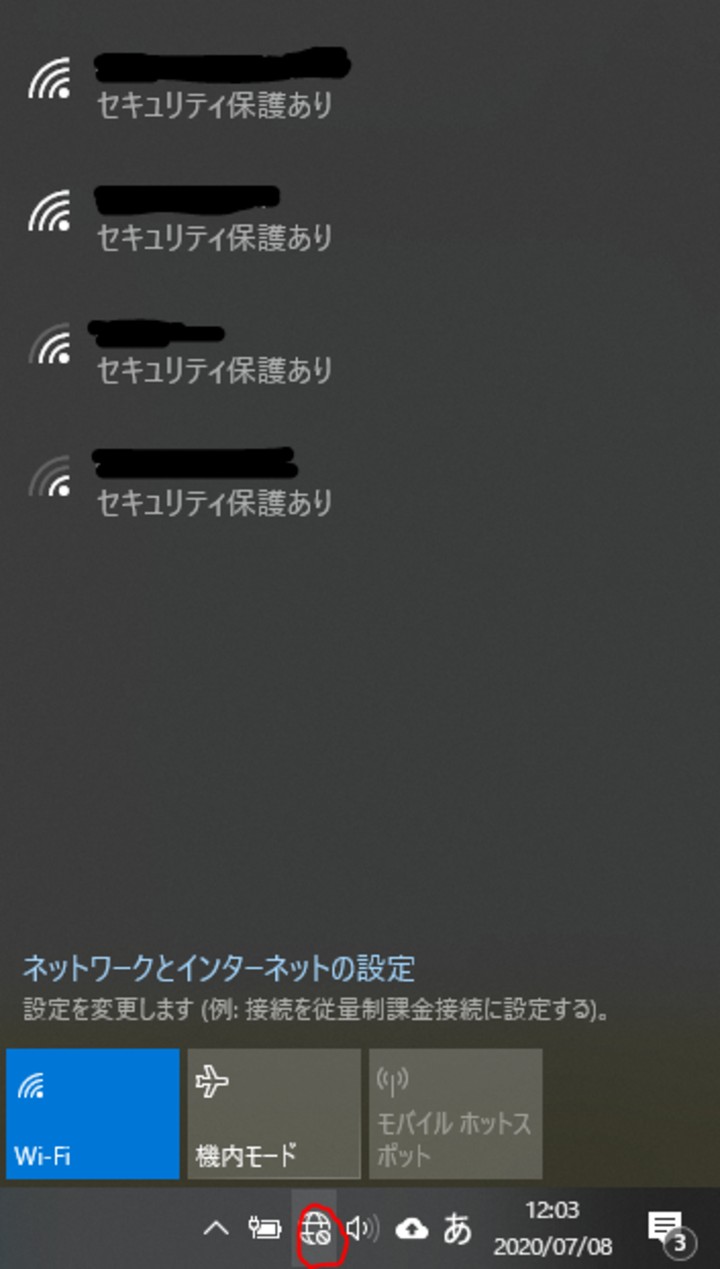
赤丸のように、接続前はアンテナではなく地球儀のようなアイコンになっていますので、クリックすると近くに飛んでいるWi-Fi名一覧が表示されます(この画像では名前を黒く消してあります。)
このように一覧が表示されない場合は、パソコン側でもWi-Fiを受信できるように設定が必要です。
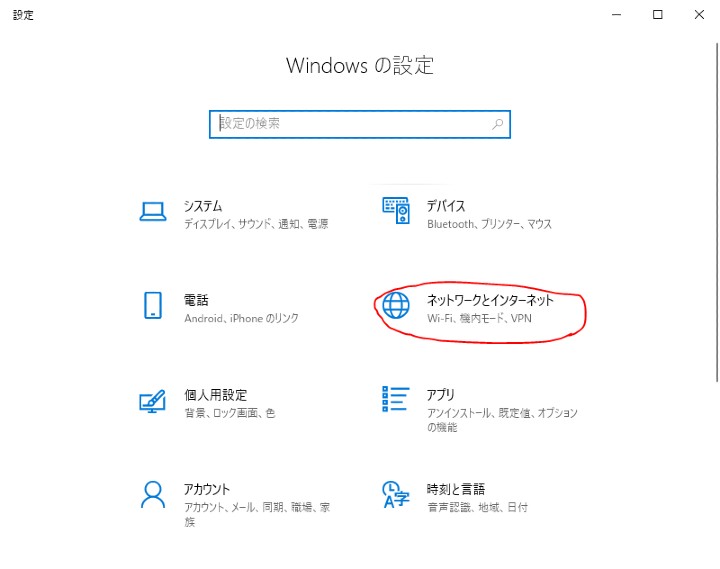
パソコン画面左下のスタートをクリックして表示される歯車アイコンを開くと設定です。ここで赤丸のように「ネットワークとインターネット」をクリックします。
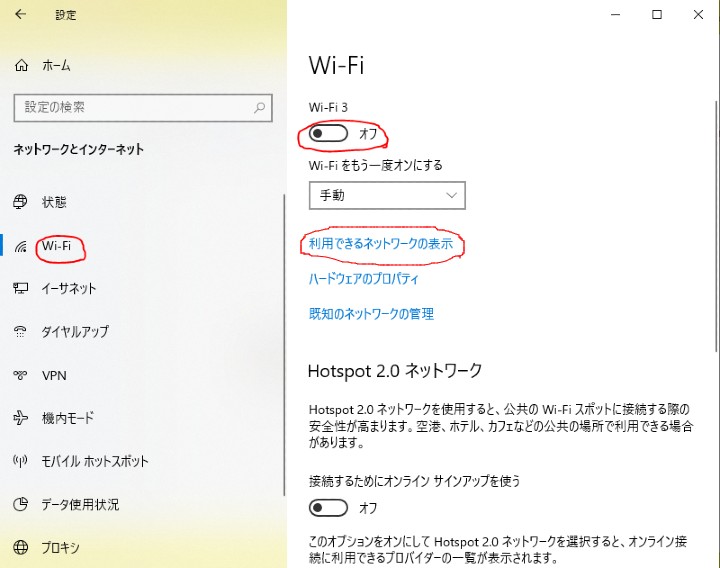
左側のWi-Fiの文字をクリックしたら右側のスイッチをオフからオンにし、その下にある「利用できるネットワークの表示」をクリックします。
そうすると、先ほどのタスクバーアイコンをクリックしたときと同じく、周囲に飛んでいるWi-Fi名の一覧がパソコンに表示されます。
この中から自分の無線ルーターで設定してあるWi-Fiを選び、クリックすると、パスワードを要求されるので、入力します(ここでいうパスワードとは、ルーターの裏や側面に書かれたセキュリティーキーなどの文字列です。)
自動的に接続にチェックを入れると、今後もパソコンでネットを使用する際に同じWi-Fiに自動で接続してくれるようになります。
ここまで終わったら、パソコンでインターネットブラウザを起動し、任意のページを表示させてみれば、接続されているかどうか確認できます。
パソコンとWi-Fiの接続トラブル
インターネットなしってでてwifi繋がらない(´・ω・`) pic.twitter.com/xEks42qnvW
— あんこ@MJ民 (@Anko_3_Aki) July 6, 2020
パソコンやルーターを色々いじってみたものの、Wi-Fiに接続できない、接続できたがすぐ切れてしまう、またはスピードが遅いといった問題が発生するケースも多いので、解決策をご紹介していきます。
パソコンがWi-Fiに繋がらない
これまで書いたやり方で無線LANルーターや、パソコンの設定もしっかりできているはずなのに繋がらないという場合に考えられる原因は、ルーター側にあるかパソコン側にあるかのどちらかです。
ルーター側では電源はもちろん、接続されているケーブルが正しい場所にあるか確認してください。特に、大元のモデムとの接続がしっかりできているかも確認してください。
ケーブル関係で問題が無ければ、ルーターを再起動させます。この際、電源を切ってからすべてのケーブルを外し、もう一度ケーブルをつなぎなおすというのも方法です。
パソコン側でできることは、設定の確認と再起動ですが、それ以前にWi-Fiの電波が届かない位置にあると認識しないのでルーターに近づけて繋ぐことができるかどうか試してください。
これ以外で時々プロバイダで障害が発生していることがあるため、契約しているプロバイダの障害情報をチェックしてください(インターネットが繋がらなければサイトをチェックできないので、その際は電話で問い合わせてください。)
自宅でパソコンなどにWi-Fiが繋がらないという時の対応策については、こちらの記事でも詳しく紹介していますので、ぜひ参考にしてください。
パソコンのWi-Fiがすぐ切れる・遅い
パソコンにWi-Fiは繋がっているはずだけれどすぐ切れる・遅いというのは、電波の干渉が考えられます。近くに電子レンジなどの家電があると、Wi-Fiと同じ周波数帯を使用してしまうため、一時的にWi-Fiが使えないことがあります。
また、新しい回線を契約したのに今まで使っていた無線ルーターが古いといった場合、新しい回線のスピードに対応しきれずに切れたり遅くなったりする不具合が発生することがあります。無線ルーターの対応スペックなどが合っているかも確認してください。
同様に、ルーターのファームウェアが更新されていないと不具合を生じることがあるので、最新版になっているかルーターのメーカーホームページで確認してください。
ほかに考えられる原因としては、ルーターの同時に使うことのできる対応端末数を超えて使用していることです。家族が一斉にパソコン、スマホ、タブレット、ゲーム機などをWi-Fiに接続していると、対応台数を超えてしまい不安定になります。
家の端にルーターがあり、離れた部屋でパソコンなどを使いたいのに電波状況が悪いという時は、中継器を使って電波を飛ばすという選択肢もあります。
富士通のFAQにも、Windows10で無線LANに繋げないときの対処法について書いてありますので、参考にしてください。
Windows7で繋がらない場合の対処法については、こちらのNEC公式サイトでも説明がありますので、参考にしてください。
パソコンと簡単に繋がるおすすめWi-Fiルーター
ルーターも新しい企画となるWi-Fi6対応のものが続々と登場していますが、現状としては持っているパソコン・スマホなどの端末機器が対応していないものも多く、わざわざルーターを買い替える必要はありません。
しかし、もしも新しく購入する機会があるのであれば、対応しているルーターのほうが、今後パソコンやスマホの機種変更などを行った場合に高速ネットを体験できるでしょう。
ここでは、2020年最新のおすすめルーターを厳選してご紹介します。
どんどん進化する通信技術に対応するには、ルーターのアップデートも重要ですが、こちらは2019年から導入が始まったWi-Fi6という新しい規格に対応したルーターセットです。家の中で繋がりにくい場所をなくすメッシュという工夫がされているため、どこでも快適にインターネットを楽しむことができます。
ペアレンタルコントロール機能が優秀なので、お子様のインターネット接続が心配という方や、大切なテレワークWeb会議やインターネット学習時にWi-Fi接続が途切れると困るという方におすすめの一台です。
新しいWi-Fi6にも対応しており、Wi-Fiなのに有線並みのギガビットが期待できるルーターです。スマホで簡単設定できるだけでなく、Amazon Alexaにも対応しているので、ホームネットワークづくりにおすすめです。
バッファローのベーシックモデルルーターです。最新のWi-Fi6にこそ非対応ですが、端末自体が対応していなければその恩恵にもあずかれないため、価格も安く基本的な性能でとにかくWi-Fiが繋げればよいという方におすすめです。
ルーターから離れているパソコンには中継器がおすすめ
現在Wi-Fiルーターを使っているものの、2階の部屋や離れた場所でパソコンを使いたいのに電波が弱いといった場合におすすめなのが中継器です。
バッファローの親機エアステーション専用なので、すでにエアステーションを利用している場合で、もう少しWi-Fiの範囲を広げたいという家庭におすすめの中継器です。電源コンセントに差し込んでアプリから設定するだけなので、簡単です。
TP-Link専用ではなく、どんなメーカーの親機とも接続できるので安心です。有線LANポートがついているので、パソコンをLANケーブルで直接繋ぐこともできますし、アクセスポイントとしても利用できる優れものです。
コンセントに挿すタイプで、親機にWPS機能がついていればボタン一つで設定できるのが魅力です。こちらはバッファロー専用機ではないため、他のメーカーの親機とも接続できますが、ご購入前に確認をお願いします。
もちろんあらゆる親機に対応していますし、電波をつかみやすい最適な場所をランプでお知らせしてくれるので、効率よくWi-Fiを拡張できます。有線LANポートも付いていて、アクセスポイントとしても使用可能です。
まとめ
ネットが不可欠な日常生活を送っている筆者にとっても、Wi-Fiにつなげなくなったら死活問題です。
せっかく高速のインターネット回線を使える環境なのに、設定の問題などでその快適さを知ることができないのはもったいないので、パソコンを使っていてWi-Fiが少しでもおかしいなと感じたら、ぜひ確認することをおすすめします。
※価格は特に記載がない限り、2020年7月時点のAmazonの価格です。
関連記事はこちら
PC関連の記事はこちら
-
LINEの友達登録をお願いします!
LINE限定で、毎週の人気記事を配信します!

XでMoovooをフォロー!
Follow @moovoo_


























