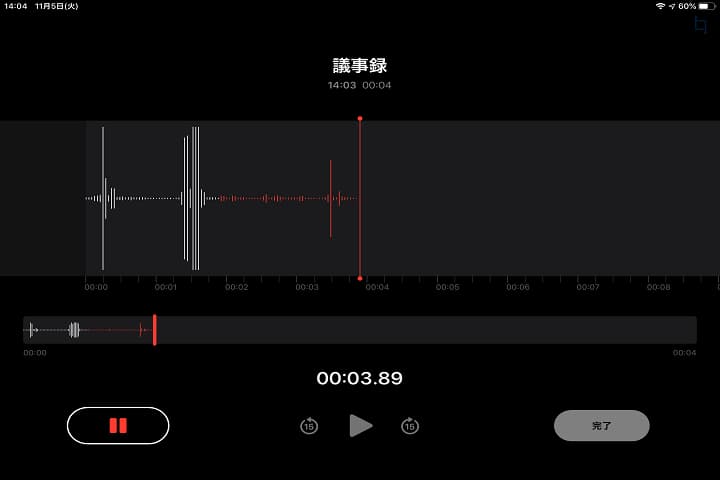
iPadで録音する方法とボイスメモの活用方法まとめ
録音機能は様々なシーンで便利です。会議の議事録作成やセミナーレポートのようなビジネス用途だけでなく、カラオケの練習にも使えます。
この記事では、iPadに標準搭載されているアプリ「ボイスメモ」を使って録音する方法や、ボイスメモ以外のおすすめ録音アプリについて紹介します。iPadで会議やセミナー、ラジオなどの録音をしたいという方は、ぜひ参考にしてください。
ボイスメモで録音する方法
ボイスメモは、iPadに最初からインストールされているアプリの1つです。
ボイスメモを使えば、簡単に外部音声を録音できます。
ボイスメモの基本的な使い方
ボイスメモの使い方は2種類あります。
1つは、アイコンを選択してアプリを起動して、録音ボタンをタップする方法です。
下記の動画のように、2クリックで録音が開始できます。
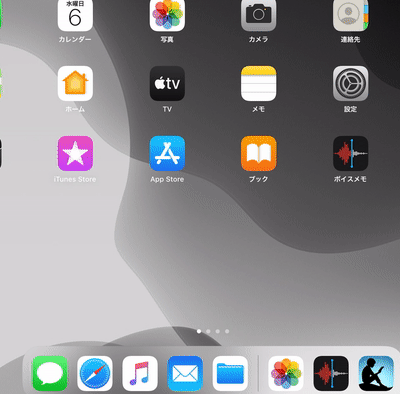
もう1つのやり方は、コントロールセンターから録音機能を起動する方法です。
下記のように、「設定」からコントロールセンターにボイスメモを追加します。
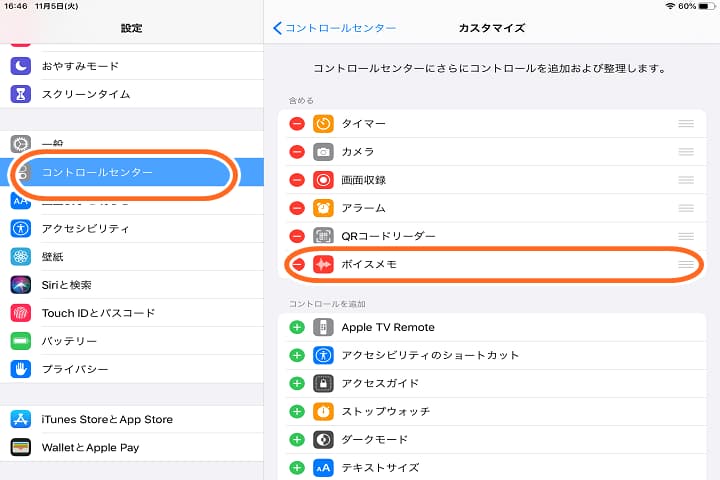
すると、コントロールセンターからボイスメモを起動できるようになります。
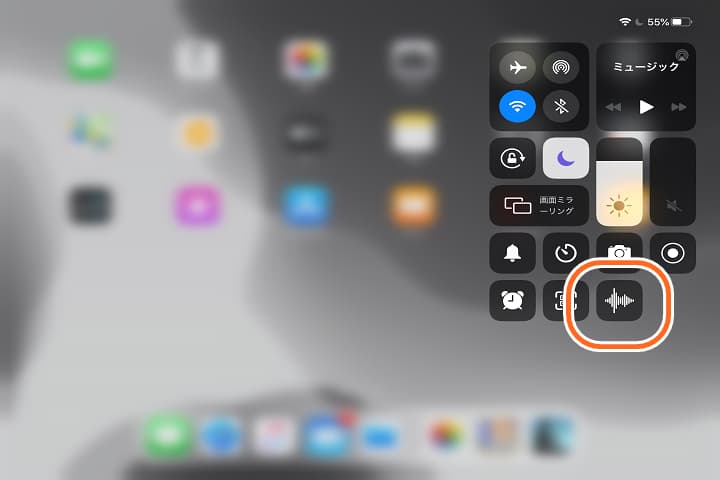
iPadのホーム画面のアイコンを減らして、画面をスッキリさせたい場合におすすめです。
録音データの保存先や共有方法について
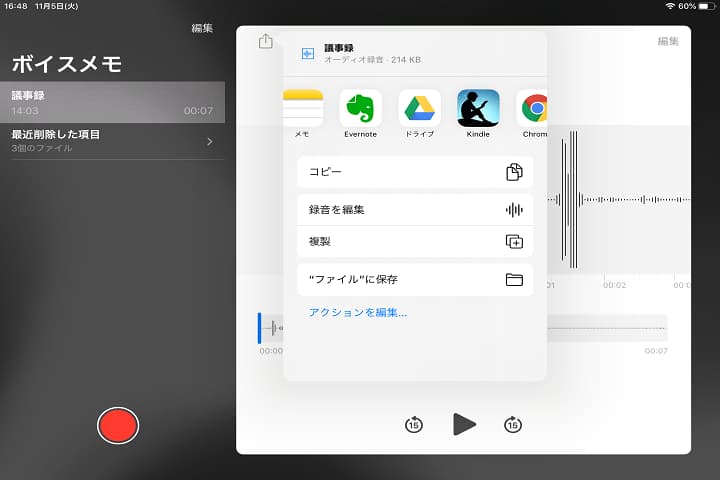
ボイスメモで録音したデータはiPad内に保存され、iPhoneやMacなどであれば、自動的に同期されます。
WindowsやAndroidなどと共有したい場合は、クラウドにアップロードする方法が便利です。
バックアップを取ったりWindowsのパソコンで編集したりする場合などは、お好みのクラウドサービスを仲介すると良いでしょう。
ボイスメモの位置情報設定について
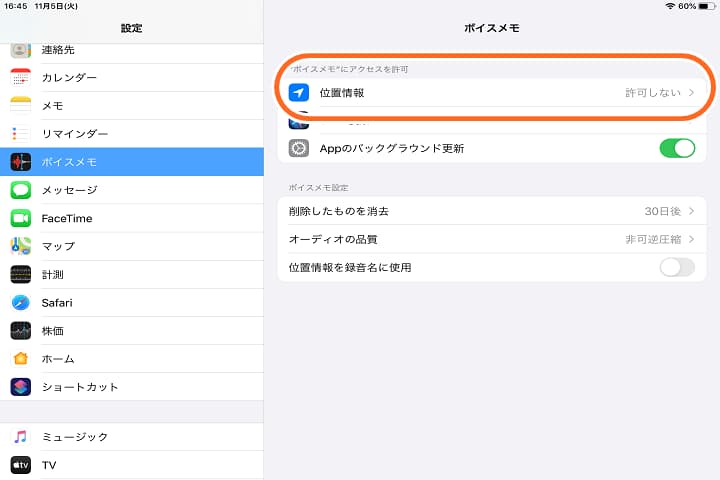
ボイスメモの設定で位置情報へのアクセス許可をオンにしておくと、ボイスメモを使った場所が音声ファイル名として保存されます。
オフの場合は「新規録音#1」などの名づけが自動で行われます。ファイル管理するうえで不便な場合は、事前に位置情報へのアクセスを許可しておくとよいでしょう。
内部音声だけを録音するには?

Photo by iStock
ボイスメモアプリは、iPadのマイクで拾った音を録音します。そのため、内部音声だけの録音はできません。
例えば、iPadでゲームをしながらボイスメモアプリを起動すると、ゲームの音声を外部のマイクで拾うことになります。そのため、音量を上げないと十分に録音できず、音量を上げ過ぎると外部の雑音まで一緒に録音されてしまいます。
いったん出力した音を録音するので、音質も元のものより劣化してしまいます。
そこで、画面キャプチャ機能で映像ごと録画すれば、内部音声だけをきれいに録音できます。
録画機能について詳しくは、下記の記事をご覧ください。
この際、動画ファイル(mp4)として保存されるので、ファイル変換アプリで音声ファイル(mp3)に変換しましょう。
ひと手間かかりますが、これで内部音声だけの録音が可能となります。必要に応じて活用してください。
ボイスメモの活用シーンと活用方法
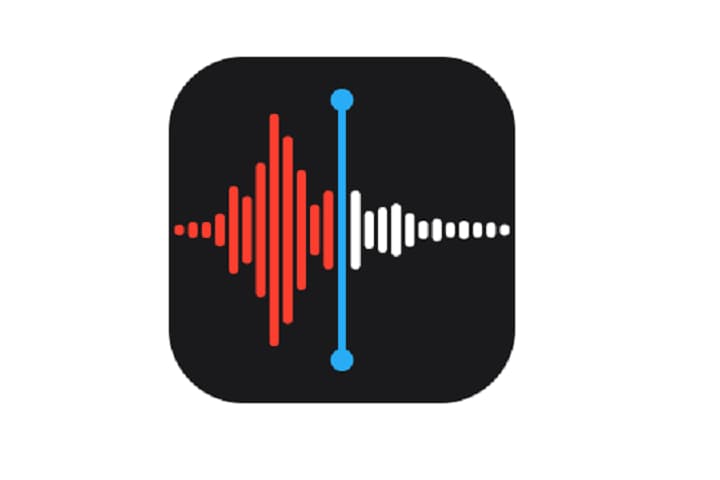
ボイスメモの活用シーンは多いです。外付けマイクなどを使わなくても、一定の音質が確保されているので、文字通りメモ代わりに録音できるほどカジュアルに使いこなせるのが特徴です。ビジネスや学習だけでなく、プライベートでも出番があります。
• 会議やセミナーの記録
• 商談の記録
• 授業の復習
• 英会話の学習
• 歌の練習
• 楽器の演奏
• 音楽学習
• 英会話の練習
ボイスメモには、「無音をスキップ」という機能が搭載されています。この機能をオンにすることで、再生時に音声の途切れた部分を自動的にスキップすることができます。これは特に、会議やセミナーの参加後、議事録を文字起こしする際に非常に便利です。
手書きメモと組み合わせるともっと便利に!

Photo by iStock
音声を録音するには初期状態からインストールされているボイスメモだけでなく、様々な録音アプリが存在します。
なかでもおすすめは、iPadの強みである「手書きメモ」との相性がよいアプリです。
例えばNotabilityがそのひとつ。Notabilityで録音しながら手書きメモを取ると、メモを取った時間が録音ファイルと同期され、手書きメモをタップするとその時点の音声を聞き返すことができます。
手書きメモが取れるアプリについての詳細は、下記記事もチェックしてください。
ボイスレコーダーとの併用もおすすめ

ボイスメモやICレコーダーアプリがあるからといって、昔ながらのボイスレコーダーが不要になるわけではありません。
iPadのボイスメモと違って、現在のボイスレコーダーは機能に特化しています。
iPadで録音アプリを起動させながら他のアプリを立ち上げて作業する事もできますが、作業音などが混じってしまうので単機能の方が高音質な録音がしやすいです。
ボイスレコーダーには長時間録音やノイズカット、カレンダーや再生速度設定などボイスメモアプリにはない様々な機能があるので、完全に代替するのではなく、ケースバイケースで使い分けるのがおすすめです。
なお、ボイスレコーダーについては下記記事でまとめていますので、iPadと合わせて使いたい方はぜひチェックしてみてください。
こちらの記事もおすすめ
関連記事はこちら
タブレットの記事はこちら
-
LINEの友達登録をお願いします!
LINE限定で、毎週の人気記事を配信します!

XでMoovooをフォロー!
Follow @moovoo_
























