Apple Watch基本的な使い方とは? 文字盤やアプリで何ができるのか
スマートウォッチの中でもっとも人気の高いApple Watch(アップルウォッチ)。
Apple Payによる支払い、ワークアウトや睡眠時間の記録、心電図の計測など、小さなデバイスでできることは実に多様。とはいえ、「操作が難しいかも」「使いこなせるか不安」と心配する人も多いことでしょう。
そこで今回は、Apple公式サイトのユーザガイドやサポートページの情報をもとに、Apple Watchがあれば何ができるのか、便利な機能や使い方をご紹介します。
これから購入を検討している人も、すでに持っているものの使いこなせていないと感じている人も、ぜひ参考にしてみてください。
- Apple
-
Apple Watch Series 10(GPS+Cellularモデル・46mmケース)
- 税込み123,259円(Amazon)
-
薄いのに大きなスクリーンを搭載

ポイント解説
Apple Watch最新モデルの機能の違いを知りたい人は、以下の記事で詳しく解説しています。
目次
Apple Watchのもっとも基本的な使い方
まずは使い始めに知っておきたい操作方法や機能についてご紹介します。
【基本①】操作方法

Apple Watchの操作は、タッチセンサーを搭載したディスプレイだけでなく、側面にあるDigital Crownやサイドボタンも使用して行います。
▼ ディスプレイのタッチ操作(ジェスチャ)
指で触れるだけの「タップ」以外にも、「長押し」や「スワイプ」「ドラッグ」などスマホのような操作に対応しています。
- タップ:アプリの起動、画面を明るくするなど
- 長押し:文字盤・ホーム画面を変更するなど
- ドラッグ:スライダの調整など
- スワイプ:コントロールセンターの表示、文字盤の変更など
▼ Digital Crown
「回す」「押す」「長押し」「ダブルクリック」の4種類の操作に対応しています。
- 回す:画面のスクロールなど
- 押す:文字盤とホーム画面の切り替え
- 長押し:Siriを起動する
- ダブルクリック:最後に使用したAppを再表示
▼ サイドボタン
サイドボタンは「押す」「ダブルクリック」「長押し」の3種類の操作に対応します。
- 押す:Dockの表示/非表示を切り替える
- ダブルクリック:Apple Payを使う
- 長押し:電源ON/OFF、緊急SOSを使う
【基本②】iPhoneとペアリング(初期設定)

Apple Watchを使うには、iOS 15以降を搭載したiPhone 6s以降のiPhoneが必要です。対象のiPhoneは、Apple Watchとペアリングさせる前に最新のiOSにアップデートしましょう。
ペアリングはiPhoneとApple Watchでほぼ自動で行なってくれるため、初めてでも簡単にできます。iPhoneのBluetooth設定がONになっていて、Wi-Fiまたはデータ通信と接続した状態でペアリングを開始します。
【基本③】文字盤のカスタマイズ

Apple Watchの文字盤は、好みにあわせてデザインを変更できます。文字盤は以下の3通りの方法で手に入れることができます。
① 「Watch」Appの文字盤ギャラリーから選ぶ
もっとも一般的な方法は「Watch」Appの文字盤ギャラリーから選ぶ方法です。文字盤によっては使いたい機能にすぐにアクセスできるコンプリケーションと呼ばれる機能を追加できるものもあります。コンプリケーションに追加できるのは、天気やワークアウトの記録、その日のスケジュールやアラーム機能などさまざまです。
注意点は、Apple Watchのシリーズによっては選べない文字盤があることです。上位モデルほど選べる文字盤のバリエーションが豊富なため、見た目を変えて楽しみたい方には上位モデルがおすすめです。
▼文字盤のカスタマイズ方法を紹介する公式動画がこちら
② お気に入りの写真を文字盤にする
こちらも「Watch」Appを使った方法ですが、「ポートレート」や「写真」といった文字盤を選べば、「写真」Appにあるポートレートやアルバムの中からお気に入りの画像を文字盤に設定することができます。人とは違う自分だけの文字盤を表示できます。
③ 文字盤アプリをダウンロードする
「App Store」にはApple Watch向けの文字盤がダウンロードできるアプリがいくつもあります。文字盤ギャラリーにあるデザインでは満足できない方は、App Storeから探してみるのも一つの手です。App Storeで「watch faces」と検索すると、文字盤をダウンロードできるアプリが表示されます。
【基本④】App(アプリ)を使う

Apple Watchでは、Appの表示方法を「グリッド表示」と「リスト表示」の2通りに設定できます。上の画像は「グリッド表示」ですが、リスト表示ではAppが縦に並び、スクロールして選択できます。使いやすい表示方法を選びましょう。
また、よく使うAppは「Dock」に登録しておくと簡単に起動できます。Dockはサイドボタンを押すと開き、最近使ったApp、またはよく使うAppを最大10個まで表示できます。
【基本⑤】コントロールセンターを表示

Wi-Fi・モバイルデータ通信・機内モードなどのON/OFF設定を簡単に変更できるのが「コントロールセンター」。iPhoneが見つからないときにiPhoneの音を鳴らして見つけやすくしてくれる機能も使えます。
コントロールセンターの表示方法は、文字盤の下から上に向かってスワイプするだけです。設定変更ができる機能の中からいくつかご紹介します。
- バッテリー:バッテリー残量表示、省電力モードのON/OFF
- モバイルデータ通信:モバイルデータ通信のON/OFF(セルラーモデルのみ)
- 機内モード:通信機能のON/OFF(Wi-Fi・Bluetoothは使用可能)
- シアターモード:消音モードをONにして画面が暗いままになる
- iPhoneを探す:タップでiPhoneから音を鳴らし、長押しすると音と光で知らせてくれる
【基本⑥】Siriを使う

Apple Watchは内蔵マイクとスピーカーを搭載し、Siriにタスクをリクエストしたり、Siriからの応答を聞いたりすることができます。
Siriを使う方法として、以下の3つを設定できます。設定するためには、Apple Watchの「設定」Appから「Siri」を選択し、以下のリクエスト方法をONにします。複数の方法をONに設定することもできます。
① "Hey Siri"を聞き取る
② 手首を上げて話す
③ Digital Crownを押す(長押し)
ほかにも、文字盤の「Siri」ボタンから起動して使うこともできます。
【基本⑦】バンドを交換する
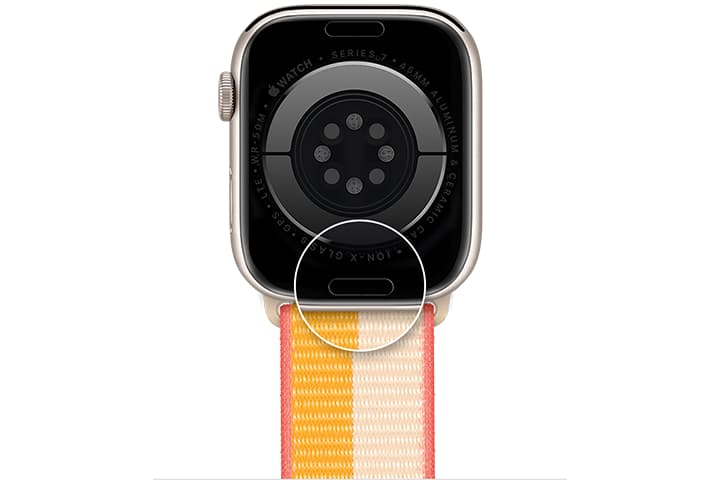
Apple Watchには純正品からサードパーティ製までさまざまなアクセサリがあります。バンドについても、素材やカラーが異なる豊富なデザインから、好みやシーンにあわせて選ぶことができます。
バンドの取り外しは、上の画像の丸で囲まれた位置にあるボタンを押しながら、バンドを横にスライドさせるだけです。取り付けも同じ位置にバンドをスライドさせながら差し込み、カチッと音がすれば固定されます。
Apple Watchで連絡をとる

Photo by iStock
Apple Watchでも「電話」や「メッセージ」、「LINE」などのコミュニケーションツールが利用できます。ただし、「GPSモデル」と「セルラーモデル」で使える条件に違いがあるので注意が必要です。
セルラーモデルのメリットは、iPhoneを持たずに外出してもメールや電話に対応できる点です。ランニングや散歩を身軽に楽しみながら、通話やメールができます。
ただし、GPSモデルに比べて価格が高めで、しかも通信プランを利用するために月額利用料がかかります。

ポイント解説
セルラーモデル単体で電話やデータ通信を行うには、Apple Watch向けの通信プランを提供している携帯電話会社と契約します。その場合、iPhoneとApple Watchの携帯電話会社をそろえる必要があります。そのため、iPhoneで利用している携帯電話会社がApple Watch向けの通信プランを提供していない場合、乗り換えが必要になるので注意しましょう。
|
携帯電話会社 |
Apple Watch向け通信プラン |
月額利用料 |
注意点 |
|---|---|---|---|
|
550円(税込) |
登録手数料:550円(税込) |
||
|
550円(税込) |
登録手数料:550円(税込) |
||
|
385円(税込) |
同じau回線でもpovo、UQ mobileのiPhoneは対象外 |
||
|
385円(税込) |
同じSoftBank回線でもLINEMO、Y!mobileのiPhoneは対象外 |
||
|
550円(税込) |
Rakuten UN-LIMIT契約のiPhoneが対象 |
【連絡ツール①】電話をかける/受ける

通信プランに加入していれば、セルラーモデル単体で電話ができます。一方、GPSモデルで電話をする場合は、iPhoneとBluetooth接続しているか、またはWi-Fi接続をした状態で「FaceTimeオーディオ」を使った音声通話ができます。
電話をかけるには、「Siri」を使う方法とApple Watchの「電話」Appから相手を選ぶ方法があります。Apple Watchの内蔵マイクとスピーカーでも通話ができますが、周囲に相手の声を聞かれたくないときは、ワイヤレスイヤホンを使いましょう。
【連絡ツール②】メッセージの送受信

スマホに比べてApple Watchはとても小さなデバイスですが、「メッセージ」Appを使ってさまざまなメッセージを送ることができます。
▼ スケッチを送る(Digital Touch)
Apple WatchやiOS 10以降にアップデートされたiPhoneを持っている相手に、Apple Watch上に指で描いた絵や記号、文字などを送信することができます。メッセージを作成してAppボタンをタップし、Digital Touchボタンを選択するとキャンバスが表示されるため、あとは指で描画するだけです。
▼ 気持ちを伝える(Digital Touch)
Digital Touchボタンをタップして表示されたキャンバスを使うことで、気持ちを伝えることができます。例えば2本指をキャンバスに置くと、自分の心臓の鼓動を表現した「ハートビート」のアニメーションが表示され、相手に送信することができます。ほかにも「キス」や「ファイアボール」といった表現が可能です。
▼ 位置情報を送る
自分の位置情報を地図で相手に知らせることができます。メッセージ画面を下にスクロールして「位置情報を送信」ボタンをタップすると送信されます。この機能を使うには、「設定」Appの「プライバシー」で「位置情報を共有」がONになっている必要があります。
▼ テキストを送る
もちろんテキストも送れます。メッセージ画面から下にスクロールすると定型文が表示されるので、その中から選んで送ることができます。よく使う返事を登録しておくと便利です。ほかにも以下の方法でテキストを作成できます。
【連絡ツール③】LINEを利用する
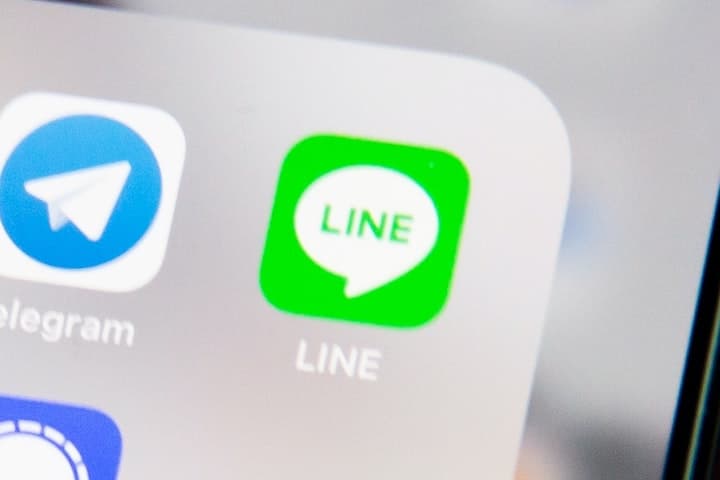
Apple Watchの「LINE」Appでは、新着メッセージの通知やメッセージの送受信ができます。メッセージの作成には、定型文・スタンプ・音声メッセージ・音声によるテキスト入力が利用できます。
定型文の登録は、iPhone内の「LINE」Appで設定できます。LINEの「設定」をタップし、「Apple Watch」を選択、「編集」をタップすればメッセージを編集できます。定型文は最大10個まで登録できます。
Apple Watchを健康管理に役立てる
Apple Watchは、心拍数や睡眠状況などヘルスチェックにも役立つ機能を備えています。ただし、シリーズによっては対応していない機能もあるため、ヘルスチェックに役立てたいと考えている方はモデル選びに注意しましょう。
【健康管理①】アクティビティをチェックする

「アクティビティ」Appを使えば、1日の活動目標に向けた進捗状況が3色のリングで確認できます。それぞれのリングは「消費カロリー」「運動時間」「スタンド回数」を意味しています。
- 赤リング(ムーブ):消費カロリー(目標値までの進捗状況)
- 緑リング(エクササイズ):早歩き以上の運動時間(目標分数までの進捗状況)
- 青リング(スタンド):1時間に1分以上立って体を動かした回数(目標回数までの進捗状況)
それぞれの目標値は、「アクティビティ」Appを開いた一番下にある「ゴールを変更」をタップして変更できます。活動データはiPhoneの「フィットネス」Appに蓄積され、過去90日のアクティビティを過去365日間と比較できます。
【健康管理②】睡眠状況を把握

毎日の睡眠を改善するために役立つのが「睡眠」App。Apple Watchを装着したまま寝ることで、睡眠を記録し、過去14日間の睡眠の傾向を知ることができます。就寝スケジュールの作成や希望する就寝時刻と起床時刻の設定をすれば、目標を決めて取り組んでいくことができます。
【健康管理③】心拍数を確認

安静時やトレーニング中などに心拍数を確認できるのが「心拍数」App。思い立ったときに計測できることはもちろん、運動後に高心拍数または低心拍数が10分以上続くような場合に通知してくれる機能も備えています。
長時間続く高心拍数・低心拍数の通知を受け取りたい方は、Apple Watchの「設定」Appから「心臓」をタップして、通知してほしい心拍数の値を設定できます。
▼心拍数を測定する方法を紹介する公式動画がこちら
【健康管理④】血中酸素濃度レベルを測定

Apple Watch Series 6で初めて登場したのが「血中酸素ウェルネス」App。Series 6とSeries 7でのみ使えます。血中に取り込まれた酸素レベルを測定するための機能で、バックグラウンド測定をオンにしておけば、自動で定期的に測定してくれます。
なお、Apple Watchでの測定値は医療用ではなく、健康意識(ウェルネス)に役立てることを目的としています。
【健康管理⑤】心電図をとる

Apple Watch Series 4以降のシリーズ(SEを除く)に搭載されている「電子式心拍数センサー」を使って、心電図を計測することができます。計測方法は簡単で、Apple Watchの「心電図」Appを開き、Apple Watchを装着していない方の手の指をDigital Crownに当てるだけです。
Apple Watchで音楽や写真など趣味を楽しむ
Apple Watchを使って好きな音楽を再生したり、お気に入りの写真を表示したりすることもできます。
【趣味①】音楽を聞く

Apple Watchは、Bluetoothに対応したイヤホンやスピーカーと接続して音楽を聞くことができます。「ミュージック」Appを使えばApple WatchやiPhoneに保存されている曲を再生したり、Apple Musicにある曲をストリーミング再生(サブスクリプションが必要)したりすることもできます。
【趣味②】写真を見る
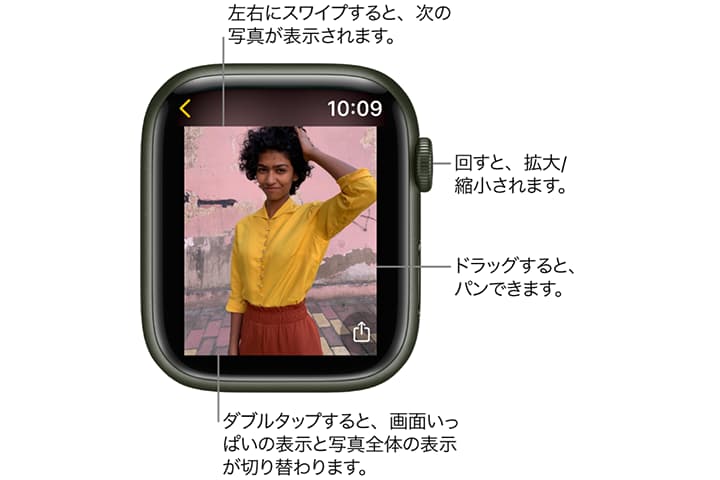
自分で撮りためた写真やスクリーンショットなどが保存されているiPhoneの「写真」Appから、同期した「メモリー」や「おすすめの写真」「アルバム」をApple Watchでも見ることができます。さらに、表示された写真は右下の「アクションボタン」から「文字盤の作成」をタップして「写真」を選ぶと、文字盤として表示できます。
【趣味③】スクリーンショットを撮る
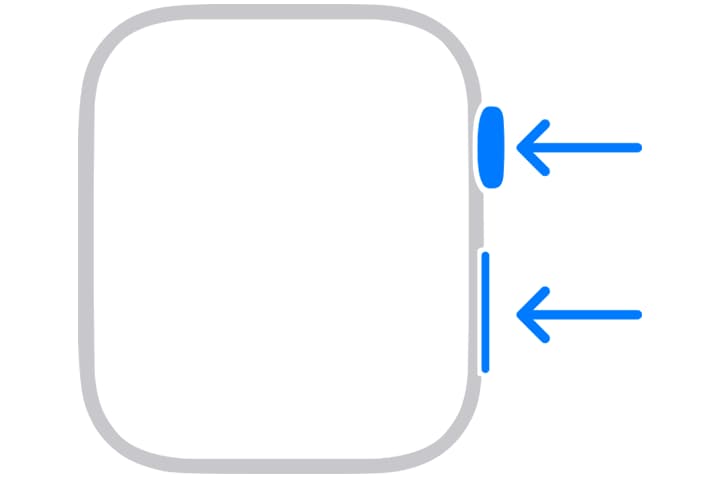
Apple Watchでもスクリーンショットを撮影できます。やり方は簡単で、撮りたい画面が表示されている状態で、Digital Crownとサイドボタンを同時に押すだけです。画面が点滅して、撮影された画像がiPhoneの「写真」Appに保存されます。
保存された画像はiPhoneの「写真」Appの「アルバム」内にある「スクリーンショット」で見ることができます。
Apple Watchで決済をする
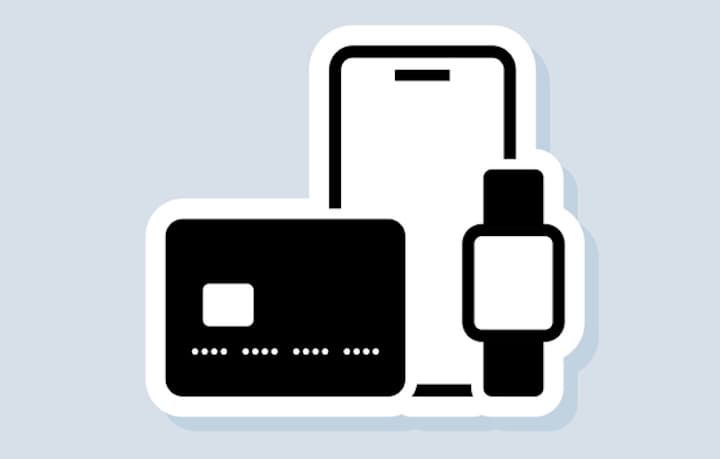
Photo by iStock
Apple Payとは、iPhoneやApple WatchなどのAppleデバイスで電子決済ができるサービス。クレジットカードやデビットカード、交通系ICカードなどをiPhoneの「Wallet」Appに登録することで支払いに利用可能です。
Apple Watchなら、iPhoneと違ってポケットやカバンから支払いのたびに取り出す必要がなくなります。
また、Face ID対応のiPhoneの場合、決済のたびに顔認証が必要でしたが、Apple Watchならサイドボタンをダブルクリックするだけで登録したクレジットカードなどを呼び出して決済することができます。
SuicaやPASMOを「エクスプレスモード」に設定すると、Apple Watchを駅改札や店舗レジの非接触型リーダーに近づけるだけで支払いできるため、さらに便利です。
Apple Watchで地図を確認する

地図を表示して現在地から目的地までの経路を調べたり、近くのサービスを検索したりできるのが「マップ」App。現在地や目的地までの行き方を知りたい場合は、「Siri」を使うか、またはアプリ上で音声入力による検索が可能です。
また、「コンビニ」「レストラン」「公園」などカテゴリで場所を検索することもできます。現在地がわからないときや、近くのコンビニを知りたいときなどに便利です。
Apple Watchで助けを求める

Apple Watchがあれば、もしもの時に緊急電話をかけたり、設定した緊急連絡先に通知したりすることが簡単にできます。緊急電話をかけるには、サイドボタンを長押しして「緊急SOS」のボタンをスライドさせるか、サイドボタンを長押ししたままにします。
ほかにも、緊急時にケアしてくれる人が活用するための「メディカルID」を作成しておくことができます。メディカルIDには、名前や生年月日のほかにアレルギーや使用中の薬、もしものときの緊急連絡先などを登録できます。
作成方法は、iPhoneの「ヘルスケア」Appから「メディカルID」をタップして登録画面を表示します。
人気のApple Watchをピックアップ!

Moovoo編集部
ここからは、Apple Watchの人気モデルを紹介します。
- Apple
-
Apple Watch Series 10(GPS+Cellularモデル・46mmケース)
- 税込み123,259円(Amazon)
-
薄いのに大きなスクリーンを搭載
-
これまでのモデルより大きくなったディスプレイの最大輝度が2,000ニト。Series 8よりも2倍明るく、屋外での視認性を高めています。
「ダブルタップ」に対応し、電話に出るのも、音楽を再生するのも、指先をタップするだけです。
心拍数の計測や、酸素レベルのチェック、睡眠の記録なども旧モデルから引き続き対応しています。
- Apple
-
Apple Watch SE 第2世代(GPSモデル・40mm)
- 税込み34,097円(Amazon)
-
転倒検出や衝突事故検出にも対応、高コスパモデル
-
64ビットデュアルコアプロセッサ搭載のチップ(S8 SiP)を搭載し、Apple Watch SE 第1世代から最大20%の高速化を実現。
常時表示機能がないことや、健康管理に関わる機能がシンプルなものの、従来からある転倒検出に加え、ハイエンドモデルと同じ衝突事故検出機能を搭載。
多機能性よりもコスパ重視の人にぴったり。
- Apple
-
Apple Watch Ultra 2(セルラーモデル)
- 税込み111,300円(Amazon)
-
アウトドアやトレーニングに活躍、最大72時間の駆動時間を実現
-
Apple Watchの最上位モデルとして、長時間駆動や明るい大型ディスプレイを搭載。
アクティビティを楽しむうえで、気分をさらに盛り上げてくれるスマートウォッチです。
人気サイトの売れ筋ランキングはこちら
ショッピングサイトの人気売れ筋ランキングはこちらからご覧ください。
こちらの記事もどうぞ
関連記事はこちら
Appleの記事はこちら
-
LINEの友達登録をお願いします!
LINE限定で、毎週の人気記事を配信します!

XでMoovooをフォロー!
Follow @moovoo_





























