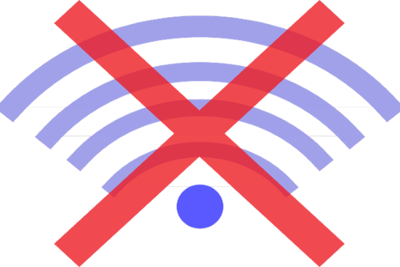パソコンが重いのはなぜ??その理由や改善策について知りたい
パソコンを日常的に使用している人はもちろん、仕事で使っているという人にとってパソコンの状態を快適に保つことは大変重要です。
そこで、パソコンが重い(動きが遅い)理由や解決策をまとめましたので、ぜひ参考にしてください。
パソコンが重い、遅い理由
ノートパソコンの重い原因は…
— toru (@toru14881709) November 7, 2019
元々のスペックがめちゃ低いってのもあるけど、更新プログラムが悪さしてたみたいで。
ずーっと27%なんだけど…笑
新しいの買う決心ついたよ(泣)😂 pic.twitter.com/4yhVeiULO5
パソコンが重い(動きが遅い)と言っても、立ち上がりが遅いのかインターネットを使っている時や何か作業をしている時に重いのかなどによっても対処法は異なりますが、主な原因はパソコンのストレージ不足です。
ソフトやアプリ、書類や画像などが数多く保存されていくうちにパソコン内HDDなどのストレージの空き容量が減っていくことが、パソコンが重い一番の原因と考えられます。
それ以外では、高度なグラフィックを駆使したゲームなどをプレイする場合、パソコンのメモリをたくさん使うため、メモリが少ないのも重い原因になります。
パソコンにウイルス対策のソフトが入っていない場合などは、ウイルスに感染してやたらと重いというケースも考えられます。
また、パソコンのOSがWindowsの場合、古いバージョンのまま使用していたり、アップデートがされていない場合は重いですし、更新に時間がかかります。
パソコンが重い時の改善策
ここでは、Windowsのパソコンが重い時に少しでも軽くする方法をご紹介していきます。Macのパソコンが重い場合についてはこちらの公式サイトを参考にしてください。
パソコンを再起動してみる
何はともあれ一度パソコンを再起動してみるというのも最初の一歩です。何らかの不具合なり更新作業の中断なりが発生し、重いということも考えられるため、再起動すると解決するというケースもあるからです。
パソコン内の不要なファイルを削除する
パソコンを使っているうちにどんどん増えていくファイルを削除すると空き容量が増えます。
Windowsのパソコン内に保存したファイルは、エクスプローラーと呼ばれる黄色いフォルダアイコンを開くと表示されます。
エクスプローラーを開いたら、左メニューから、普段ファイルを保存している場所をクリックすると右側にファイル一覧が表示されるので、その中から不要なものを削除します。
ただし、この削除ではいったんパソコン内のゴミ箱に保存された状態なので、今後一切使用しないというものならゴミ箱を空にします。
デスクトップにあるゴミ箱アイコンを右クリックすると空にする選択肢を選ぶことができます。
家やデスク周辺のお掃除と同じく、日頃からこうした整理を行っておくとパソコンが重いという現象も発生しにくくなるでしょう。
パソコン内の不要なアプリ(ソフト)を削除する
パソコン購入時に元々入っていたアプリの中にはアンインストールできないものもありますが、使わないアプリはできるだけアンインストールしてしまった方が空き容量が増えるため、重い状態が解消されます。
Windows10の場合
パソコンの画面左下スタートボタンをクリックし、歯車アイコンを開くと設定画面がポップアップで表示されます。
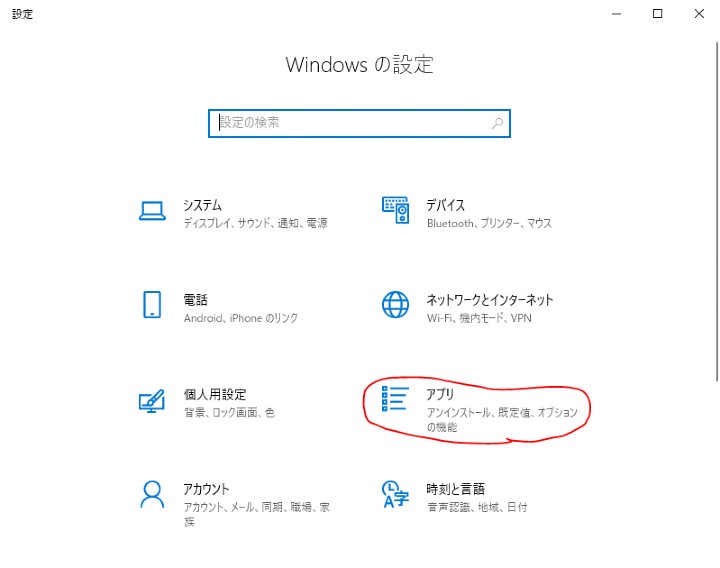
赤丸をつけた「アプリ」をクリックします。
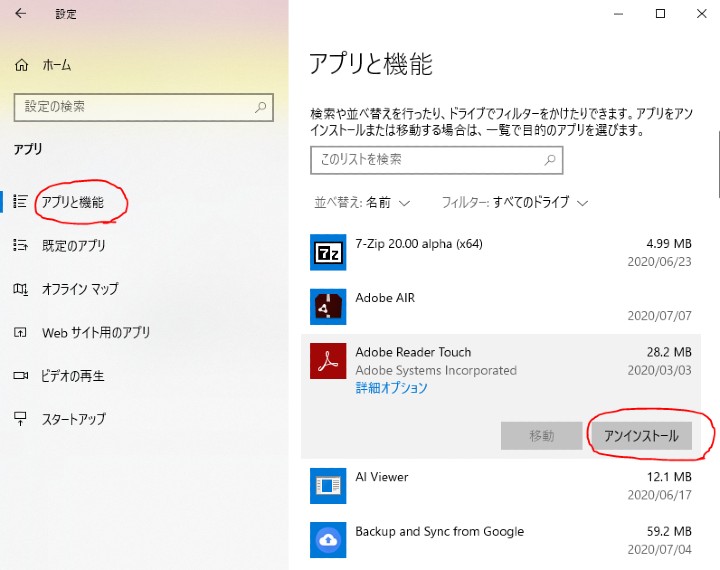
左メニューで「アプリと機能」を選択すると右側にインストールされているアプリの一覧が表示されるので、不要なアプリのタイトルをクリックします。
表示されたアンインストールボタンをクリックするとアンインストール完了です(アンインストールできない標準装備のアプリは、このボタンを押すことができないようになっています。)
アプリ名の右横にMBやGBなどとアプリのサイズが書かれているので、大きなサイズで使っていないアプリはすぐに削除しましょう。
Windows8や7の場合
Windows8や7の場合は、コントロールパネルからアプリを削除します。コントロールパネルは、Windows10同様に設定を開き、表示されたカテゴリーから選択します。
コントロールパネル内に「プログラムのアンインストール」という文字があれば、クリックして、不要なプログラムをアンインストールしていきます。
パソコンのディスククリーンアップ
自分で不要だとわかっているファイルを削除したとしても、目に見えないファイルが大量に残っていることがあり、重い原因となることがあります。他にもキャッシュが溜まっていることがあります。これを削除するのがディスククリーンアップの役割です。
Windows10の場合
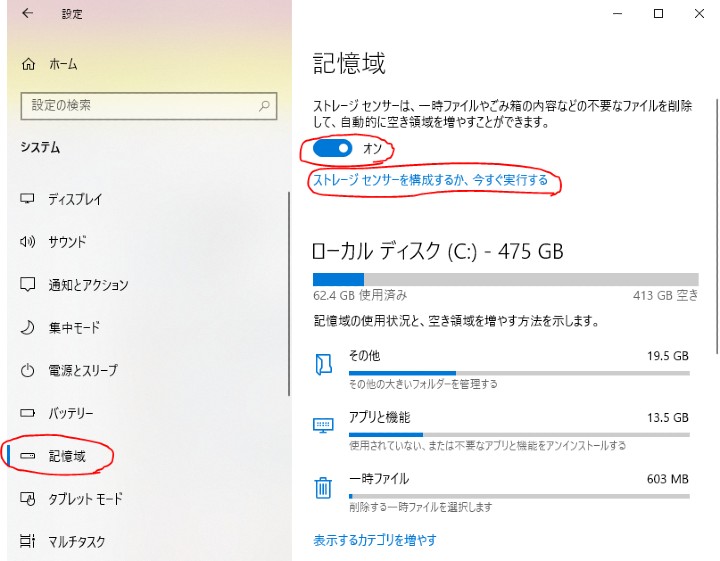
設定を開き、システムを選択します。左メニューで「記憶域」や「ストレージ」と書かれている文字をクリックすると右側にストレージセンサーのスイッチがあるので、オンにすると自動で不要ファイルを削除してくれます。
また、今すぐ削除したい場合は、その下にある「ストレージセンサーを構成するか、今すぐ実行する」の文字をクリックします。
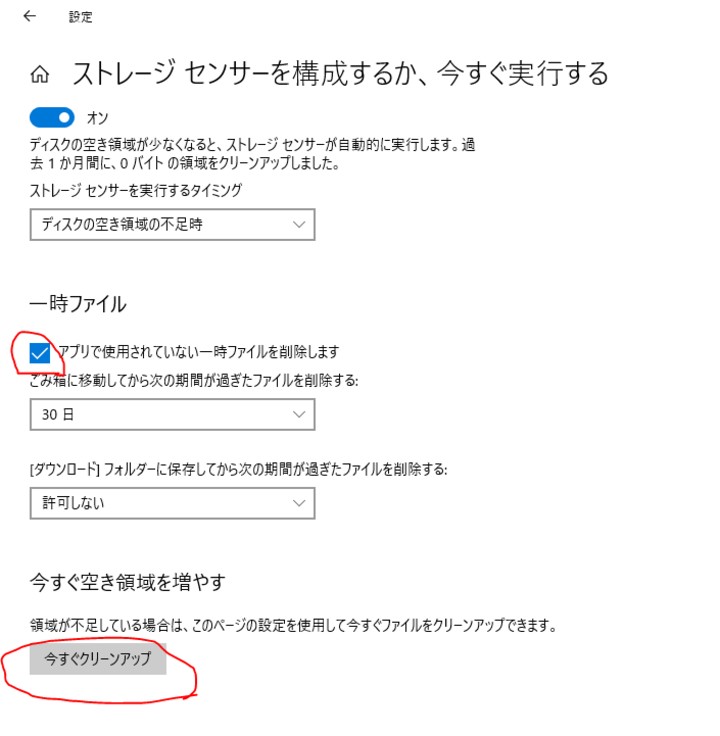
今すぐ実行するの文字をクリックするとこのような画面になるので、一時ファイルの下にあるチェックボックスにチェックを入れ、ゴミ箱に移動してから削除するまでの期間とダウンロードファイルを削除するかどうかを選択して「今すぐクリーンアップ」のボタンをクリックします。
Windows8の場合
Windows8では、黄色いフォルダアイコンのエクスプローラーからクリーンアップを行いますが、この方法はWindows10でも同様にできます(画像はWindows10のものですが、Windows8でもやり方は同じです。)
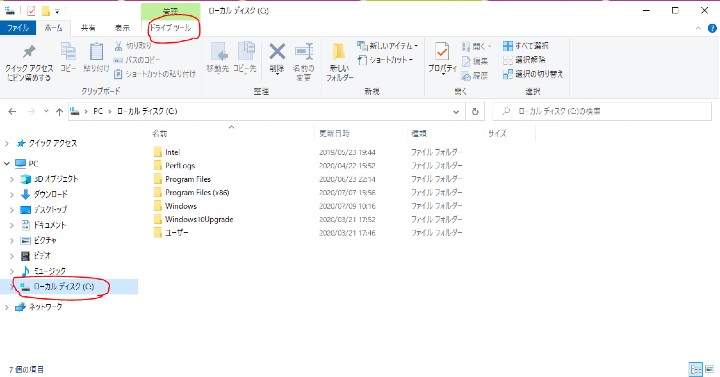
エクスプローラーを開いたら、左メニューの下の方にあるWindows8やローカルディスクなどを選択し、画面上部に表示される緑色の管理の下にあるドライブツールをクリックします。
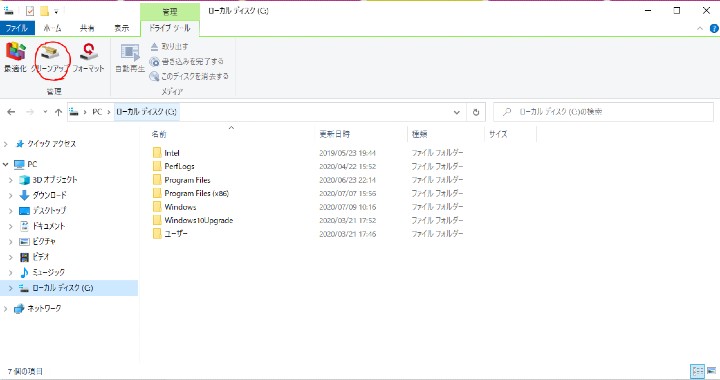
ここで表示される「クリーンアップ」ボタンをクリックすると、さらにポップアップ画面が表示されるので、削除したいファイルにチェックを入れてOKボタンをクリックします。
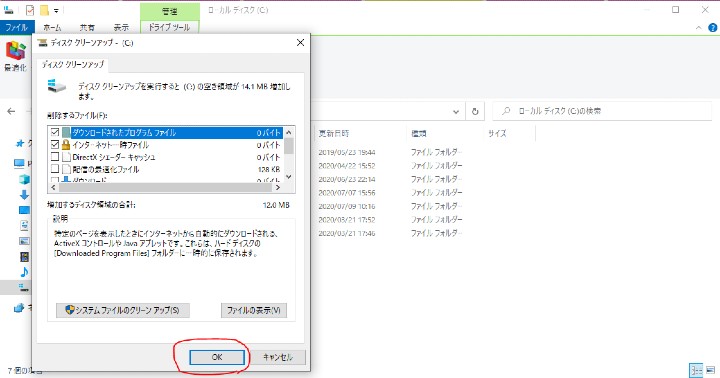
パソコンドライブのデフラグと最適化
パソコンのハードディスクに空き容量が増えた場合でも、その空きスペースがまとまっていないと新たなデータが入らないということがあります。
本棚に例えてみましょう。大きな本棚でも一つひとつの棚をめいっぱい使って隙間が多いより、一か所にまとめて残りがすべて空いているほうが新たに本を入れやすいのと同じです。
このようにパソコンドライブの中をすっきり整理するのがデフラグと最適化です。
Windows8や10の場合
実はWindows8や10の場合、デフラグと最適化が自動で定期的に行われるようになっているので、特に何かをしなければならないというわけではありません。
パソコンで使用しているバックグラウンドアプリを減らす
必要なアプリだとしても、使っていない間にバックグラウンドで動いているものがあり、重い状態になります。これらを必要な時だけ使うように設定すれば、パソコンの動きが軽くなることがあります。
Windows10の場合
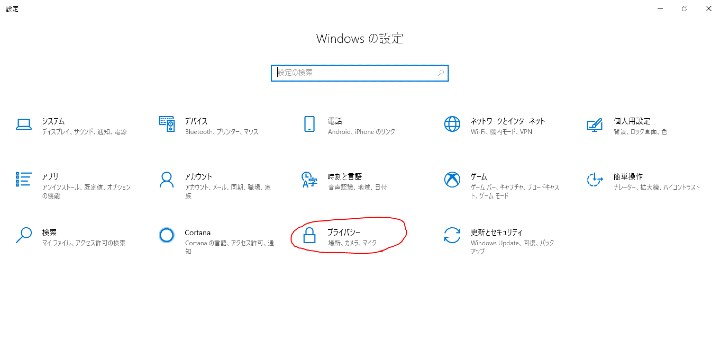
設定を開き、「プライバシー」をクリックします。
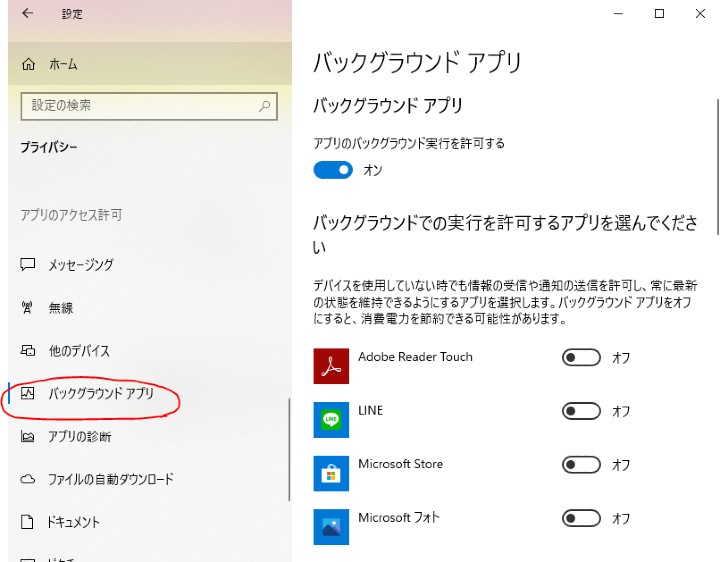
左メニューの下の方に「バックグラウンドアプリ」を見つけクリックすると、右側にバックグラウンドで使用できるアプリの一覧が表示されます。この中から必要なものだけオンにし、あとはオフにします。
パソコンのスタートアップアプリを減らす
パソコンの起動が重いという場合には、スタート時に起動されるアプリを減らすことで高速化されることがあります。
Windows10の場合
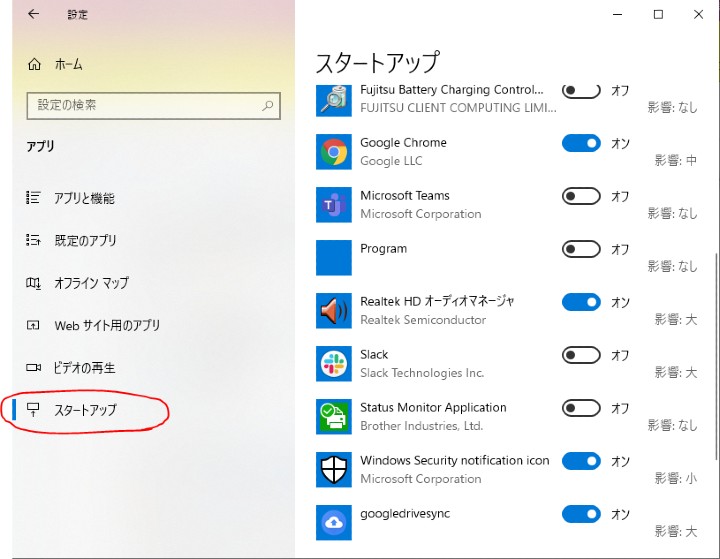
先ほどのアプリ削除の時と同様に、設定からアプリを開くとこの画面になるので、左メニューから「スタートアップ」を選択します。右側のアプリ一覧で、スタート時に動かしたいアプリだけオンにします。
または、「タスクマネージャー」からスタートアップのアプリ一覧を表示させることもできます。その場合は、パソコンのスタートボタンを右クリックし、タスクマネージャーを開いたら、スタートアップタブに表示されます。
パソコンのメモリを増設する
初心者にはハードルが高いのですが、メモリ不足により重くなっているという場合があるため、メモリを増設するというのも方法です。
ただ、やはりパソコンを開けて内部をいじらなければならないため、ともすればパソコン自体が動かなくなってしまうということも考えられます。
機種によっては簡単にできることもありますし、その機種に絞ってメモリ増設のやり方を説明してくれているサイトがあったりするので、その場合は挑戦してみても良いかもしれません。
パソコン用外付けHDDを使う
これまでの対策方法を試したものの、今後も多くのファイルをパソコンに保存する必要がある場合は、外部の力に頼るのも方法です。
外付けのハードディスクは、データの保存容量を増やすことができ、パソコンに接続するだけの簡単なものが多いです。
このあとおすすめの外付けHDDをご紹介しますので、参考にしてください。
「パソコンが重い」とはおさらば!おすすめ外付けHDD
HDDやSSDなどのストレージ不足によりパソコンが重い場合には、大容量のデータを保存できるテラバイトHDDがおすすめです。持ち運びに便利なポータブルタイプやセキュリティに特化したものなど、厳選してご紹介します。
LaCieはエレコムによるプロ向けのストレージブランドです。外付けHDDの場合、ファイル形式によってフォーマットが必要になるのが難点ですが、こちらはMacとWindows両方に対応しており、再フォーマットが不要というのが魅力です。
パソコンだけでなくテレビの録画にも使える、バッファローの最新外付けHDD。故障しそうな状態になるとお知らせしてくれる「みまもり合図」が搭載されているので、突然の故障でデータを失うという事態を防ぐことができます。
ウエスタンデジタルは、こちらのWD以外にもサンディスクなどデジタルストレージを得意とするメーカーです。厚さ75mmのスリムなボディで重さも約200gと軽量なため、持ち運びしやすい仕様です。パソコンと一緒にHDDを持ち運びたい方におすすめです。
2013年発売以来ロングセラーとなっているロジテックの外付けHDDには、WD社のRedが搭載されていて、耐久性が高いことが人気の理由となっています。価格が高めですが、その分しっかりと長期にわたってデータを保存しておけるため、コスパも高いと言えます。
パソコンだけでなく、多くのテレビメーカーに対応しているため、番組の録画用としても使用できます。WindowsとMacの間ではフォーマットの必要なしに使用できるのも便利です。コンパクト設計された躯体のデザインは、効果的な放熱も兼ねています。
米軍の落下試験相当のテストで認証された耐衝撃性を持つポータブルHDDで、データを持ち歩いて壊すのが心配という人でも安心して使用できるでしょう。Windows7以降、Mac OS X 10.7以降で使用できます。
まとめ
パソコン重量の軽量化が進んでいますが、外側が軽くても中身が重いというのではもったいないので、パソコンの修理や買い替えを考える前にぜひ今回ご紹介した改善策をお試しください。
※価格は特に記載がない限り、2020年7月時点のAmazonの価格です。
関連記事はこちら
PC関連の記事はこちら
-
LINEの友達登録をお願いします!
LINE限定で、毎週の人気記事を配信します!

XでMoovooをフォロー!
Follow @moovoo_