
iPad「Bluetoothペアリング」やり方とは? できない時の対処法まで紹介
iPadはBluetooth接続に対応しているため、ワイヤレスキーボードやヘッドホン、イヤホン、ゲームコントローラーやスピーカーなどさまざまなBluetooth接続に対応したデバイスをiPadとペアリングして使えます。
しかし、いざBluetooth接続をしようとすると、iPad側の操作方法に悩むことも。
この記事では、Bluetooth対応デバイスとiPadを接続する方法から、ペアリングできない場合の対処方法まで解説します。ぜひ参考にしてください。
▼ iPadの役立つ情報を紹介
iPadとBluetooth機器をペアリングする方法
まずは、Bluetooth機器と接続するペアリングについて紹介します。
iPadのBluetoothを有効にする
iPadのBluetooth機能を使うには、「設定」からBluetoothを選択してONにします。ONにすると、iPadが自動的に周囲のBluetooth対応機器を検出します。
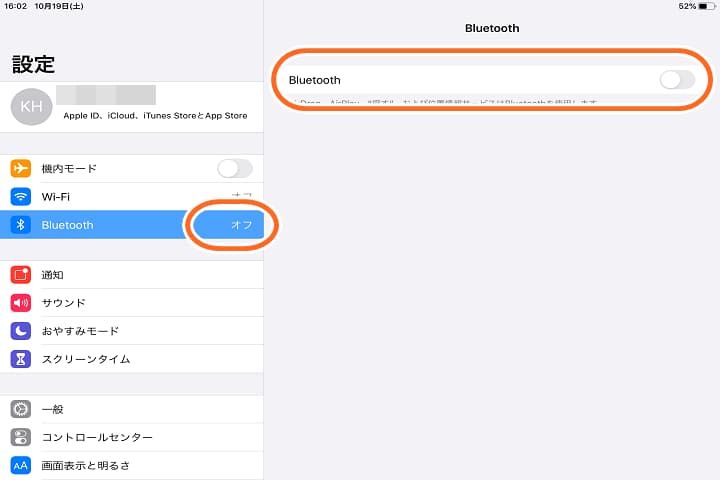
Bluetooth機器を検出可能モードにする
iPadのBluetoothをONにした状態で、ペアリングしたいBluetooth機器を検出可能モードにして、デバイス上に表示されるまで待ちます。
表示されない場合や、検出可能モードにする方法がわからない場合は、各Bluetooth機器の取扱説明書を確認してください。
基本的には検出されたデバイスの名前を選択すれば接続できますが、場合によっては、PINやパスコードの入力が求められます。PIN、またはパスコードがわからない場合も、各機器の取扱説明書を確認しましょう。
なかには、自動接続されるデバイスもあります。
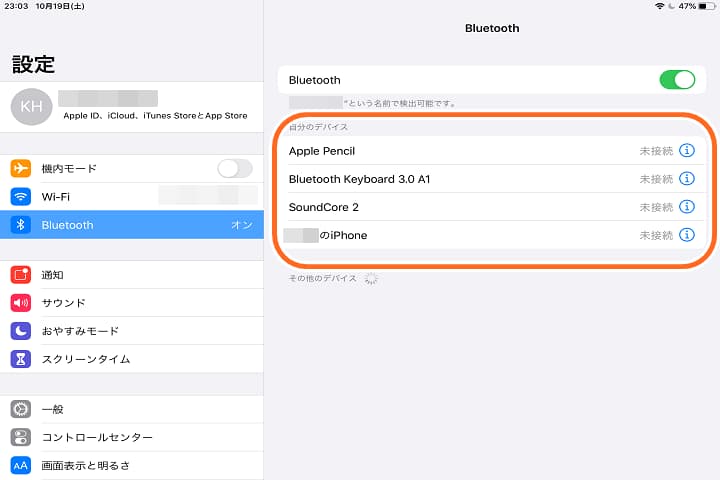
接続したい機器が表示されない場合は、機器側の電源を確認してください。電源が切れているとBluetoothのデバイスとして検出されません。
Bluetooth機器を選択してペアリングする
表示された「自分のデバイス」の一覧から接続したい機器を選べばペアリング完了です。
今回は例として、Bluetoothスピーカーを繋いでみました。
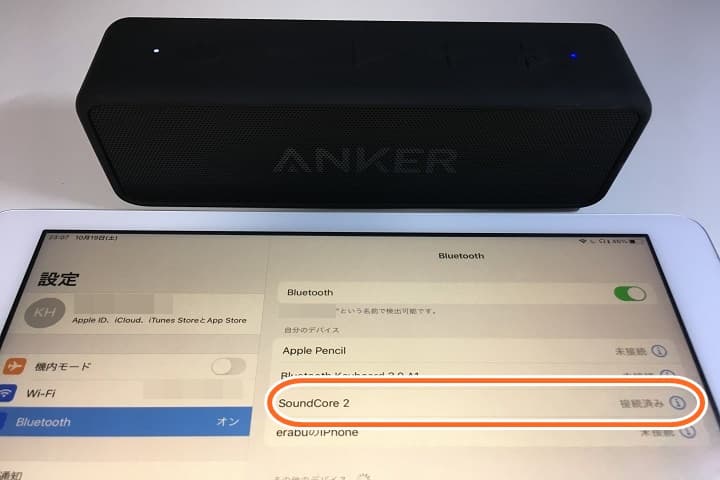
接続したスピーカーについては下記の記事にて詳しく紹介しています。
Bluetoothテザリングのやり方
Bluetooth対応デバイスと接続するだけでなく「テザリング」も可能です。テザリングとは、スマホやタブレットのモバイル通信を利用して、ほかのデバイスをインターネットに接続する機能です。
iPadには、セルラーモデルとWi-Fiモデルの2種類があり、セルラーモデルは通信キャリアと契約することで、iPad単体でインターネットに接続できますが、Wi-Fiモデルでネット接続したい場合、Wi-Fiに接続するか、スマホなどのテザリング機能を利用するのが一般的です。
テザリングには、有線接続・Wi-Fi接続・Bluetooth接続の3種類があります。中でも電池消耗が少ないBluetoothテザリングが便利です。Bluetoothテザリングのやり方は通常のBluetooth接続よりひと手間多いだけで、ほぼ共通しています。
以下iPhoneSEの表示画面で解説しますが、他のスマホでも同様の設定を行えば接続可能なので参考にしてください。
まずスマホ側でインターネット共有をONにします。
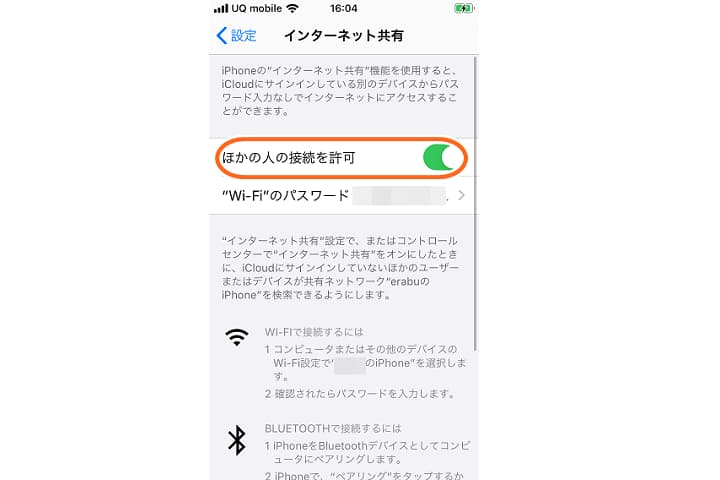
通常はこの時に表示されているWi-FiのパスワードをiPad側で入力してテザリングしますが、Bluetooth接続の場合はパスワードを使いません。
続いて、同じくスマホ側のBluetooth接続をONにします。
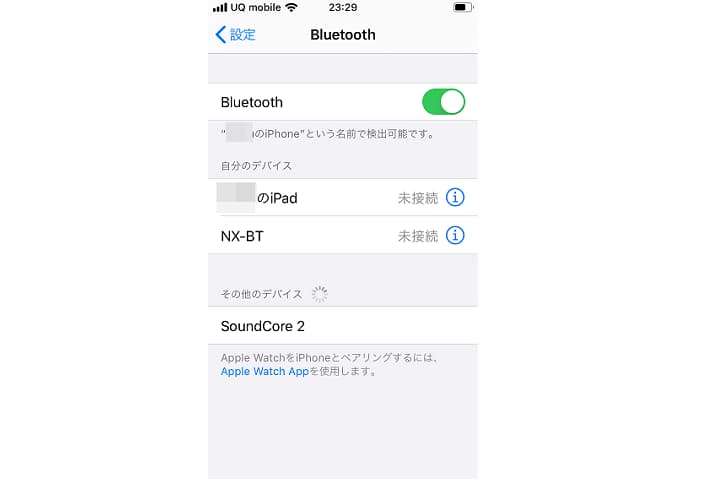
これでスマホ(iPhone)側の設定は終わりです。
次にiPad側でBluetoothをONにしてデバイス一覧からスマホを選択します。すると最初の1回だけ、下記のようにペアリング要求のコードが表示されます。
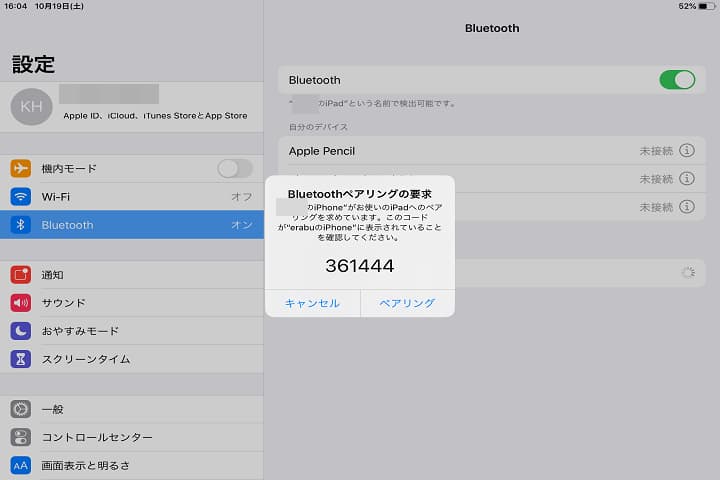
このコードは同時にモバイルインターネット通信ができるスマホ(iPhoneSE)側にも表示されます。
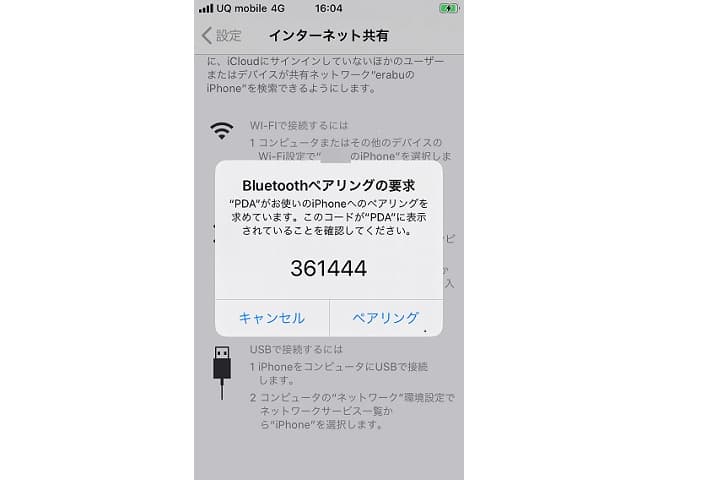
この数字が同一であることを確認してスマホとiPadの両方でペアリングを選択すると、iPad側の表示が「接続済み」表示に変化してBluetooth接続が確立します。
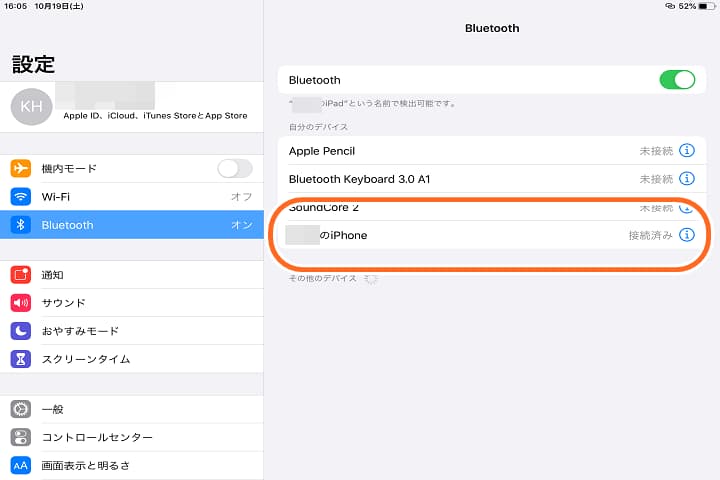
これでWi-FiモデルのiPadでもスマホを介してインターネットに接続できるので、セルラーモデルのように動画を見たりSNSをチェックできるようになります。
Wi-Fiと違って面倒なパスワード入力が不要ですし、2回目以降はコードの確認も不要なので素早く接続できます。もちろんWi-Fi接続でテザリングしても構わないですし、選択肢は多いに越したことはありません。
どちらでもケースバイケースで繋がりやすい方を選んでください。
Bluetooth接続ができない時の対処法
基本的には上記の手順で問題なく接続できるはずですが、何らかの理由で上手く行かない事もあるでしょう。そこでBluetooth接続が使えない場合の対処法を紹介します。
デバイスの電源が切れている
デバイスが認識しない、検出されないケースの多くは単なる電源の入れ忘れか、充電切れのケースが多いです。デバイスの電源を確認してください。
デバイス間の距離が遠い
Bluetoothの接続可能距離は、バージョンによって異なります。最新のバージョンでは数百メートル単位で接続が可能ですが、あくまで理論値です。
障害物や周辺機器の発する電波の有無などによって、接続が不安定になることがありますので、うまく接続できない場合は、デバイスを近づけて試してみてください。
iPadのOSをアップデートする
他の対処法を試しても何故か接続できない場合は、OSを最新版にアップデートしてください。古いOSはハッキングの対象になりやすいだけでなく、バグや不具合の原因ともなりえます。
Bluetooth接続の使用にかかわらず、基本的に最新のOSにアップデートしておくとよいでしょう。
Bluetoothのバージョンを確認する
Bluetoothの規格にはいくつかのバージョンがあり、iPad側は基本的に発売時点で最新のバージョンに対応しています。問題は、iPadと接続するBluetoothデバイスのバージョンです。
Bluetoothは下位互換が基本ですが、3.0より古いバージョンだと接続できないケースもあるので、デバイス側のBluetoothのバージョンを確認しましょう。
iPadやデバイスを再起動する
原因不明で動作が安定しない場合は再起動してください。何らかの理由でプログラムが正常に働いていないケースがあり得ます。
再起動で正常動作に戻るケースは多いですから、iPadを再起動するのとあわせてデバイス側も電源を入れ直して再接続を試みてください。
iPadやデバイスの故障を疑う
どれも上手く行かない場合は故障を疑いましょう。故障の対象は、iPadとデバイスのどちらか一方、あるいは両方です。
どちらに問題があるか切り分けるために、他にもBluetooth接続できる機器があればPadと繋いでみましょう。他の機器と繋げるのならiPad側に問題はありません。
他のデバイスともBluetooth接続できないのならiPad自体が故障している可能性が高いので、Appleストアに持ち込みましょう。
iPadの最新シリーズはこちら
最後に最新iPadシリーズを紹介します。買い替えを検討する際の参考にしてください。
① Apple iPad (第10世代,10.9インチ,Wi-Fi,64GB)
ポップな4つのカラー、1,200万画素カメラによる4Kビデオ撮影に対応
ホームボタンのないオールスクリーンタイプへと進化し、画面サイズが第9世代から0.7インチ拡大。チップはA14 Bionicを搭載しています。
本体カラーはポップな4色展開で使うのが楽しくなるデザインです。
専用のMagic Keyboard Folioが新たに登場。キーボードとトラックパッドを使えば、クリエイティブな作業がよりしやすくなります。
② Apple iPad Pro (第7世代,13インチ,Wi-Fi,256GB)
M2チップの4倍速いGPUパフォーマンス
最新のM4チップを搭載し、従来モデルよりも大幅にパフォーマンスが向上しました。M4チップは、前世代のM2チップと比べてCPUパフォーマンスが1.5倍、GPUパフォーマンスが4倍速くなり、グラフィックを扱う高度な作業に最適です。
Apple Pencil Proに対応し、ツールパレットの表示やペンの太さのコントロールが可能で、より高度なイラスト制作や3Dモデリングができます。プロフェッショナルなクリエイティブ作業を必要とするユーザーに最適なモデルです
③ Apple iPad mini (第6世代,8.3インチ,Wi-Fi,64GB)
コンパクトながら、高いパフォーマンス
片手で持てるコンパクトサイズの本体に、最大輝度500ニト、8.3インチのLiquid Retinaディスプレイを搭載。重さは約300g、厚さは6.3mmと薄く、小さめのバッグや上着のポケットなどに入れて持ち歩ける携帯性の高さが魅力です。
Apple Pencil(第2世代)に対応し、本体側面にマグネットでくっつけて充電できます。素早く取り出してメモやイラストを書き留めるのに適しています。
④ Apple iPad Air (第6世代,11インチ,Wi-Fi,256GB)
M2チップ搭載でパフォーマンスアップ
2024年5月に発売された新型iPad Airは、11インチと13インチの2つのサイズがあり、どちらも高解像度ディスプレイを搭載しています。
M2チップを搭載し、パフォーマンスが向上し、ストレージ容量も最大1TBまで選べるようになりました。Apple Pencil Proに対応し、クリエイティブな作業や高性能なアプリケーションの利用に最適。
また、電源ボタンにTouch IDを内蔵し、スムーズな指紋認証も可能です。
こちらの記事もおすすめ
関連記事はこちら
iPadの記事はこちら
-
LINEの友達登録をお願いします!
LINE限定で、毎週の人気記事を配信します!

XでMoovooをフォロー!
Follow @moovoo_

























