
iPadでMicrosoft 365(Office)は使える?インストールから操作方法、注意点まで
Word、Excel、PowerPointなど、パソコンでもおなじみのMicrosoft製のオフィスソフト。
この記事では、iPadでそれらMicrosoft 365(Office)を使う方法について解説します。注意点や、互換アプリの情報も紹介するので、あわせて参考にしてください。
目次
iPadでMicrosoft 365(Office)を使う方法は3つ
iPadでMicrosoft 365(Office)を使う方法は、大きく3つです。
アプリ版の「Microsoft 365」を使う
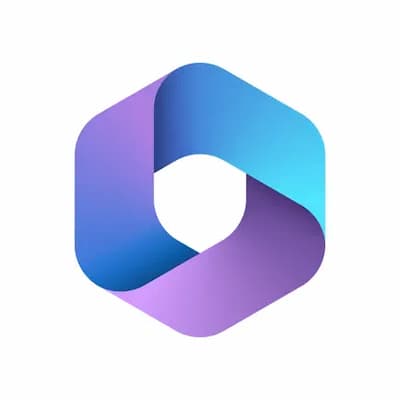
最初に紹介するのは、「Microsoft 365(Office)」アプリをインストールする方法です。
① iPadでApp Storeを開く
②「Microsoft 365」と検索
③ Microsoft 365アプリをインストール
iPadで下記URLに直接アクセスしてインストールすることもできます。
エクセル、ワード、パワーポイントといったOfficeソフトをすべて使用できるため、仕事でiPadを使用する方におすすめです。
▼ Microsoft 365は「無料版」「有料版」の2つ
基本的な機能(ファイルの新規作成・編集、共有、共同作業、PDF化など)は無料です。Microsoftアカウントへのサインインが必須のため、アカウントを持っていない場合は新規登録が必要です。
また、有料版でしか利用できない機能もあります。有料版は複数のデバイスで併用できるため、パソコンとiPadで資料作成などもできます。
ブラウザ版のMicrosoft 365を使う

Photo by iStock
Microsoft 365はブラウザから使うこともできます。下記URLにアクセスしましょう。
アプリ版と同様にライセンス認証が求められるので、Microsoftアカウントへサインインします。
各種オフィスソフトアプリを使う
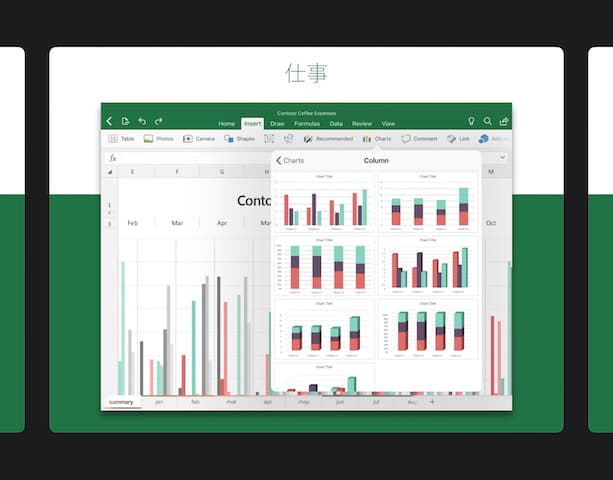
次に「Microsoft Word」「Microsoft Excel」「Microsoft PowerPoint」アプリをインストールする方法について解説します。iPad版の各アプリをApp Storeからインストールできます。
① iPadでApp Storeを開く
②「Microsoft ○○(利用したいアプリ名)」と検索
③ 該当のアプリをダウンロード
Microsoft365(Office)と同じく基本機能は無料で使えるものの、一部の機能は有料版でしか使えず、Microsoftアカウントのサインインも必要です。
Microsoft 365の設定と使い方
ここでは、Wordを例にMicrosoft 365の設定と使い方を紹介します。
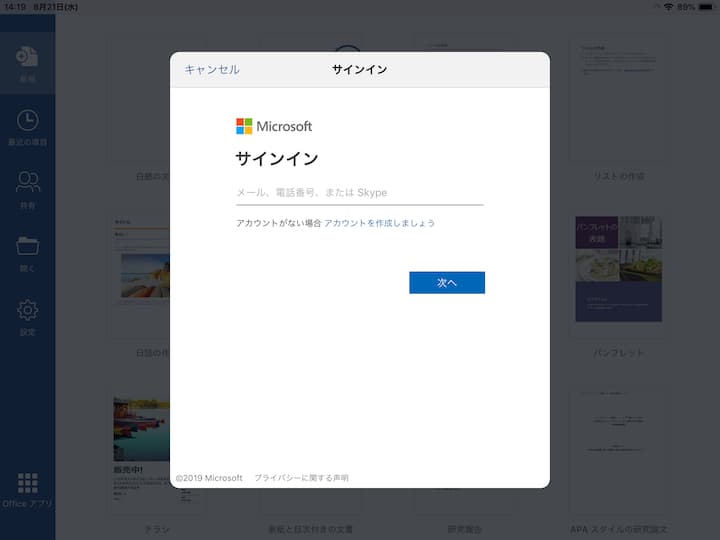
ダウンロードしたWordのアイコンをタップして起動すると、初回はサインイン画面が立ち上がります。立ち上がらない場合は、「設定」からサインイン画面を起動してください。
すでにマイクロソフトアカウントを持っている場合はサインインしてください。まだもっていない人は、この画面からでもアカウントを作成できます。サインインするとライセンス認証が行われ、問題がなければすぐにアプリを使うことができます。
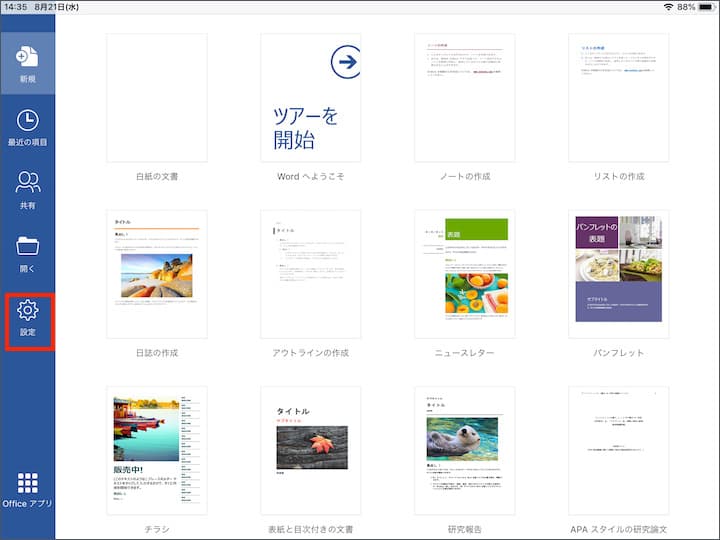
ライセンス認証を終えたら、ファイルの保存場所となるオンラインストレージサービスとの連携を設定しておきましょう。iPadで作成したファイルはパソコンで扱うこともあると思いますので、iPad内に保存するよりもオンラインストレージサービスを利用するほうがファイルを共有する際に便利です。
画面左にある「設定」をタップしてください。
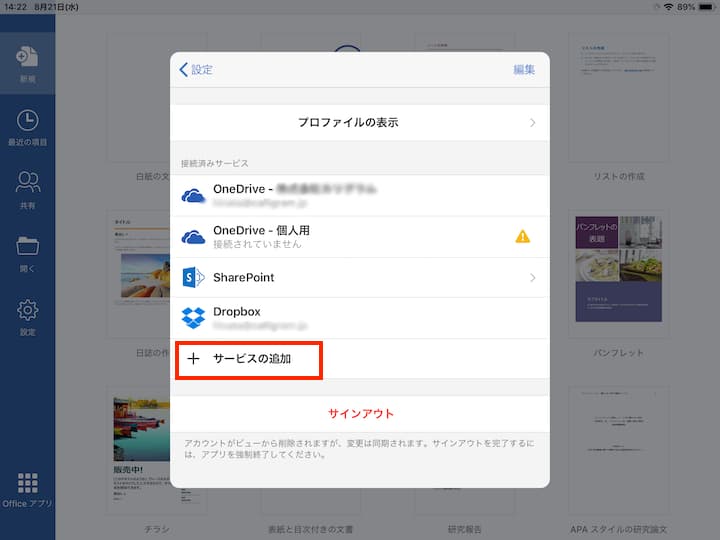
「設定」>「アカウント」とタップすると、接続できるオンラインストレージサービスの追加が行えます。
「サービスの追加」をタップすると、マイクロソフトのOneDriveに加えて、Dropboxなど人気のサービスも連携させることができます。オンラインストレージサービスのアカウントおよびパスワードを入力して、操作を完了させましょう。ここで設定は一旦終了です。
ちなみに上の画面はすでに複数のストレージサービスが設定されている状態です。また、アップルのiCloudは、今のところ「サービスの追加」から連携させることはできません。
ファイルはオンラインストレージに保存するのがベター
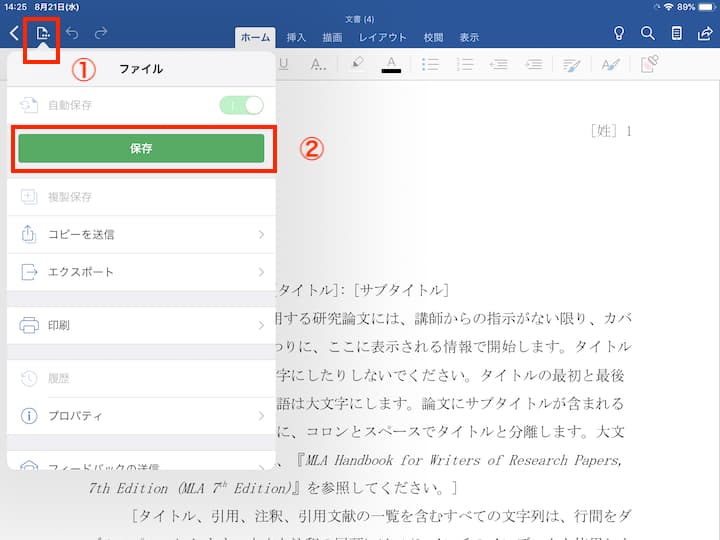
ファイルの保存方法を解説します。Wordで文章を作成し終えたら、左上のアイコンをタップ。続けて、ポップアップされる画面の「保存」をタップします。
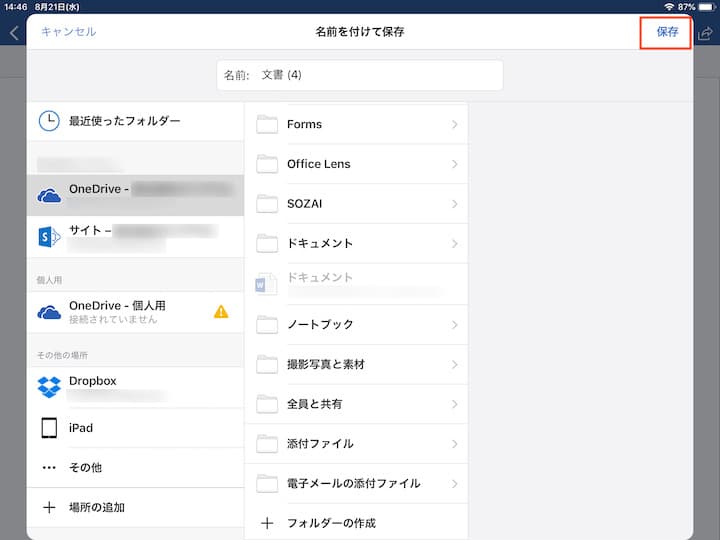
「保存」をタップすると、ファイルの保存画面が登場します。
最初に連携させたオンラインストレージサービスの一覧が表示されるので、保存したいサービスおよびフォルダを選んで右上の「保存」をタップすれば保存操作は完了です。
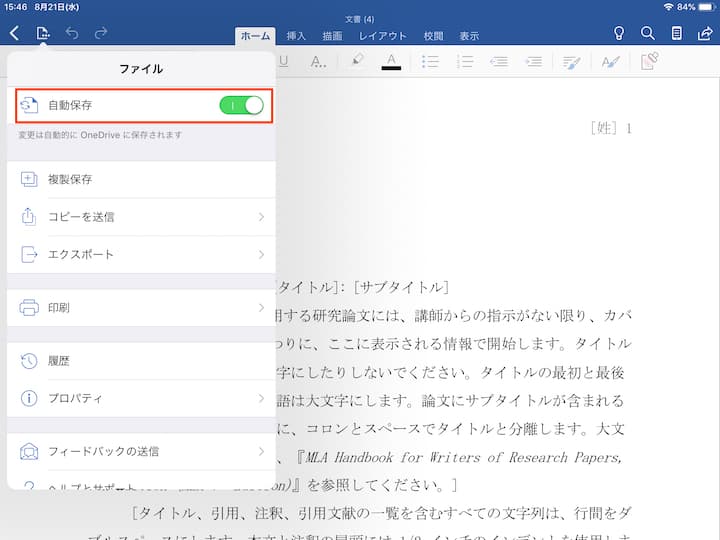
一度保存操作を完了させた後、上の画面のように「自動保存」をオンにしておけば次回からの変更は自動的に保存されます。パソコンよりもファイル操作が少々面倒に感じるiPadだけに、自動保存はオンにしておくことをおすすめします。
iPad内に保存した場合はUSBメモリも併用すると便利

Photo by iStock
ネット環境やセキュリティを重視する視点などから、オンラインストレージではなくiPad内にファイルを保存したいという人もいるでしょう。iPadの容量に余裕があれば、それも選択の1つだと思います。
ただ、少し困るのが別のデバイスで編集したいときや、他人とファイルを共有したいとき。オンラインストレージサービスのように手軽にファイルのやりとりができないのが、iPad内に保存することの短所ともいえます。
そこで注目したいのが、iPadに対応したUSBメモリです。iPadのUSB-Cのコネクタに挿し込むことで、データの転送を簡単に実現する便利なアイテムです。
下記記事では、USBメモリの具体的な使い方と、通販サイトで人気のモデルを紹介していますので、参考にしてください。
iPadでMicrosoft 365(Office)を使うときの注意点
iPadでOfficeソフトを使う際には、注意すべき点がいくつかあります。
無料アカウントは機能や用途が制限される
無料アカウントでアプリやブラウザ版Microsoft 365を使う場合、次の機能や用途が制限されます。
- 編集できる端末が制限される
- 一部機能が制限される
- 商用利用してはいけない
<編集できる端末が制限される>
まず、iPad版のWordアプリを使って無料で編集作業ができるのは10.1インチ以下のiPadまでです。
これは、Wordアプリだけでなく、アプリ版のMicrosoft Officeソフト共通の仕様です。10.1インチより大きいタブレットで利用できるのは、無料版では閲覧のみとなっています。
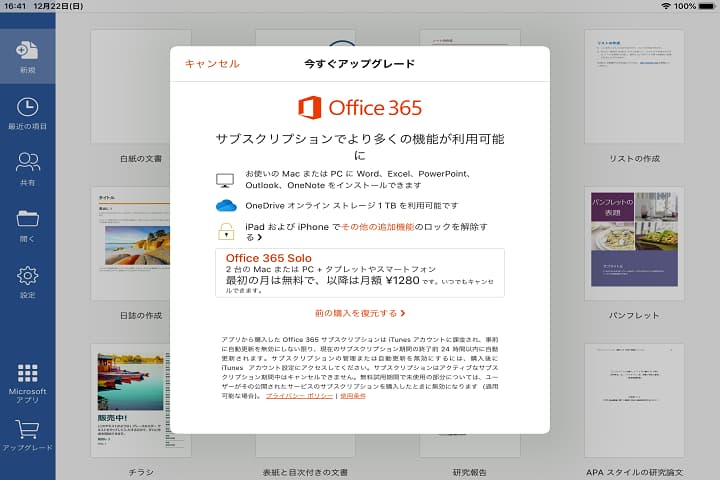
<一部機能が制限される>
無料版では、端末と同じく、一部の機能も制限されます。10.1インチ以下のiPadでも、すべての機能を使えるわけではありません。
例えば、文字装飾自体はできるものの色の選択肢が少ない、フォントが少ない、テンプレートが少ない、といった制限がかかります。
商用利用してはいけない
Microsoft Officeアプリは部分的に無料で利用することができます。しかし、無料で利用できるのは個人使用の範囲内、と利用規約で定められている点に注意が必要です。
端末や機能、商用利用権などの制限を解除するには、Microsoftアカウントを有料アカウントへアップグレード(Microsoft 365のサブスクリプション契約)する必要があります。
デスクトップ版と挙動や見た目が異なる場合がある
iPadでOfficeソフトを使う際には、デスクトップ版とデザイン面で異なる場合がある点にも気を付けておきましょう。
フォントが置き換わる、インデントや図表の見え方が異なる、といった理由から、アプリ版やブラウザ版で編集したファイルをそのまま印刷・出力などすると、レイアウトが崩れる可能性があります。
デザインを保つ必要のあるファイルをiPadで編集する場合は、PCなど他の端末でもプレビューすることをおすすめします。
互換アプリ・Google ドキュメントも優秀
いきなり有料版を購入するのはハードルが高い、マイクロソフト社以外のOffice系アプリも試してみたいと考えている人には、Googleが提供する「Google ドキュメント」がおすすめです。マイクロソフトのWordと互換性があるGoogle ドキュメント、Excelと互換性があるGoogle スプレッドシート、PowerPointと互換性があるGoogle プレゼンテーションなどを利用することができます。
Googleのアカウントを作成すれば、すべて無料で使うことができます。iPad向けのアプリはApp Storeからダウンロード可能。パソコンでの利用も無料で、パソコンの場合はブラウザのGoogle Chrome内から利用します。
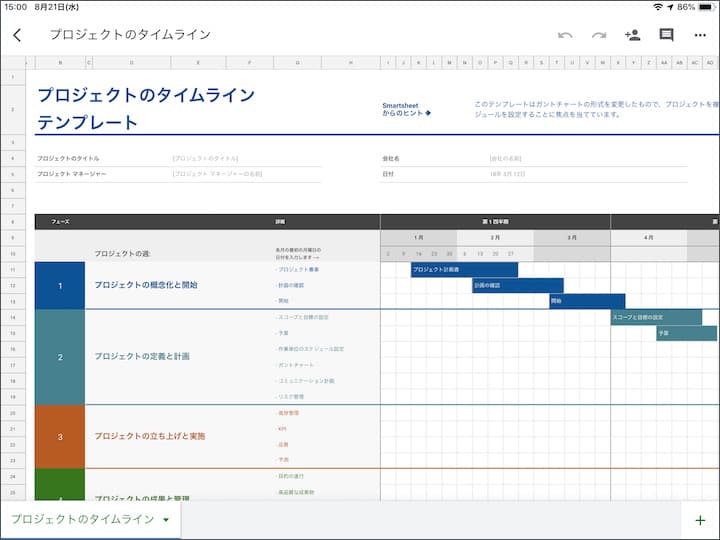
上の画面はGoogle スプレッドシートです。作成したファイルはGoogleのクラウドサービスであるGoogleドライブ内に保存されます。
今回は取り上げませんでしたが、アップルのOffice系アプリ「iWork(Pages / Numbers / Keynote)」も、マイクロソフトのOfficeと互換性があります。しかし、他人とファイルのやり取りが発生する場合やビジネスシーンでは、マイクロソフトのOfficeか、GoogleのGoogle ドキュメントを使うというのが標準的になっているのが現状です。プライベート利用で自分しか扱わない書類を作成する場合は、アップルのiWorkという選択も良いと思います。
iPadの最新シリーズはこちら
最新のiPadシリーズを紹介します。
① Apple iPad (第10世代,10.9インチ,Wi-Fi,64GB)
ポップな4つのカラー、1,200万画素カメラによる4Kビデオ撮影に対応
ホームボタンのないオールスクリーンタイプへと進化し、画面サイズが第9世代から0.7インチ拡大。チップはA14 Bionicを搭載しています。
本体カラーはポップな4色展開で使うのが楽しくなるデザインです。
専用のMagic Keyboard Folioが新たに登場。キーボードとトラックパッドを使えば、クリエイティブな作業がよりしやすくなります。
ストレージ:64GB/256GB
カメラ:12MP広角カメラ
接続端子:USB-C
生体認証:Touch ID
② Apple iPad Pro (第7世代,13インチ,Wi-Fi,256GB)
M2チップの4倍速いGPUパフォーマンス
最新のM4チップを搭載し、従来モデルよりも大幅にパフォーマンスが向上しました。M4チップは、前世代のM2チップと比べてCPUパフォーマンスが1.5倍、GPUパフォーマンスが4倍速くなり、グラフィックを扱う高度な作業に最適です。
Apple Pencil Proに対応し、ツールパレットの表示やペンの太さのコントロールが可能で、より高度なイラスト制作や3Dモデリングができます。プロフェッショナルなクリエイティブ作業を必要とするユーザーに最適なモデルです
ストレージ:256GB/512GB/1TB/2TB
カメラ:12MP広角/12MP超広角カメラ
接続端子:Thunderbolt/USB 4対応USB-C
生体認証:Face ID
③ Apple iPad mini (第6世代,8.3インチ,Wi-Fi,64GB)
コンパクトながら、高いパフォーマンス
片手で持てるコンパクトサイズの本体に、最大輝度500ニト、8.3インチのLiquid Retinaディスプレイを搭載。重さは約300g、厚さは6.3mmと薄く、小さめのバッグや上着のポケットなどに入れて持ち歩ける携帯性の高さが魅力です。
Apple Pencil(第2世代)に対応し、本体側面にマグネットでくっつけて充電できます。素早く取り出してメモやイラストを書き留めるのに適しています。
ストレージ:64GB/256GB
カメラ:12MP広角カメラ
接続端子:USB-C
生体認証:Touch ID
④ Apple iPad Air (第6世代,11インチ,Wi-Fi,256GB)
M2チップ搭載でパフォーマンスアップ
2024年5月に発売された新型iPad Airは、11インチと13インチの2つのサイズがあり、どちらも高解像度ディスプレイを搭載しています。
M2チップを搭載し、パフォーマンスが向上し、ストレージ容量も最大1TBまで選べるようになりました。Apple Pencil Proに対応し、クリエイティブな作業や高性能なアプリケーションの利用に最適。
また、電源ボタンにTouch IDを内蔵し、スムーズな指紋認証も可能です。
ストレージ:128GB/256GB/512GB/1TB
カメラ:12MP超広角カメラ
接続端子:USB-C
生体認証:Touch ID
こちらの記事もおすすめ
関連記事はこちら
タブレットの記事はこちら
-
LINEの友達登録をお願いします!
LINE限定で、毎週の人気記事を配信します!

XでMoovooをフォロー!
Follow @moovoo_




























