
iPadを強制初期化する方法とは? パソコンやリモート操作によるやり方も解説
iPadを人にあげたり、売ったりする際に、保存されているデータを削除して初期化する必要があります。
また、もし故障や紛失によりiPad本体を操作できない状況でも、パソコンと接続、またはリモートで強制初期化を行うことができます。
この記事では、iPadの強制初期化の方法を具体的に紹介します。初期化や強制再起動との違い、どんな状況で強制初期化が必要になるのかなども解説するので、iPadの操作でお困りの方はぜひ参考にしてください。
目次
iPadの強制初期化とは?

iPadの初期化とは、iPadをリセットして工場から出荷されたときの設定に戻すことです。iPad上のデータや設定がすべて消去され、最新バージョンのiPadOSがインストールされます。
新品と同じ状態になるため、iPadを売却したいときや深刻な不具合が発生したときに有効です。一般的な初期化の手順は次のとおり。
- 「設定」>「一般」>「転送または[デバイス]をリセット」の順にタップ
- 「すべてのコンテンツと設定を消去」をタップ
- 入力画面が表示されたら、パスコードとAppleIDのパスワードを入力する
端末のパスコードやAppleIDのパスワードを忘れていたり、端末が操作できない状態になっていたりして、上記の手順で初期化ができない場合は、今回解説する強制初期化を試してください。
「強制初期化」と「強制再起動」の違い
強制初期化と似た言葉に、強制再起動があります。強制再起動は、iPadが操作不能な状況に陥った際などに、一時的なトラブルを解決する目的で行う操作です。
強制初期化も強制再起動も、本体が使えない状況で行う操作である点は共通しています。
初期化が端末を出荷時の状態に戻すのに対し、再起動はデータには影響を与えません。一時的な操作不能に陥った場合はまず再起動や強制再起動を試しましょう。
強制再起動を行う場合の手順
強制再起動を試してもiPadの電源が入らない場合は、iPadを充電してみましょう。具体的な手順は下記公式記事も参考にしてください。
iPadの強制初期化が必要になるケース
iPadを強制初期化する必要のあるケースは大きく次のとおりです。
画面がつかないなど深刻な不具合が発生した場合

Photo by iStock
iPadの画面が反応しない、起動しない、またはシステムエラーが頻繁に発生するなどの深刻な不具合が発生した場合、強制初期化が必要になることがあります。これは、通常のトラブルシューティングで解決できない問題に対処するためのものです。
iPadに不具合が発生し、再起動・強制再起動を試しても改善されない場合は、初期化をしてリセットするのがおすすめです。
紛失して手元にない場合
例えば、iPadを紛失したり、盗難に遭ったりして手元にない場合も、初期化すべきタイミングです。データをリセットすることで、端末に登録された個人情報が第三者に悪用されるリスクを低減できます。
他にも仕事で利用するデータをiPadに保存している場合、iPadを紛失すると重大な情報漏えいが発生しかねません。
パスコードやパスワードを忘れた場合

Photo by iStock
iPadのセキュリティのために設定するパスコードですが、これを忘れてしまうと通常の手順では初期化できなくなります。AppleIDのパスワードも同様です。
パスコードやパスワードを忘れてしまった場合は、強制初期化することで再度使えるようになる可能性があります。
処分したいけど操作ができない場合
iPadの買い替えなどで処分する必要が生じた場合、個人情報などの漏えいを防ぐために初期化することが推奨されます。しかし、処分するiPadが故障していたりして通常の初期化が行えない場合は、強制初期化を行うしかありません。
パソコンでiPadを強制初期化する方法

Photo by iStock
最も基本的なiPadを強制初期化する方法は「リカバリーモード」です。
リカバリーモードを実行するためには、iPad・パソコン・両者をつなぐUSBケーブルが必要です。パソコンのOSがMacの場合はFinderを、Windowsの場合はAppleデバイスアプリを使います。
MacのOSが古かったり、Appleデバイスアプリがインストールされていない場合は、iTunesで代用することも可能です。
パソコンのOSやiTunesが、最新バージョンになっているかを事前に確かめておきましょう。
まずはiPadとパソコンをUSBケーブルで接続します。パスコードの入力を求めるメッセージや、「このコンピュータを信頼しますか?」というメッセージが表示された場合は、案内に従って操作しましょう。
iPadの電源が入らない場合やフリーズする場合、画面が真っ黒で映らない場合などは、先に強制再起動を試してください。
iPadの電源が入っているのにパソコン側で認識されない場合は、デバイスのソフトウェアアップデートや再起動を試します。それでも認識されない場合は、下記記事やAppleサポートへの問い合わせも検討しましょう。
パソコンでiPadが認識できたら、「[デバイス]を復元」をクリックします。確認画面が表示されたら「復元」をクリック。
iPad上のデータがすべて消去されて、最新のiPadOSがインストールされます。工場出荷時の設定に戻ったiPadは再起動します。
なお初期化したい端末が「探す」にサインインしている場合は、初期化する前にサインアウトする必要があるため注意しましょう。
遠隔操作でiPadを強制初期化する方法

Photo by iStock
iOSではiCloudというサービスを提供しており、端末のApple IDがあれば「デバイスを探す」機能を使って遠隔操作で強制初期化が可能です。
この機能を使って強制初期化をするためには、事前にiPadの「デバイスを探す」機能をオンにしておかなければなりません。
iCloudで「デバイスを探す」機能を使い、該当するiPadを選択し「このデバイスを消去」を選択すると、強制的に初期化できます。
その他の強制初期化の方法
ここまでの方法でiPadを強制初期化できない場合は、以下の方法を試してみてください。
パスコード設定の「データを消去」をオンにする
iPadのパスコード設定には「データを消去」という機能があり、これをオンにすることで、10回以上パスコードを間違えると強制的に初期化を行えます。
ただし、これは本来自分以外の誰かがiPadを不正に操作することを防ぐための機能です。強制初期化が必要なタイミングでは、不具合が発生しており画面を操作できないこともあるため、緊急時には使える機会の少ない方法と言えるでしょう。
Appleストアに依頼する

パソコンや他のiOS端末を持っていない人であれば、Appleストアに初期化を依頼すれば、確実に初期化の操作を行ってくれます。
もし初期化の方法に不安がある方や、初期化する道具がない人はAppleストアを使ってみてください。
iPadを強制初期化する前の注意点
強制初期化はiPad内の全てのデータが工場出荷時と同じ状態になるため、全てのデータが消えてしまいます。
そのため、iCloudなどを利用して必ずバックアップを取るようにしてください。iCloudにバックアップデータがあれば簡単に復元できます。
最新iPadシリーズをチェック

Moovoo編集部
iPadシリーズの最新5機種について紹介します。
① iPad Pro 13インチモデル Apple M4チップ搭載(第7世代 2024年モデル)

M4チップを搭載し、従来モデルからCPU性能が大幅アップ、軽量化も実現
2022年に登場した第6世代のiPad Pro(12.9インチ)から、性能を大幅に向上させつつ、薄さと軽量化を実現。
M4チップを搭載し、AppleによるとCPU性能はM2チップに比べて1.5倍高速化し、レンダリング性能は4倍高速化しているとのこと。これまでよりもパワフルにクリエイティブシーンで活躍することでしょう。
また、ディスプレイは従来の液晶から有機ELへと進化し、本体の厚さが6.4mmあった第6世代から5.1mmへと薄くなっています。同時に、Wi-Fiモデル・セルラーモデルそれぞれ100g以上軽量化し、使い勝手の良さもアップしています。
② iPad Pro 11インチモデル Apple M4チップ搭載(第5世代 2024年モデル)

パワフルなM4チップと高精細な有機ELディスプレイをコンパクトに持ち歩く
より扱いやすいサイズ感でiPad Proの最高レベルの性能を求めるなら、11インチがおすすめです。コスパの面でも20万円を超える13インチに比べ、16万円台から手に入ります。
第4世代のiPad Pro 11インチに比べ、本体が0.6mm薄くなり、さらにわずかですが軽量化しています。M2チップからM4チップへと内蔵チップが進化し、処理速度が大幅にアップしながら、使い勝手の良さは損なっていません。
また、ディスプレイが有機ELに進化したことで、ピーク輝度が1,600ニトに向上(HDRコンテンツのみ)。高精細な映像をより明るく楽しむことができます。
③ Apple iPad Air Apple M2チップ搭載(第6世代 2024年モデル)

M2チップ搭載でパフォーマンスアップ
2024年5月に発売された新型iPad Airは、11インチと13インチの2つのサイズがあり、どちらも高解像度ディスプレイを搭載しています。
M2チップを搭載し、パフォーマンスが向上し、ストレージ容量も最大1TBまで選べるようになりました。Apple Pencil Proに対応し、クリエイティブな作業や高性能なアプリケーションの利用に最適。
また、電源ボタンにTouch IDを内蔵し、スムーズな指紋認証も可能です。
④ Apple iPad(第10世代 2022年モデル)
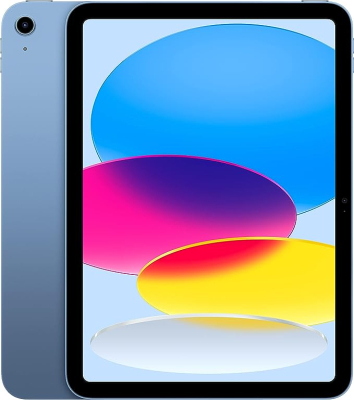
ポップな4つのカラー、1,200万画素カメラによる4Kビデオ撮影に対応
ホームボタンのないオールスクリーンタイプへと進化し、画面サイズが第9世代から0.7インチ拡大。チップはA14 Bionicを搭載しています。
本体カラーはポップな4色展開で使うのが楽しくなるデザインです。
専用のMagic Keyboard Folioが新たに登場。キーボードとトラックパッドを使えば、クリエイティブな作業がよりしやすくなります。
⑤ Apple iPad mini(第6世代 2021年モデル)

コンパクトながら、高いパフォーマンス
片手で持てるコンパクトサイズの本体に、最大輝度500ニト、8.3インチのLiquid Retinaディスプレイを搭載。重さは約300g、厚さは6.3mmと薄く、小さめのバッグや上着のポケットなどに入れて持ち歩ける携帯性の高さが魅力です。
Apple Pencil(第2世代)に対応し、本体側面にマグネットでくっつけて充電できます。素早く取り出してメモやイラストを書き留めるのに適しています。
人気サイトの売れ筋ランキングはこちら
こちらの記事もどうぞ
関連記事はこちら
iPadの記事はこちら
-
LINEの友達登録をお願いします!
LINE限定で、毎週の人気記事を配信します!

XでMoovooをフォロー!
Follow @moovoo_























