
「フォートナイト」PC版の設定をプロ選手byknが解説 アプデごとに見直しを!
みなさんこんにちは。プロeスポーツチームGreen Leaves(@GreenLeavesGG)の「フォートナイト」部門に所属しているbykn(@7_chx)です。
今回の記事ではPC版のフォートナイトの「設定」についてお話しします。
フォートナイトはリリースしてから何度もアップデートを重ねていて、設定に関する項目も増えたり変わったりしてることが意外と多いです。プレイ以前の最も基礎的な部分ですが、自分の設定をおろそかにするとプレイに変な癖がついたり、不利な状態でプレイし続けてしまったりすることもあります。ゲームをプレイする前に、改めてひとつずつ確認していきましょう。
「映像」の設定
まずは「映像」のタブから。下記が僕自身の設定です。こちらを参考にしてもらえればと思いますが、中でも大事な項目を説明します。
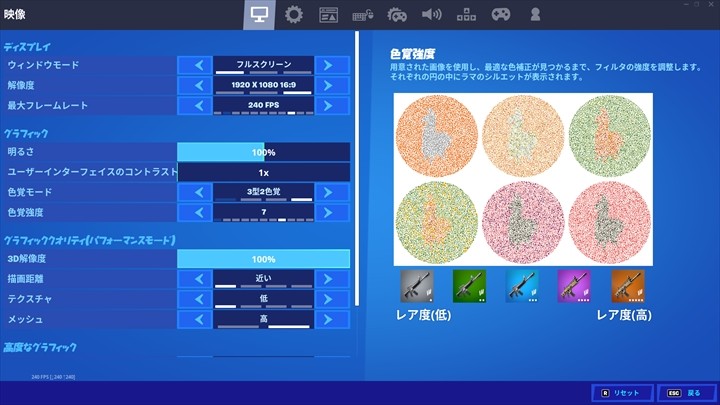
設定画面の「映像」タブ(上部)
最大フレームレート
「最大フレームレート」は1秒間に描画されるコマ数の最大値のことです(単位はfps)。ここは自分のモニターとPCの性能に合わせてください。僕のモニターは240hzなので「240」に設定していますが、120hzのモニターを使ってる人なら「120」、144hzなら「144」に設定します。
モニターの性能以上の数字は設定せず、PCの性能によってはそれよりも数字を下げるようにしましょう。フレームレートの数字をあまり上げ過ぎると、PCの性能によってはフレームレートのブレ幅が大きくなってしまいます。
たとえば、建築が大量に建てられている方向や、オブジェクトがいっぱいある方向を向くだけでフレームレートが50~60fps程度に低下することもあります。フレームレートによって当て感(エイムを合わせて弾を当てる感覚)は変わるため、変動の幅は抑えたいところ。
ちなみに、モニターのリフレッシュレートが高くても「120」に設定しているプレイヤーは意外と多いです。終盤の収縮では建築が大量に密集し、240fpsを維持できないことも大きいからです。「フレームレートは高いほうが有利」と思われがちですが、あえて120に下げておいた方がフレームレートの変動を抑えられる場合も。フレームレートを下げても、「終盤の戦闘でも当て感が狂いづらい」というメリットがあります。
色覚モード
色覚モードはフォートナイトにおける色のバランスを変更する項目です。元々は色覚多様性の方に向けた機能ですが、この項目を調整すれば明らかに見やすくなる箇所もあるので、とりあえず一度は試してみることが良いと思います。
また、アップデートごとに色覚モードを調整するのをオススメします。アップデートによってストームの色などが変わるので、色覚モードを変えて「自分が視認しやすい色」に設定することで、より戦いやすくなるからです。
ただ、色は好みによる部分が大きいので、もしアプデごとに変更するのが面倒であれば初期設定のままでも問題ありません。
描画距離
描画距離とはオブジェクトやアイテムが見える距離のことです。「遠い」にするとPCに負荷がかかり、フレームレートが下がるので、自分は「近い」に設定しています。
しかし「近い」に設定してしまうと遠くのアイテムは光るだけになり、何のアイテムかわからなくなります。一見すると不利だと感じるかもしれませんが、実はピン(マーカー設置)を行えばアイテムの名前が表示されるので、「近い」に設定しても問題はありません。ちなみに敵は設定に関わらず遠くまで描画されるので安心です。
レンダリングモード・メッシュ
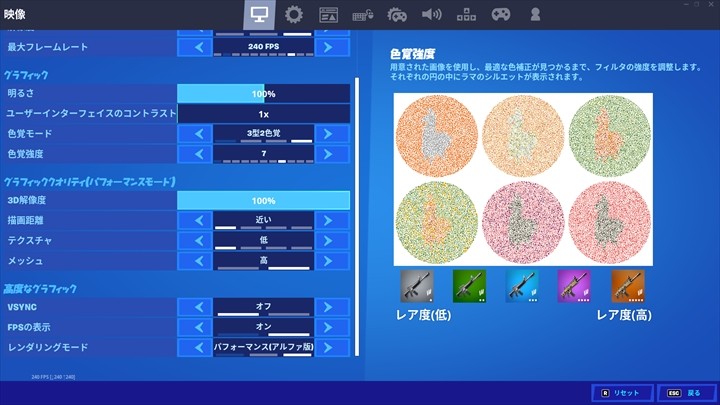
設定画面の「映像」タブ(下部)
「映像」設定最下部のレンダリングモードを「パフォーマンス(アルファ版)」に設定すると、メッシュという項目が現れます。「高」にすると動作がそこそこ軽くて建築内部も見やすくなります。「低」だと動作が極端に軽くなる代わりに建築矢倉の中に敵がいるかどうかが分からなくなるので、ここは必ず「高」にしましょう。
VSYNC
VSYNCとは垂直同期というグラボのフレームレートとモニターの表示性能を同期させる機能を意味します。こちらの機能は基本的にはオフにした方が良いです。
「ゲーム」の設定
次は「ゲーム」タブを見ていきましょう。
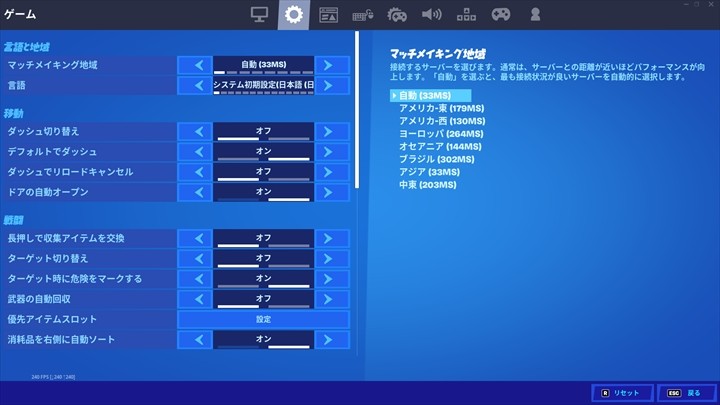
設定画面の「ゲーム」タブ(上部)
ドアの自動オープン
文字通り「ドアを自動で開けてくれる」という機能です。これはオンにすることを強くオススメします。ドアの前に行くだけで勝手に開けてくれるので、最速かつ安定した立ち回りができるようになります。建築バトルや漁りで圧倒的に有利になる設定です。特別なこだわりが無い限りはオンにしましょう。
優先アイテムスロット
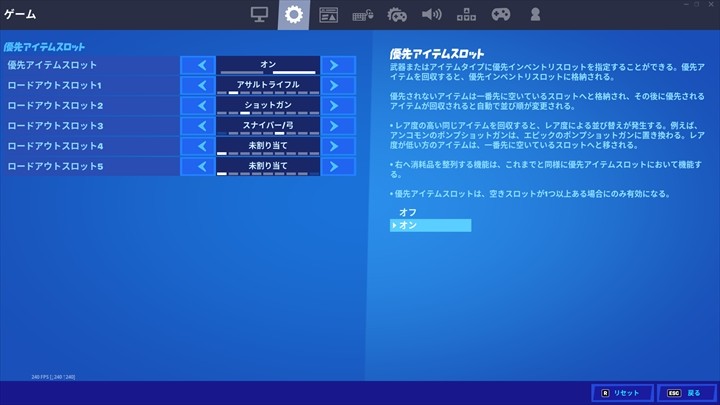
設定画面の「ゲーム」タブ(優先アイテムスロット内)
拾った武器を自動で指定のスロットに入れてくれる機能です。特に初心者にとっては楽な機能だと思います。僕は1~3番によく使う武器を設定し、4~5番は「未割り当て」の状態にしていますが、どのように設定するかは個人による部分だと思います。
この機能は最近になって追加されたものなので、何年もプレイしてきた人にとっては少し慣れが必要な機能かもしれません。
ターボ建築
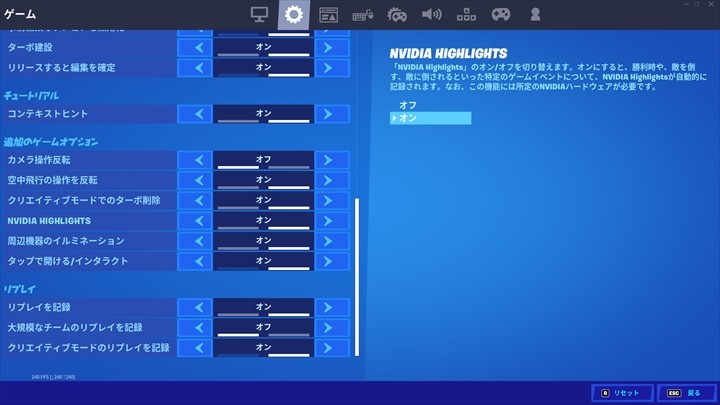
設定画面の「ゲーム」タブ(下部)
ターボ建築とは高速で建築が可能になる機能です。これは建築スピードに直結する要素なので「オン」にしましょう。トッププレイヤーのほぼ全員がこの機能を使用していると思います。
リリースすると編集を確定
編集画面でタイルを選択するだけで編集を確定できる機能です。つまり、「オン」にすることで素早く編集できるようになります。ただし建築勝負では「耐える」選択を取る場面もあります。そういう場合はオフの方が戦略的な選択肢がひろがります。
スピードを重視するならオン、選択肢をひろげたいならオフがオススメです。
「マウスとキーボード」の設定
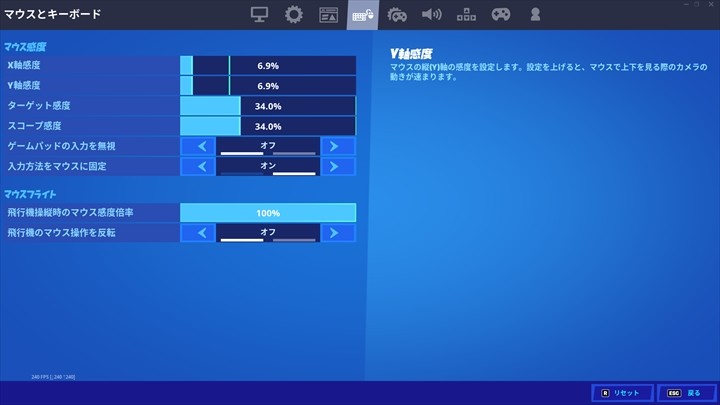
設定画面の「マウスとキーボード」タブ
自分の設定を載せていますが、オススメの設定は「自分に合ったもの」です。
好きなプレイヤーや理想のプレイヤーの真似をするのが、モチベーション的にもいいと思います。ただしメタ(環境)によって感度(センシ)は変えましょう。以前は感度が低くても対応できるシーンが多かったのですが、今は高い感度で色々なところを向かないと対応できないシーンが増えてきました。現状のメタではハイセンシが有利です。
「キーボード操作」の設定
最後に、「キーボード操作」も紹介します。
一部で小技を使用していますが、特別な設定はほとんどありません。理想とするプレイヤーの設定や、自分がやりやすいと思うキー配置を探しましょう。参考までに、僕のキーボード設定の主要な部分を載せておきます。
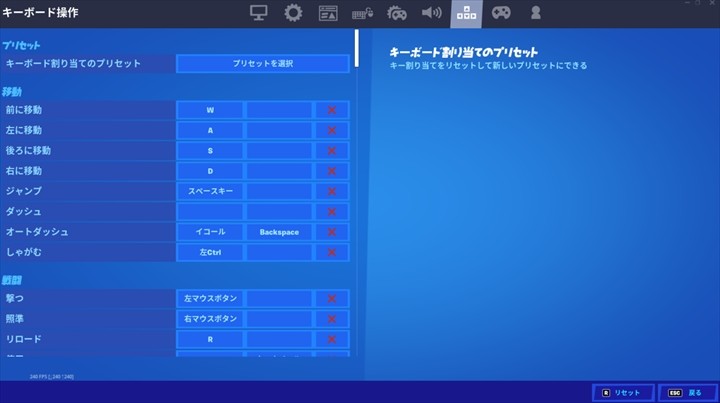
設定画面の「キーボード操作」タブ(主要な操作上部)
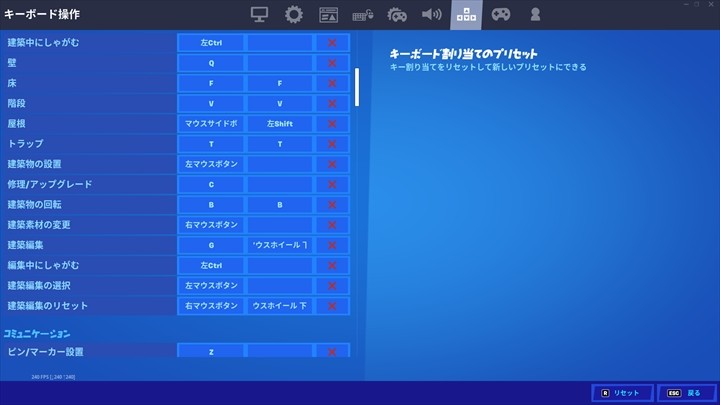
設定画面の「キーボード操作」タブ(主要な操作下部)
建築編集、建築編集のプリセット
一点だけ解説するとすれば、「建築編集」と「建築編集のリセット」はホイール上・下を割り当てておきましょう(僕は画像のようにホイール上を建築編集、ホイール下を建築編集のリセットにしています)。
この設定なら、編集でドアや窓を作った壁などに対し、ホイールを回すだけで元の壁に戻すことができます。建築バトルでかなり有用なので、ぜひ設定してみてください。
* * *
以上で重要な設定に関する解説を終えたいと思います。
対戦ゲームは腕前を上げることが重要だと思われがちですが、ゲーム内の設定やゲーム周りの環境も同じくらい重要な要素です。特にゲーム内の設定は才能や努力とは関係なく誰でも変更可能な部分なので、多少面倒でも自分に合った設定をしっかりと追求していきましょう。
(語り手 bykn/構成 gappo3)
【この記事を書いた人】
gappo3(ライター、Green Leavesマネージャー)
こちらの記事もどうぞ
関連記事はこちら
ゲームの記事はこちら
-
LINEの友達登録をお願いします!
LINE限定で、毎週の人気記事を配信します!

XでMoovooをフォロー!
Follow @moovoo_























