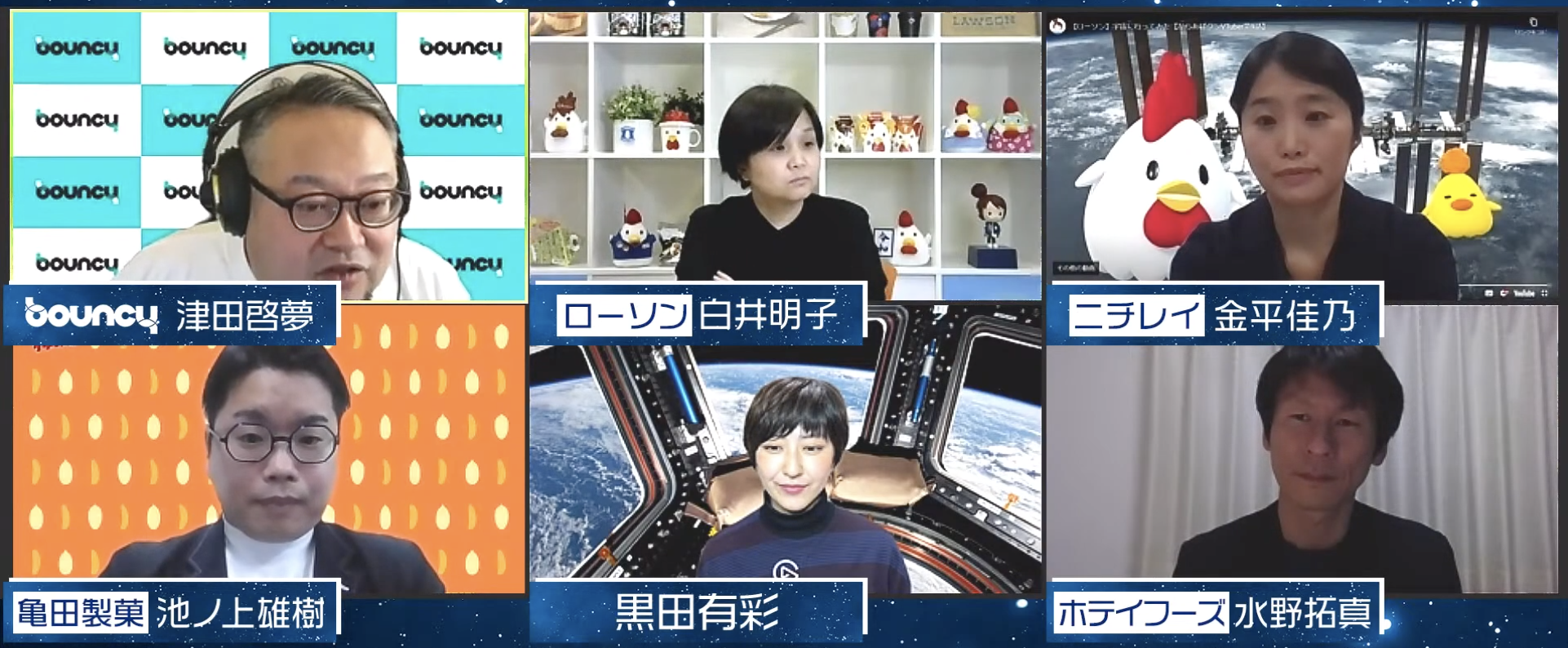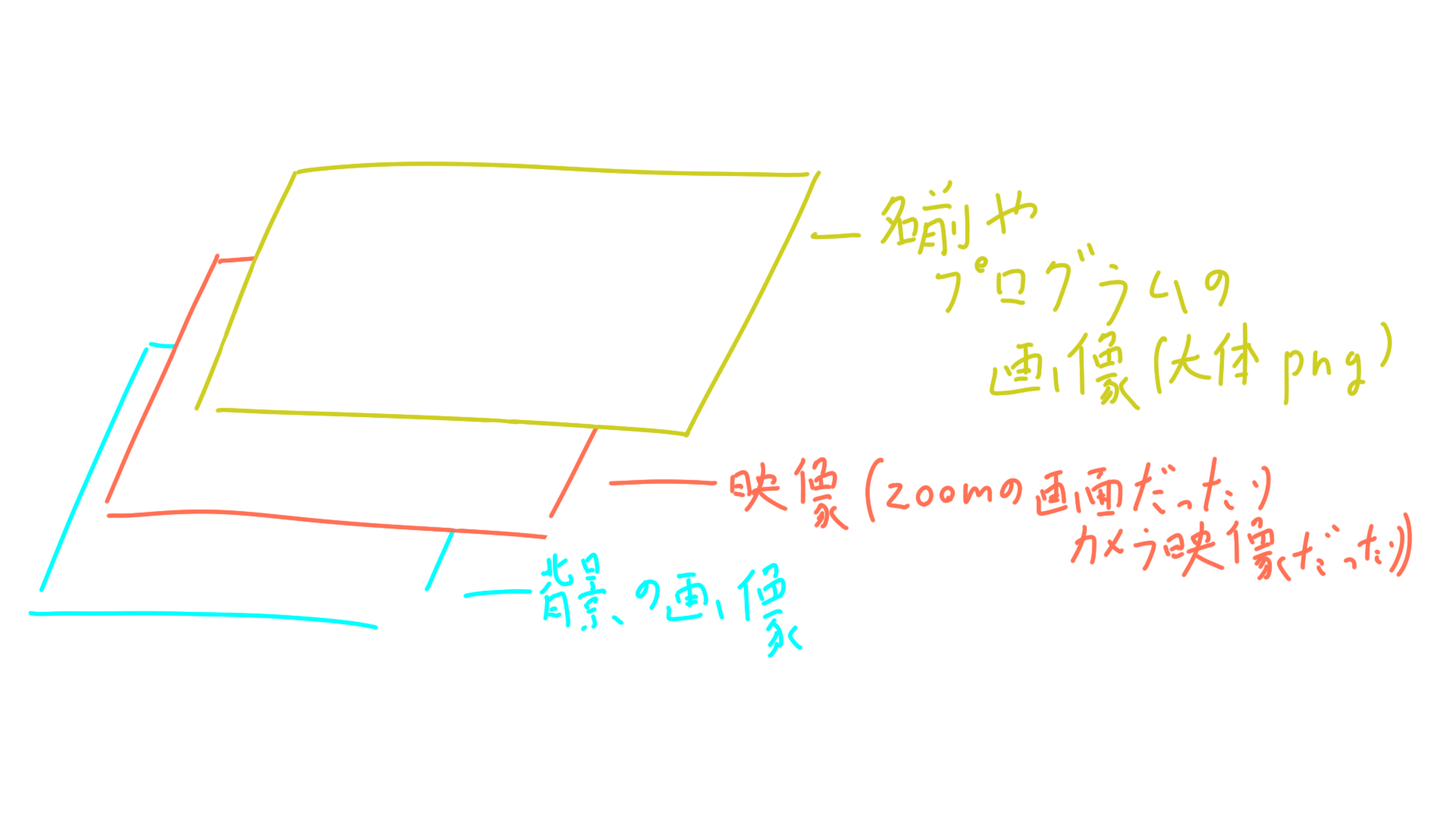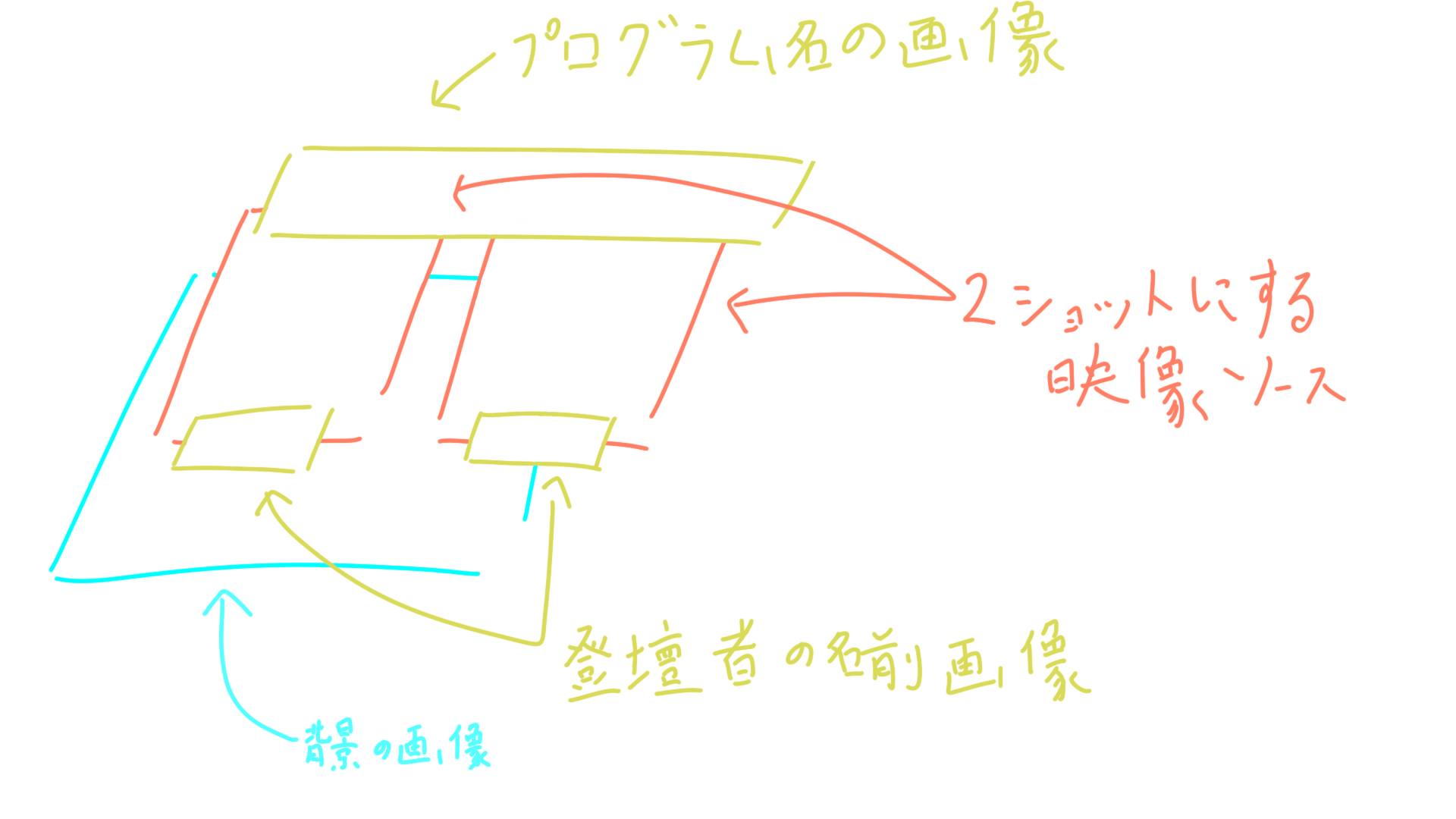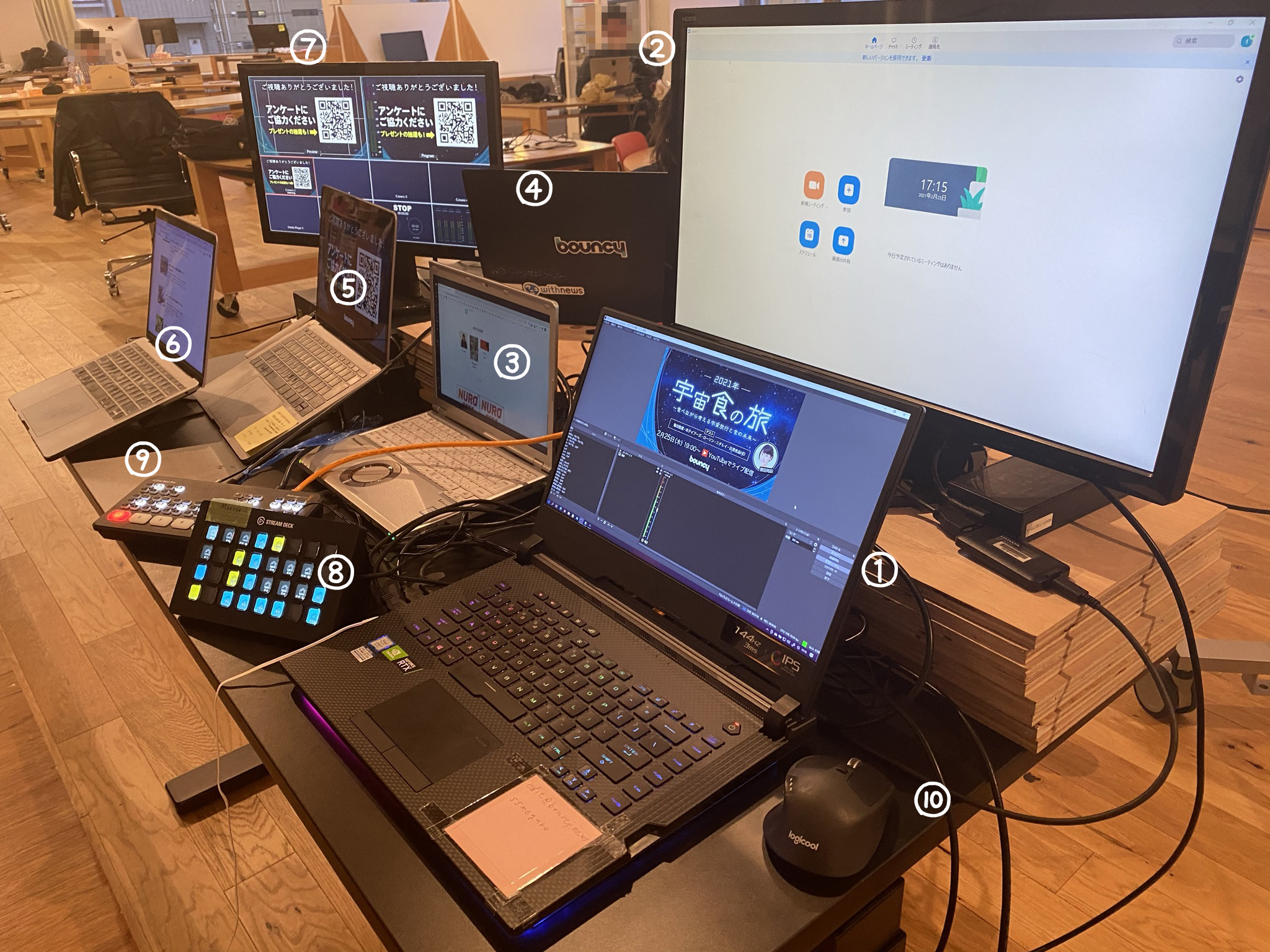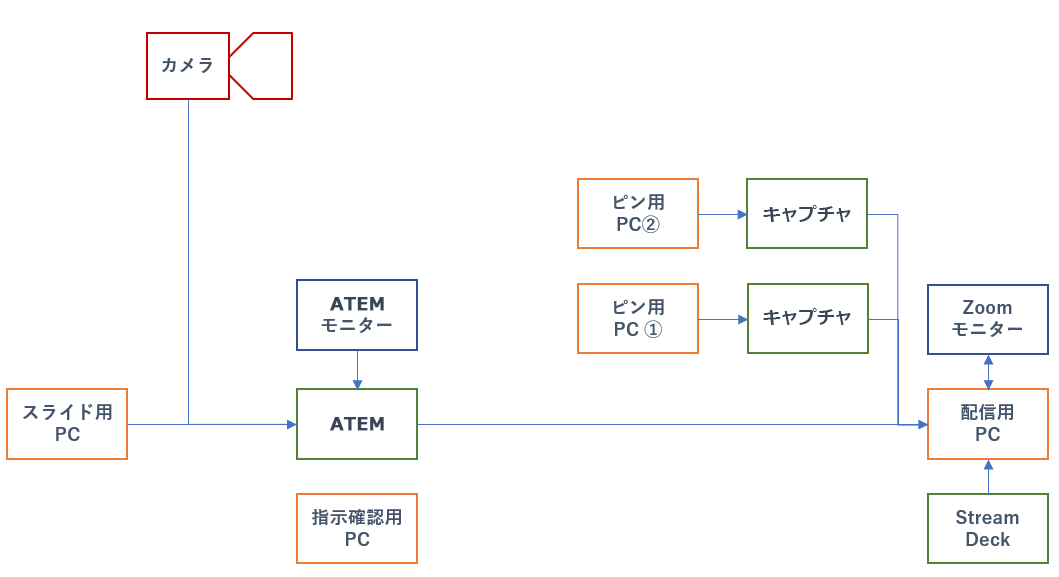※bouncyではアフィリエイト広告を利用しています。記事で紹介した商品を購入すると、売上の一部がbouncyに還元されることがあります。
このご時世になってはや一年以上が経とうとしておりますが、withコロナな世の中になって、ビジネスパーソンに浸透したものの中に『オンラインセミナー』があるかと思います。
bouncyでもオンラインイベントを定期的に開催しています。リアルイベントなど、こうした取り組みをbouncy Lab.として活動しているんですが、ご存知でしたか?
コロナ禍でのオンラインイベントは、実際に対面してイベントを行うことが難しいということもあり、Zoomに登壇者の方をお呼びして、その映像を配信する形をとっています。
これまでに色々と創意工夫も重ねてきているので、皆様の良きオンラインセミナーライフになればと思いノウハウを記事にまとめていこうと思います。
ライブ配信に「OBS」
この記事をご覧になっている方でしたら「OBS」というソフトの名前を聞いたことがあるかもしれません。さまざまなプラットフォームに対応したライブ配信&録画ソフトです。
詳しい使い方についてはココでは触れませんが、bouncy Lab.の配信でもOBSを使っています。ホントに、もうホントに感謝しかありません。
ざっくりとしたbouncy Lab.の配信画面ができるまでをお話すると、
Zoomの映像をOBSで取り込んで、それをYouTubeに配信する
という流れになっております。
実際に配信される画面は、OBSに取り込んだZoomの画面のうえに、名前やプログラムなどを透過したPNG画像をかぶせています。
配信されている画面はこんな感じです。
このPNGを重ねるのをイメージ図にするとこんな感じです。
背景の宇宙であったり、お名前のテロップなんかがPNGの画像になっています。こんな感じの階層構造で配信画面を作ることができるのが、OBSの強いところです。
階層構造がよくわからないという方は、Photoshopのレイヤーや、アニメのセル画なんかをを想像していただければわかりやすいかと思います。
種を明かしてしまえば、Zoomのギャラリービュー(一覧表示)に名前の画像を載せているだけなので難しいことはないかと思います。ただし、今回のイベントでは2ショットシーンも存在しました。
それがこちらです。[広告まで 6秒]は気にしないでください。
Zoomだけでは6人のギャラリービューとスピーカービュー(話者1名表示)あとは特定の人に表示を固定することしかできません(※2021/02/25当時)。
「え、できるよ!!」
と、やり方をご存じの方は、是非コメントで教えて下さい。
ちなみに、この2ショット画面を構築する階層を図にするとこんな感じです。
しれっと映像ソースというワードが出てきておりますが、OBSは『ソース』という単位で、画像であったり映像であったりの管理をしております。図に出てくる「プログラム名の画像」「登壇者の名前画像」や、であったり、映像ソースというのはこの単位でOBS上で管理されていると思ってください。
何が言いたいかというと、2ショットの画面を作るには、割とゴリゴリに無理やり映像ソースを用意する必要があります。
しかもそれは、もうハードウェアレベルでゴリゴリに無理矢理に頑張らないといけません。
ゴリゴリにハードウェアを接続
早速なのですが、今回の配信卓はこんな感じでした。
なんかこれ、もうゴリゴリですよね。こういう環境が必要になってしまうのです。
Zoomのギャラリービューに名前のテロップを載せたり、開始と終了の画像を出すだけならココまでしなくてもいいと思います。
しかし、Zoomの映像以外にもスタジオのカメラや前章でも紹介した2ショットの映像を作成するためには、どうしてもココまでする必要があったのです。
配線図はこんな感じです。
ココからは番号が振ってある写真と、配線図を元に説明します。
配信PCとして必要なスペックとしては「高ければ高いほうがいい」と言うのが本音です。
参考までに、bouncy Lab.で使用しているPCのスペックはこちらです。
CPU : インテル Core i7-9750H
メモリ : 16GB
ストレージ : SSD : 512GB & HDD : 1TB
グラフィックス : NVIDIA GeForce RTX 2060
一昔前のゲーミングノートPCですね。
スペックも大切なのですが、USB Type-Cに対応していることとポート数、有線LANが接続できること、あとはHDMIが接続できることがPCを選ぶときのポイントになってきます。
このモニターには開始してから最後までギャラリービューの状態をキープします。OBSのソースから、画面キャプチャからこのモニターを選択しておくと、映像ソースとして、Zoomの画面が使えます。
また、こうしておくことのメリットとして、今回はスライド用のソースを別に用意していますが、画面の共有をする場合にも対応が可能です。
OBSでは、アプリケーション名を指定して画面を取り込むことも可能です。しかし画面共有を行うと、この指定から外れてしまうので、画面共有をしてスライドを表示した場合、OBSでは真っ黒な画面が表示されてしまいます。その現象を回避するという意味でも、モニターを別にしておくことは有効です。
このPCでもZoomにログインしておき、2ショットをしたい人(今回は津田さんと黒田さん)に予めピンをさしておきます。こうしておくと、そのPC上ではワンショットの映像となります。
その映像をキャプチャを使ってWebカメラの映像という形でOBSに取り込みます。Zoomを開いていない段階の映像だとこんな感じです。
PC上の設定は、画面の拡張ではなく画面の複製を選択してください。そうすることにより、実際に画面に表示されているZoomの映像(=ピンを指した人の映像)のみOBSに取り込むことができます。
使用したキャプチャ(ビデオキャプチャアダプタ)はこちらです。
Zoomの画面共有機能を使ってスライドを表示する場合、画面共有する人とのタイミングを合わせる必要があります。前述したとおり、画面に取り込む段階でひと手間が発生するため、これもパワポをスライド表示にしてキャプチャで取り込みます。こちらのPCは、OBSに送っている映像を確認しながら配信を行いたいためATEM Mini Proを使い取り込みました。
遠隔でZoomに参加して頂いている方もいるので、指示はSlackで流れてきます。それを確認する用のPCです。
スライドで何を表示しているのかを確認する用のモニターです。
OBSで作成したシーン(ギャラリービューなのか、2ショットなのか、スライドなのか)を切り替えるのに使用しています。
写真上に左下には黄色いアイコンと青いアイコンが写っていると思いますが、このボタンには、Zoomのショートカットキーが割り振られており、ギャラリービューとスピーカービューの切り替えを行える設定にしてあります。
頼れる相棒。
今回はスライド用PCを接続する他に、スタジオに用意したカメラの接続も行っています。
配信PCを操作をする人は普段から自分で使っている使いやすいものを使いましょう。
ちなみに、今回のイベントではスタジオのカメラは使いませんでした、時間の都合というやつです。生配信だからこそですね。
ちょっとリッチなオンラインイベントになる
OBSには仮想カメラという機能があり、配信している映像をカメラ映像として、Zoomに送り返しの画面として使うことができたりするので、今どんな画面が配信されているのかを話している人が確認できたり、動画を流すこともできるので、ちょっとリッチなオンラインセミナーやイベントをやりたいという方はぜひ触ってみてください。
だいたいこんな感じでbouncy Lab.のオンラインイベントはできています。
最後に今までのオンラインイベントのアーカイブを載せておきます。システムの進化(創意工夫)の歴史を御覧ください。