
ノートパソコンに外付けモニターをつなぐ方法とモニター化について
テレワークでノートパソコン以外にモニターがもう一台欲しいという方や、逆にノートパソコンを再利用してモニター化したいというニーズが増えているようです。
ノートパソコンにモニターを接続してマルチディスプレイ化する方法と、ノートパソコンをモニターの代わりに使う方法についてご紹介します。
合わせてノートパソコンのモニターが故障した?という時の対処法もお伝えします。
目次
ノートパソコンと外付けモニターの接続方法
モニター買ったのでノーパソと繋げてデュアルモニター!! pic.twitter.com/HjBFu6a2Zt
— yoshiki (@64QwikIRJwVvcfu) July 15, 2020
テレワークでノートパソコンを使ってみたものの、モニターサイズが小さくてやりずらい、また、WEB会議をしながら画面を使いたいといった問題が発生したときは、外付けモニターが便利です。
① ノートパソコンの出力端子を確認
ノートパソコンには機種によっていくつかの出力端子が搭載されていますが、種類は主に3つあります。これらの出力端子とモニターの入力端子を合わせる必要があります。
HDMI

HDMI出力端子はデジタル信号を出力する端子で、音声と映像を1本で送信することができます。
VGA(D-Sub)

VGAはアナログ式でフルHDにも非対応のため、あまりおすすめはできませんが、すでに持っているモニターがこのVGAにしか対応していない場合や、画像の美しさにこだわらないという場合には使うことができます。
Display Port
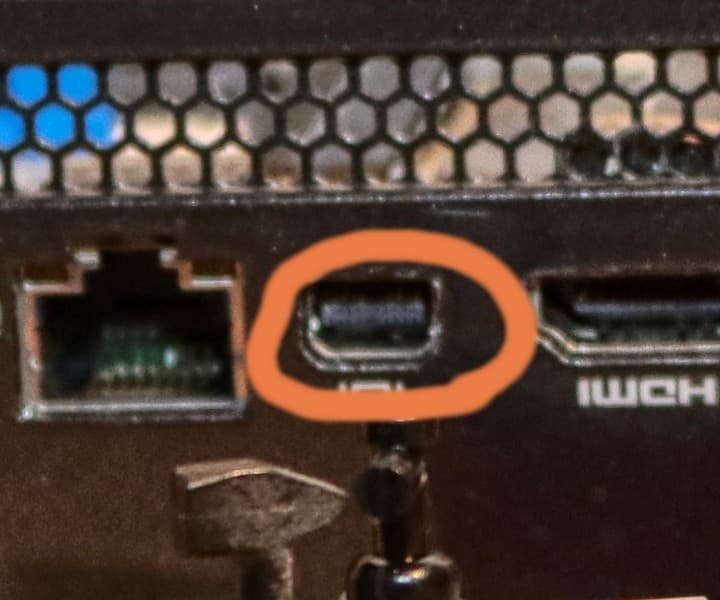
Display PortもHDMI同様デジタル信号で送るタイプですが、パソコン用に特化した端子です。通常より小さいMini Portもあり、これは小型のノートパソコンに搭載されていることもあります。
② 外付けモニターの入力端子やケーブルを確認して接続
外付けの液晶モニターには、上記の3種類の端子は大体搭載されているので、心配はないと思いますが、念のため購入前に自分のノートパソコンの端子と合っているか確認してください。
ケーブル類も出力と入力部分がそれぞれ合っていないと接続できません。合っていない場合は、市販の変換アダプターを使って接続することもできます。ノートパソコン側のUSBポートを使ってモニターに接続できるアダプターが便利です。
③ ノートパソコン側でディスプレイの表示モード設定
もちろん接続は電源を切った状態で行いますので、ケーブルを接続したらそれぞれ起動させます。
モニターを接続でき、無事画面が表示されたらディスプレイモードを設定します。接続時は外付けモニターとノートパソコンに同じ内容が表示されるはずですが、空間を広げるように使いたいという場合は、マルチディスプレイモードにしなければなりません。
デスクトップで画面を右クリックするとメニューが表示されるので、その中から「ディスプレイ設定」を選択し、右メニューにある「複数のディスプレイ」の下で「表示画面を拡張する」を選択します。
外付けモニターの接続におすすめな変換アダプタ
ノートパソコンと外付けモニターを接続する際、端子が合っていない場合に便利なアダプターを2つ紹介します。
WindowsにもMacにも対応可能なので、ノートパソコンに必要な出力端子が備わっていない方やケーブルをすっきりまとめたい方におすすめです。4K対応なので、モニターの高画質を生かすことができます。
- MGDDA
-
USB Type C ハブ 7in1 Hub
- 税込み3,999円
-
あらゆる端子を接続可能
-
HDMI、イーサネット、USB、オーディオ端子、SDカードなどが接続可能。
HDMだけでなく、VGAの出力端子が付いているため、モニターにVGAしかついていないといった場合にも便利です。
ノートパソコンにおすすめの外付けモニターと周辺機器
ここからは、ノートパソコンに接続してマルチディスプレイ化させるなどに最適な外付けモニターやキーボードなどの周辺機器をご紹介します。
マルチモニター環境を快適にできるモニターコントロールユーティリティーに対応しているので、ワンタッチで一括設定を行うことができて便利です。入力端子も豊富で、Display PortとHDMI用のケーブルも付属しています。
24.5型のゲーミング用の液晶モニターとなっていますが、画面モードでWEBやスタンダードを選択できるため、あらゆる用途におすすめです。特に、ビジュアルを重視する業務などで使用するという方にはコスパの高い1台と言えます。
4K対応でコンパクトサイズを求める方であれば、大変おすすめの1台です。HDMI入力端子が2つ、Display Port入力端子が1つとヘッドフォン出力端子が1つ付いています。マルチディスプレイなどの設定は、OnScreen Controlを使って簡単にできます。
- Acer
-
K2 / 23.6インチ
- 税込み11,480円
-
誰もが満足するフル機能
-
LEDバックライト付きディスプレイ。フルHD解像度。−5°〜25°の間で傾けられ、見やすい角度を調節可能。
4Kにこだわりがなければ、基本的な機能は備わっていて安い、エイサーのK2がおすすめです。1万円台で購入できてしまうので、テレワークなどで急に必要になったといった場合でも手軽に試すことができます。
4Kモニターについてはこちらの記事で詳しく紹介しているので、合わせて参考にしてください。
ノートパソコンと外付けモニターの置き方に困るといった場合に便利なのがこちらのモニター台です。ノートパソコンも台の上に載せることができる仕様なので、デスク上に外付けキーボードを置いたり、別の作業も可能です。
ノートパソコンはデスクに置き、モニターを背部に2画面置きたいという方には、こちらのデュアルタイプがおすすめです。角度や高さなどを調節できるのに加え、アームのベース部分にUSBポートなどの端子が付属しているのも便利です。
モニターアームについて選び方やおすすめなど詳しい記事がありますので、こちらも合わせてご覧ください。
人気サイトの売れ筋ランキングはこちら
Amazon、楽天市場、Yahoo!ショッピングの人気売れ筋ランキングはこちらからご覧ください。
ノートパソコンをモニター化する方法
現状、PC環境😏
— PAKUO ch (@pakuooo) June 22, 2020
ノートパソコンは、サブモニター化してますw pic.twitter.com/PouB8wKwmF
今度は逆に使っていないノートパソコンをモニターとして使うというニーズにお答えする方法をご紹介します。
基本的に、ノートパソコンのHDMI端子は出力のみとなっていて、入力できないため、外部機器からノートパソコンに映像等を送ることができません。
ただし、Windows10同士であれば、標準搭載されている接続アプリを使用してモニター化できます。
Macやゲーム機からといった場合は、HDMIキャプチャーカードを使用するとモニター化が可能となります。
ほかの機器からHDMIケーブルで入力した信号をUSBとして入力してくれるため、ノートパソコンで映像を表示させることができます。モニター出力がHDMIのものから接続することができます。
ノートパソコンをHDMI入力でディスプレイ化したい方は、こちらの記事で詳しく紹介しているので、合わせて参考にしてください。
ノートパソコンのモニターがつかない・映らないとき
ノートパソコン本体のモニターが真っ黒で映らないといった場合や、ノートパソコンに接続した外付けモニターがつかないといった場合の対処法をお伝えします。
ノートパソコン本体のモニターが映らない
よくあるのが、スリープモードになってしまって画面が真っ暗になったということがあります。この場合はマウスを動かしたりエンターキーを押すなどすると反応して画面が表示されます。
また、WindowsキーとPを同時に押すと、通常は画面右にディスプレイ設定が表示されるので、そちらで「PC画面のみ」を選択してください。
これでも反応しない時は、一度ノートパソコンに接続した機器をすべて外してから再起動をしてみてください。バッテリーの取り外しが可能な機種であれば、
バッテリーも外し、放電を行うというのも方法です。
放電については各機種で方法が異なるため、公式サイトのFAQなどで確認した上で行ってください。
こうした対処を行っても解決しない場合には、モニターが故障している可能性が高く、修理が必要となります。
ノートパソコンの外付けモニターが映らない
ノートパソコン本体のモニターは問題ないが、外付けモニターが映らないという場合は、一度ノートパソコンのWindowsキーとPを同時に押し、ディスプレイ設定を確認します。
外付けモニターを認識していない場合、ドライバーの更新を行います。スタートを右クリックしてデバイスマネージャーを開きます。
一覧の中からディスプレイアダプターを選択し、出てきた外付けディスプレイを右クリックします。ここでドライバーの更新をクリックします。
ドライバーの更新が行われれば、外付けモニターが表示されます。
まとめ
テレワークで古いノートパソコンをモニター化したいという声も多く聞かれますが、端子の問題で難しい部分があるため、追加で部品を購入するのなら、新しいモニターを購入してしまった方が良いかもしれません。
今回の記事が、皆様のノートパソコンを使う環境を整える手助けとなることができれば幸いです。
※価格は特に記載がない限り、2020年7月時点のAmazonの価格です。
関連記事はこちら
PC関連の記事はこちら
-
LINEの友達登録をお願いします!
LINE限定で、毎週の人気記事を配信します!

XでMoovooをフォロー!
Follow @moovoo_


























