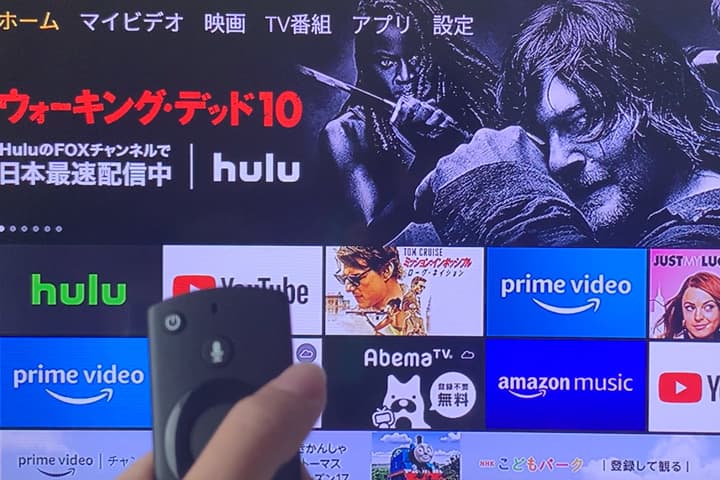
Fire TV Stickの初期設定がこんなに簡単!その後の使い方まで分かりやすく解説
普段、動画視聴を小さいiPhoneの画面で楽しんでいませんか?Fire TV Stick(ファイヤー TV スティック)はそんな動画視聴をテレビの大きな画面で楽しませてくれます。
今回はFire TV Stick 4Kを購入した筆者が、設定方法を分かりやすく画像や動画で解説します。なかなか上手くネットに接続できなかったり、アカウント登録に手こずってしまったときの対処法など、設定後の使い方についてもご紹介します。
(この記事では2021年10月発売のFire TV Stick 4K Maxも紹介しています)
目次
- Amazon
-
Fire TV Stick
- 税込み4,980円
-
さらにパワーアップした第三世代のFire TV Stick
-
Prime Video、YouTube、Netflix、TVer、など様々な動画サービスをこれ一つで楽しむことが出来ます。付属のリモコンはAlexaが搭載されており、簡単に使うことが出来ます。
Fire TV Stick 4Kを購入!内容を紹介
映画鑑賞や昔のテレビドラマを見ることが好きな筆者は「大画面でアマゾンプライムやhuluを視聴したい!」と思い、Fire TV Stickの購入を検討していました。
今後自宅のテレビを4K対応に買い換えることも見据え、4Kに対応したFire TV Stick 4Kを購入!アマゾンプライムセールを狙って、通常価格6,980円のところを5,480円でゲット成功です。

待ちに待ったFire TV Stickがついに自宅に到着!
何が入っているか確認してみます。

①Amazon Fire TV Stick 4K
②リモコン(第2世代)
③単4電池2個(リモコン用)
④USB電源ケーブル
⑤電源アダプタ
⑥HDMI延長ケーブル
以上6点です。

ちなみにリモコンの大きさはこのくらい。
とてもコンパクトです。
Fire TV Stick 4Kが発売されてから、付随のリモコンはAlexa(アレクサ)対応音声認識リモコンとなっています。
Fire TV Stickをテレビに接続する前に

付属の単4電池をリモコンにセッティングします。
挿入部分はスライドするようにして開けます。

次に、Amazon Fire TV Stickの側面にあるMicro-USBに④のUSB電源ケーブルを差し込みます。

先ほどセッティングしたUSB電源ケーブルの片方を⑤の電源アダプタに差し込みます。

Fire TV StickをテレビのHDMIポートに差し込みます。
直接差し込めない場合は、⑥のHDMI延長ケーブルを使用します。

Fire TV Stickに繋いだ電源アダプタを近くの電源コンセントに接続します。
これで画面上で設定する前の下準備は完了です。
言語設定
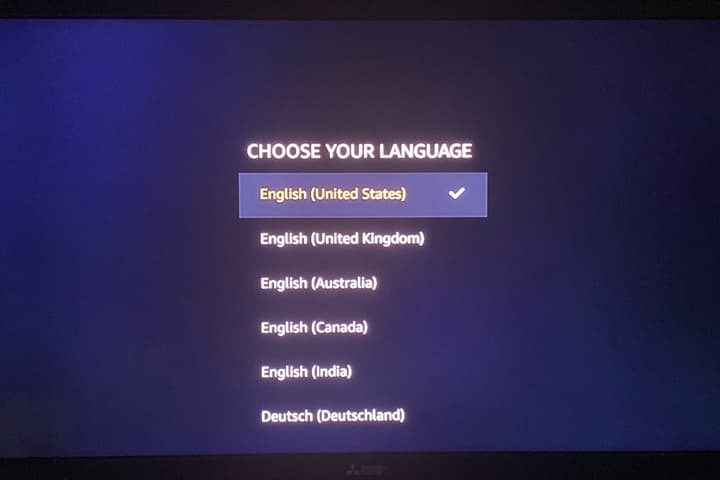
まずは言語設定です。
Fire TV Stickを起動すると、最初に上図のような設定画面が出てきます。
ネットワークに接続
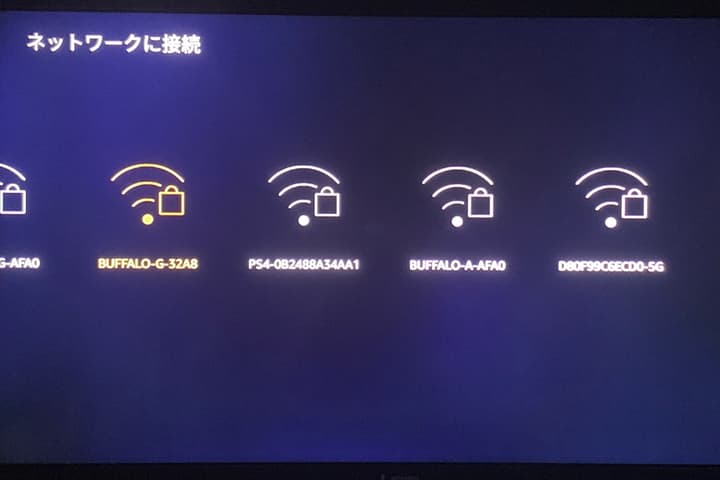
次にネットワークに接続です。
自分の使っているwifiルーターを選びましょう。

すると上図のようにパスワードが求められるので入力すれば接続完了です。
実は意外とややこしい設定がこの部分です。通信環境によってはなかなか反応してくれないことがあるので対処法を説明します。
Wi-Fi接続が上手くできない時の対処法
通信環境が悪いとなかなかネットワークを認識してくれません。
私も最初、なかなか動画が再生できないまま、試行錯誤していました。
接続状況を改善する主な対処法は以下の通りです。
・wi-fiのSSID(2.4G、5G)を変えて、接続してみる
・wi-fiのルーターをテレビに近づけてみる
通信環境以外のトラブルなら、
・Fire TV Stickの電源を落とす
・wi-fiルーターの電源を落とす などなど…
ルーターのSSIDを変えてみたり、一度Fire TV Stickの電源を落としてみたりしてみましたが、あまり効果はありませんでいた。
しかし私の場合、wi-fiのルーターを元あった本棚の一番下の段から一番上の段に置き換えてみるとサクサク動くようになりました(笑)
有線LANに接続する
それでも解決しないときは有線LANの使用をおすすめします。
Fire TV Stickにイーサネットアダプタ(有線LAN)、電源ケーブル、Wi-Fiルーターからのケーブルを接続するだけです。
Wi-Fiルーターから直接ケーブルで繋ぐので動画もサクサク再生されるはずです。
アマゾンアカウントにサインイン
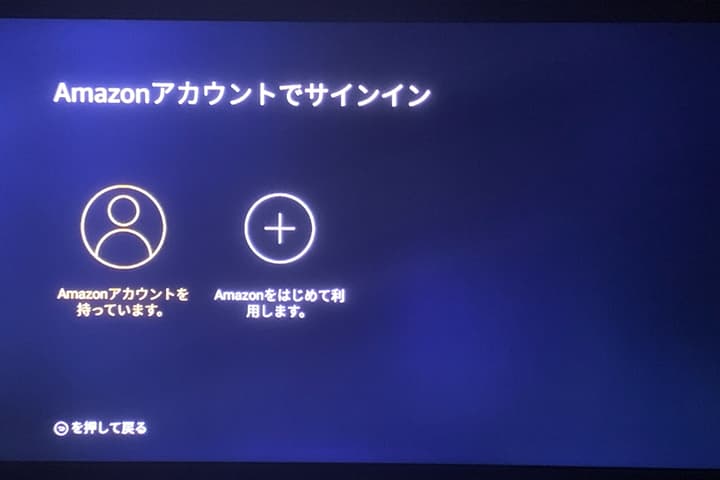
次はアマゾンアカウントにサインインです。アマゾンアカウントを持っていない方は画面右側を選択します。
ここで注意したいのは、この画面上で新規のアカウントを作ろうとするとクレジットカードの登録が求められる点です。この画面上でクレジットカードの設定を行ってしまうと少しややこしくなってしまうので、お手持ちのiPhoneやタブレット上での事前のアカウント登録をオススメします。iPhoneやタブレット上ならクレジットカードなしで登録できます。
アマゾンのアカウントを持っている方は画面左側を選択します。
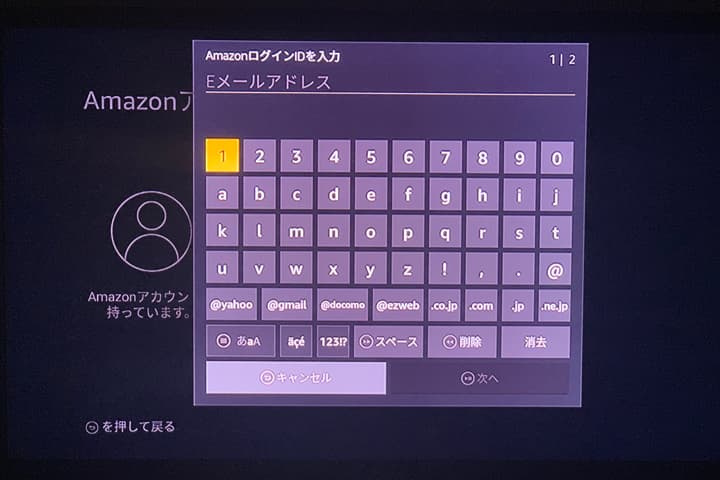
アマゾンのアカウントIDを入力します。
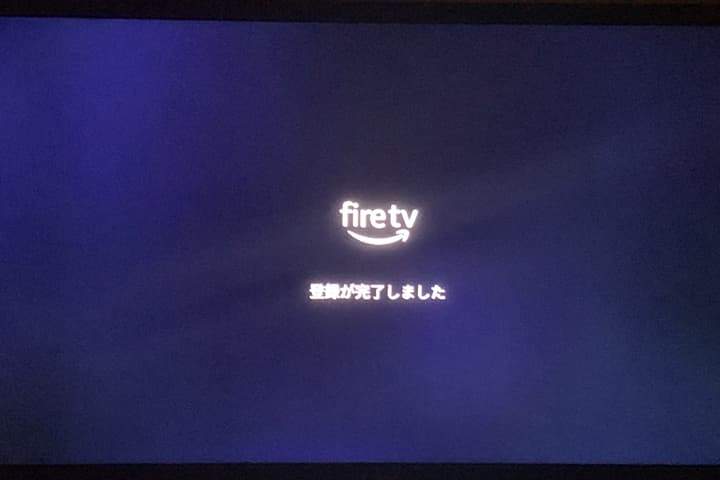
これでサインイン完了です!
意外とスムーズにセットアップできました。
機能制限を設定する
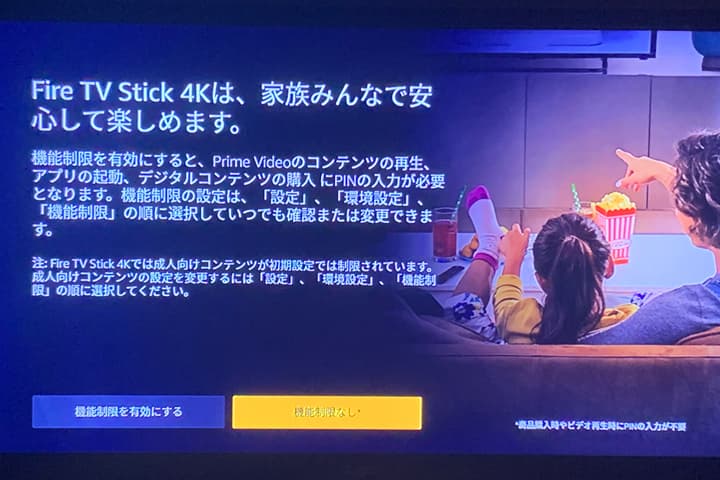
アカウント登録が完了すると、機能制限の設定画面に進みます。機能制限とは、動画再生時やコンテンツ購入の際にPINナンバーが求められるようになるという設定です。
また、視聴制限では選択したコンテンツの視聴制限ができます。家族で一緒に利用する方は、お子さんが無断でコンテンツを購入してしまったり、成人向けコンテンツの視聴を防ぐことができます。
※PINの設定は「設定」→「環境設定」→「機能制限」で設定変更または解除することができます。
使用したいアプリをダウンロードする
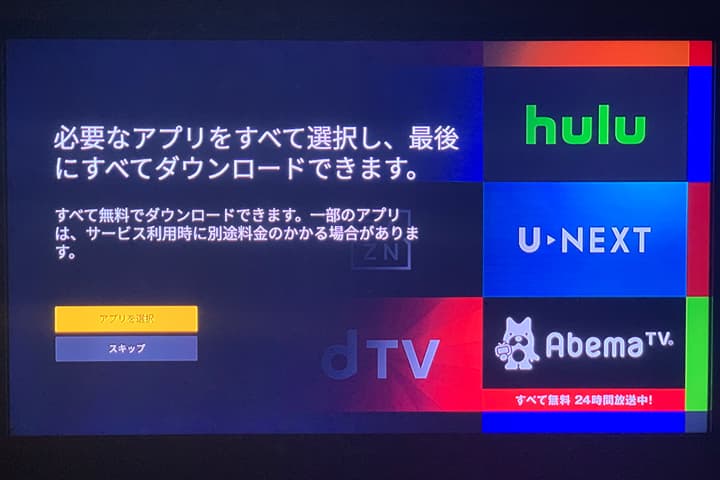
amazonプライム会員ならこの時点でプライムビデオを視聴できるようになります。プライムビデオだけでなく、他にもfire tv stickで利用したいアプリのダウンロードを行います。ここではアプリの一括ダウンロードができるので、その後の手間が省けて便利です。
Hulu
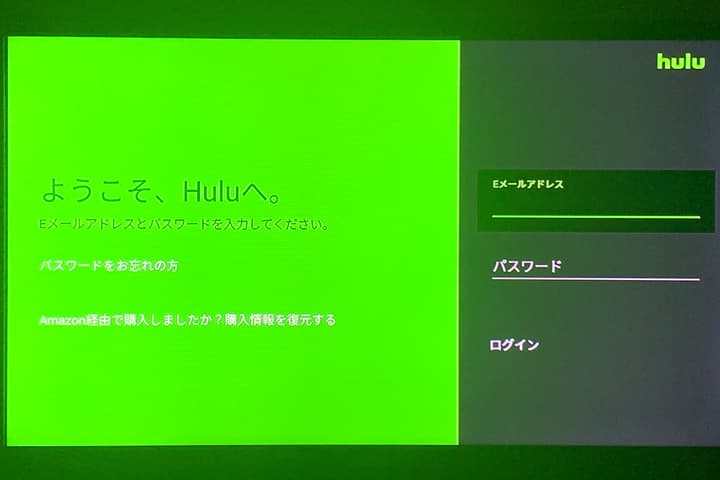
Huluに加入している方は、アカウントのログインIDであるメールアドレスとパスワードを入力します。
最初、専用のURLからコードを読み取るように求められますが、アカウントに登録してあるメールアドレスを入力した方が簡単にサインインできました。
dazn
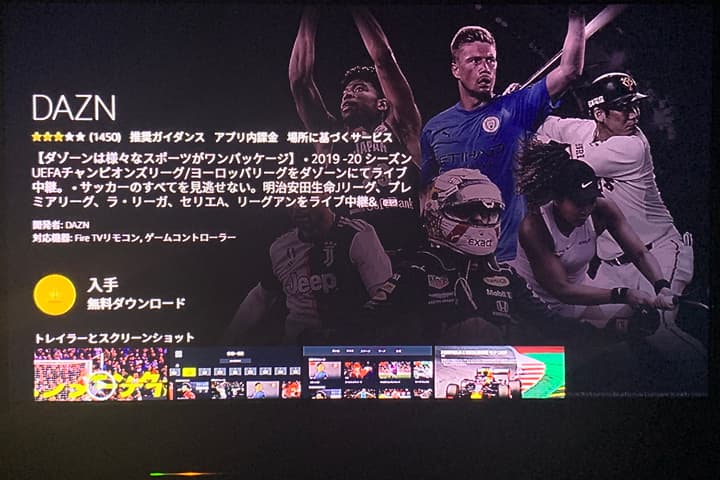
テレビの大画面でスポーツ観戦を楽しみたい!という方にはdaznがオススメです。無料でダウンロードできるため、余計な設定も必要ありません。一ヶ月間は無料視聴可能。アカウント登録したい場合は、事前にiPhoneやタブレットでのアカウント作成が必要です。
ダウンロード終了後、サインインが求められるのでIDを登録すればすぐにdaznが視聴できます。
dTV
dTVの強みは見放題で視聴できるコンテンツの数が12万本と、かなり豊富なところです。アマゾンプライムビデオと比べると、月額500円(税抜)と少し高いですが豊富な種類の音楽や動画を楽しみたい!という方にはピッタリかもしれませんね。
Fire TV Stickを外出先で使いたい時
出張先のホテルや友人宅、実家に帰省したとき等、自宅以外でFire TV Stickを使用するのに複雑な設定は必要ありません。下記の条件さえ満たしていれば難なく使えます。
- 使用するテレビにHDMI端子が付いている インターネットに接続できる
- インターネットに接続できる。
- テレビの近くに電源がある。
まずFire TV Stickを外出先のテレビのHDMI端子に接続。次に、使用するネットワークを選択し、パスワードを入力してください。ネットワーク接続ができれば自宅で使うのと同じように動画が見られます。
ミラーリングするには
iPhoneを使用している方には残念ですが、現時点でiPhoneの画面をテレビにミラーリングするには有料アプリをダウンロードする他方法はありません。
まずFire TV Stickで「メニュー」→「アプリ」へと移動し、AirReceiver(305円)をダウンロードします。iPhone端末からアマゾンアカウントで購入しても、Fire TV Stickに反映されるようになっています。
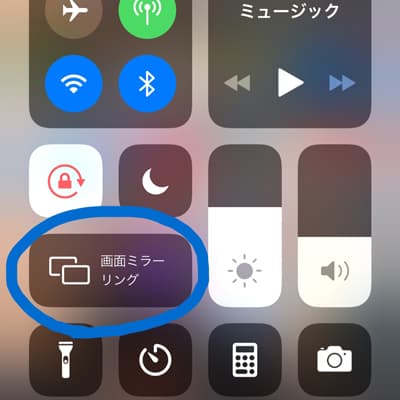
iPhoneの画面を上から下にスワイプすると「画面ミラーリング」の部分に、購入したAirReceiverの表記がされるので、タップするとテレビの画面にミラーリングされるはずです。
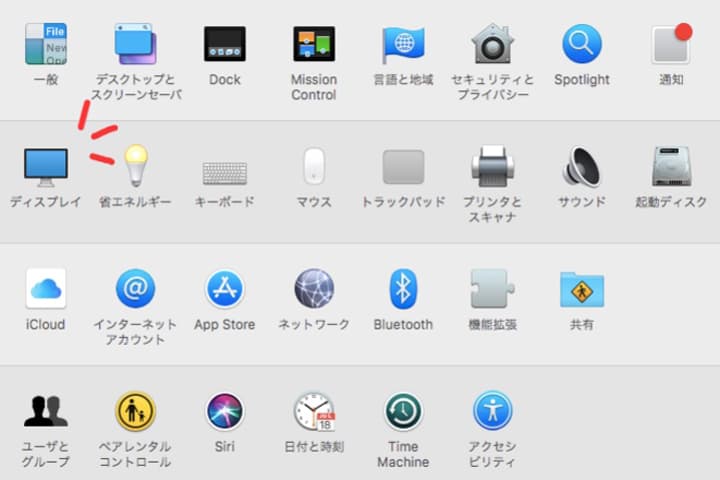
Macの場合も設定方法は変わりません。Mac上で「システム環境設定」を開き、「ディスプレイ」をタップします。
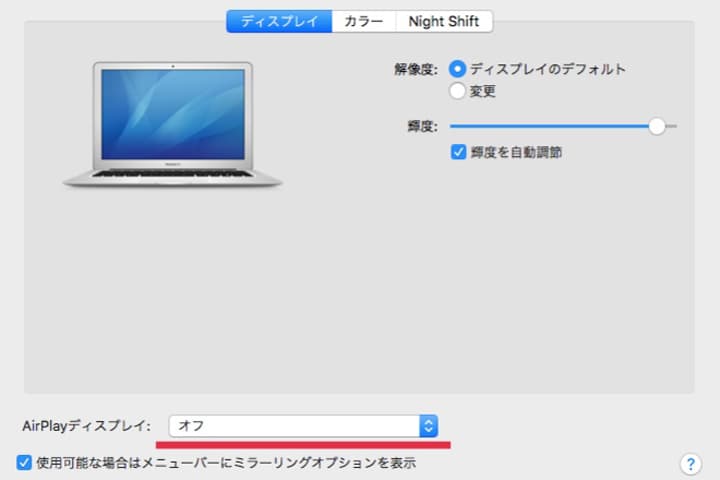
上図の赤線で引いたところにAirReceiverの表記が出てくるのでそれをタップするとテレビにミラーリングされます。
1ヶ月間Fire TV Stickを使ってみて
Fire TV Stickを購入してから約1ヶ月経ちました。今のところ、なんの不具合もなく使いこなせています。朝起きて音楽だけ聞きたいという時にも便利ですし、好きなアーティストのMVを流したい時もYoutubeで検索すればすぐに出てきます。
初期設定も、wifiの接続が最初上手くいかなかったことを除けばスムーズに行うことができました。Fire TV Stickを常にテレビに接続しておけばいちいちソファから立ち上がることもなく、見逃した番組や見たい映画を視聴できるのでとても快適です。
この記事を通して、みなさんが動画視聴をより一層楽しんでいただけたら幸いです。
- Amazon
-
Fire TV Stick
- 税込み4,980円
-
さらにパワーアップした第三世代のFire TV Stick
-
Prime Video、YouTube、Netflix、TVer、など様々な動画サービスをこれ一つで楽しむことが出来ます。付属のリモコンはAlexaが搭載されており、簡単に使うことが出来ます。
人気サイトの売れ筋ランキングはこちら
関連記事はこちら
家電の記事はこちら
-
LINEの友達登録をお願いします!
LINE限定で、毎週の人気記事を配信します!

XでMoovooをフォロー!
Follow @moovoo_
























