
パソコンがUSBメモリーを認識しない!原因と対処法6選
USBメモリーが認識しない場合の対処法
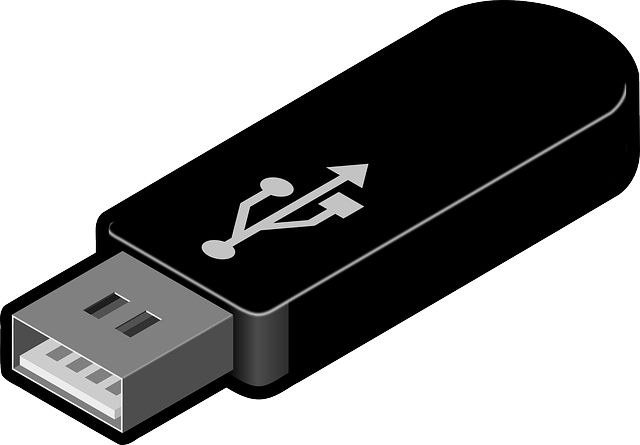
ランプの点灯を確認してどこの故障かを突き止める
USBメモリーが認識しない時には、USBメモリー自体にあるランプが点灯または点滅していることを確認する必要があります。USBメモリー自体のランプがついているにも関わらず認識しないのであれば、USBポートを変えて試してみます。また、USBハブを使用しているならば、大元のUSBポートへ直挿しして認識しないかどうか確認してみると良いです。OS自体がエラーを含んでいる可能性があるので、念のため再起動した上で確認することで他の原因をなるべく排除した状態で確認出来ます。
一方、USBメモリーのランプが点灯していない場合には、USBポート自体の故障が疑われます。なぜなら、USBメモリーはバスパワー給電方式によりUSBポートから電源供給を受けているので、経年劣化やUSBポート自体の破損があるとUSBメモリー自体に電源供給が行われないからです。空のUSBメモリーを別に保有しているならば、USBポートへ同じく差し込みランプが点灯するか確認してみると切り分けが出来ます。
USBメモリーのランプが点灯していて、他のUSBメモリーが認識するならばUSBメモリー自体の論理破損または物理破損が原因と考えられます。認識しない原因を確かめるためには、メーカーが行っている復旧サービスを利用してみる方法も1つの手です。USBメモリーが認識しない状態を改善するためにはフォーマットが効果的ですが、バックアップを取っていなければデータが全て消えてしまいます。
ブートセクタを修復する

USBメモリーに採用されているファイルシステムの規格は、FAT12、FAT16、FAT32、NTFS、exFAT最大5種類あります。既にPCでは使われなくなっているファイルシステムもあります。NTFSとexFATのようにエラー訂正機能が付いているファイルシステムだけではなく、MACとの互換性からエラー訂正機能が無いFAT32が今でも一部で使われていることが認識しないUSBメモリーを生みやすい原因の1つです。USBメモリー使用中に突然認識しない状況になることは、データ書き込みエラーが発生した時にエラー訂正機能が無い場合ほど起きやすくなります。なぜなら、USBメモリーに採用されているフラッシュメモリーは、元々大容量データを高速書き込みするために作られたものでは無いからです。
コンピューターから「リムーバブルディスク」として認識されて、ディスク挿入を促されている場合には、USBメモリーコントローラーのみが認識されていてフラッシュメモリーを認識しない状態に陥っています。ファイルシステムにエラーが起きているために、データは格納されていても読み込みが出来ない状態になっているわけです。フラッシュメモリ全体を認識しない状況ですから、多くはブートセクター部分の修復を行えば解消します。データ復旧ソフトを使用してねブートセクター部分を修復すれば済みますが、それでも認識しない場合には書き込みを行ったデータそのものがエラー原因となっているので、最後に書き込みを行ったデータを特定して復旧を行うことになります。
熱暴走を改善する
USBメモリーが認識しない状態は、PC上に様々なメッセージが表示されて原因の識別に役立っています。中でもWindows利用者ならば、「USBをスキャンして修復しますか?」・「リムーバブルディスクをスキャンして修復しますか?」という2つのメッセージを読み書き中に見ていたら、USBメモリーが熱暴走を起こして認識しない可能性があります。冬場は特に気が付かないことが多いですが、夏場ならば一度USBメモリーを外して熱が籠もっていないか確認すると良いです。USBメモリー全体が高温になっている状態のまま使い続けると、ファイルシステムの破損による認識しない状況を招きかねません。WindowsVistaとWindows7時代には、ReadyBoost対応USBメモリーが販売されていましたが、高負荷状態での熱暴走によるエラーが多発してWindows8以降では機能が外された経緯があります。
熱暴走を起こしたUSBメモリーは、外した状態で暫く自然に温度が下がるまで放置する方法が良いです。強制的な冷却は内部結露によるショートを引き起こすので良くありません。十分に冷えた状態で再度接続し、リムーバブルディスクをスキャンして修復処理を行えば、熱暴走によりファイル破損が発生した部分は無事に解消されます。冷やしてから接続しても全く認識出来ないレベルに到達してしまった場合には、ファイル復旧ソフトを試してみる以外に費用を掛けず認識しない状態を修復出来る方法はありません。内部のファイルシステムが完全に破損して認識しない状態になるほど、USBメモリーに高負荷を掛けないようにすると良いです。
経年劣化が原因の場合は諦める

USBメモリーが認識しない状態になった時に、改めていつ購入した製品なのか確認してみると良いです。なぜなら、容量が小さなUSBメモリーほどメモリー自体の寿命が既に来ている可能性が高いからです。特に512MBや1GBといった低容量のUSBメモリーは、5年以上前の製品であることが多く、フラッシュメモリーという磁気記録を行うUSBメモリーは認識しない原因として腐食と経年劣化による影響が大きくなります。PC使用歴が長い人ならば、フロッピーディスクでも年数が経過すると認識出来なくなる劣化に遭遇しているはずです。USBメモリーは、フロッピーディスクの大容量版と考えても良いほど同じ磁気記録方式であって、接続型のタイプだからこそ認識しない状況に劣化が原因として入ることは想像に難くないです。
しかし、USBメモリーが基盤の腐食やメモリーの寿命により認識しない状況は、ある日突然起きるものではありません。初期症状としてUSBメモリーがドライブとしては認識するけれどもアクセス出来ないケースが出てきて、何度か抜き差しした経験があれば既に認識しない初期症状と考えられます。少し症状が進むと、ドライブとしては認識しないものの、デバイスマネージャーからは認識している状態が発生します。この時点でバックアップを取得して、USBメモリーの乗り換えを行っておく必要があります。最終段階では、ドライブとしてもデバイスマネージャーからも一切認識しない状態となり、完全にメモリーの寿命を迎えたことになるわけです。
電力不足を疑う
今まで普通に使用してきたUSBメモリーが認識しない原因として、USBメモリーは複数の機器に接続して使うものですから、USBポートの電力不足が原因で認識しないとPC使用歴が長い人ならば知っています。実際にUSB1.1規格では最大電流が100mAまでしか無いために、バスパワー電力として大容量USBメモリーほどギリギリです。途中でUSBハブを使用していたら、セルフ給電式の外部電源に接続されているUSBハブ以外では確実に電力不足を引き起こします。USB2.0ならば最大電流が500mAとなり、USB3.0では最大電流が900mAにまで増えているわけです。
USB3.0はUSBポートのプラスチック部分が青色をしているのですぐに分かりますが、USB1.1と2.0は全く同じ形をしているために違いが外部からは分かりません。古いタイプのPCに大容量USBメモリーを繋ぐと、電力不足による破損により認識しない状態になると知っておくだけでもUSBメモリーの論理破損を防げます。一度発生してしまった論理破損は、フォーマットを行うかファイル復元ソフトを使用した復旧をするしかありません。USBメモリーのランプが点灯していて、USBメモリーが認識しない状態ならば、まずはブートセクターのみのフォーマットを試してみると良いです。それでもUSBメモリーが認識出来なければ、ファイル復元ソフトによりデータの救出にチャレンジする必要があります。USBメモリーが認識しない論理破損は、最初のブートセクターに発生することが多いので、ブートセクター部分の論理破損を最優先で復旧させれば他のデータを取り出せる可能性が高くなります。
デバイスドライバーの再インストールをする

USBメモリーが認識しない原因として考えられるのはUSBデバイスドライバの不具合によってUSBメモリーがデバイスとして認識しないケースです。通常はPCにUSBメモリーを繋ぐだけでドライバがインストールされるか、WindowsなどのOSに標準装備されているドライバがUSBメモリーをデバイスとして認識します。しかしこのドライバが不具合を起こしているとUSBメモリーを正常に認識しないのです。
対策としてはドライバの再インストールする方法が挙げられます。Windowsの標準OSならコントロールパネルからデバイスマネージャを起動してデバイスドライバが正常にインストールされているかチェックしてみます。デバイスマネージャを立ち上げてみると「!」マークや「?」マークが付いたアイコンが存在しており、「USB Device」や「USB大容量記憶装置デバイス」などの名前となっていれば、認識しない原因は間違いなくドライバにあります。
これらのマークや名前が付いたアイコンを右クリックして削除しましょう。ドライバ削除と聞くと怖いイメージがありますが、Windowsなど標準OSが認識しない不要なドライバですので削除しても安心です。
ドライバ削除をした後、USBメモリーを取り外してからもう一度接続するとドライバの再インストールが始まります。接続を確認するとWindowsが最適なドライバを自動的にインストールしてくれるので何もしなくて結構です。ドライバのインストールが完了するとデバイスとして認識され、USBメモリーが正常に作動するようになります。
関連記事はこちら
PC関連の記事はこちら
-
LINEの友達登録をお願いします!
LINE限定で、毎週の人気記事を配信します!

XでMoovooをフォロー!
Follow @moovoo_


















