
【至急】iPadを再起動できないなら強制再起動、やり方を紹介
ゲームやビジネス、クリエイティブな作業にも使えて便利なiPad。携帯性にも優れ、活躍するシーンが豊富です。
ただ、使用中にアプリが突然フリーズしたり、画面が真っ暗になったりすることも。そのようなときは、iPadを再起動することで、不具合が解消される場合があります。
また、再起動ができなくて困ったときは、強制再起動により再び快適に使える場合があります。
そこでこの記事では、困った時に使えるiPadを再起動、または強制再起動する方法について解説します。ぜひ参考にしてください。
目次
▼ iPadの役立つ情報を紹介
iPadを再起動するやり方とは?

iPadを再起動する手順は、ホームボタンのないiPadと、ホームボタンのあるiPadで手順が異なります。
Appleの公式サイトで案内されている、それぞれのiPadを再起動する手順を説明します。
「ホームボタンのない」iPadの場合
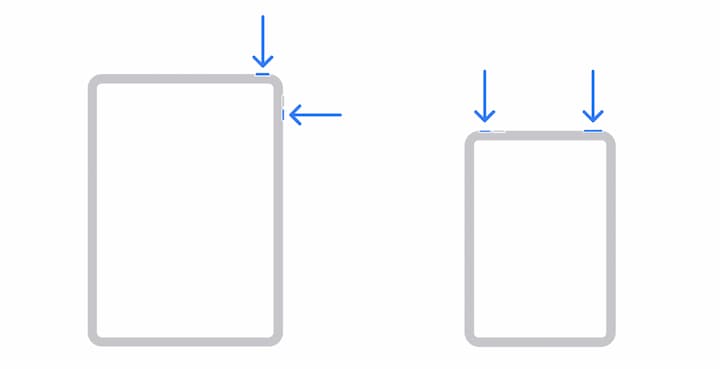
ホームボタンのないiPadを再起動する際は、以下の手順で行います。
1. 電源オフスライダを表示
トップボタンと、音量ボタンのいずれか片方を同時に長押しし、電源オフスライダが表示されたら離します。音量ボタンの位置は、画像のようにiPadのモデルによって異なります。
2. iPadの電源を切る
画面上部に表示された電源オフスライダを、指で横に動かします。30秒ほど待てば、iPadの電源がオフになります。iPadがフリーズする、反応しないといった理由で電源が切れない場合は、後述のiPadを強制的に再起動する方法を試してください。
3. iPadの電源を入れる
トップボタンをAppleのロゴが表示されるまで長押しすると、iPadの電源がオンになり再起動が完了し、iPadのホーム画面が表示されます。
以上の手順で、iPadの再起動が完了します。
「ホームボタンのある」iPadの場合
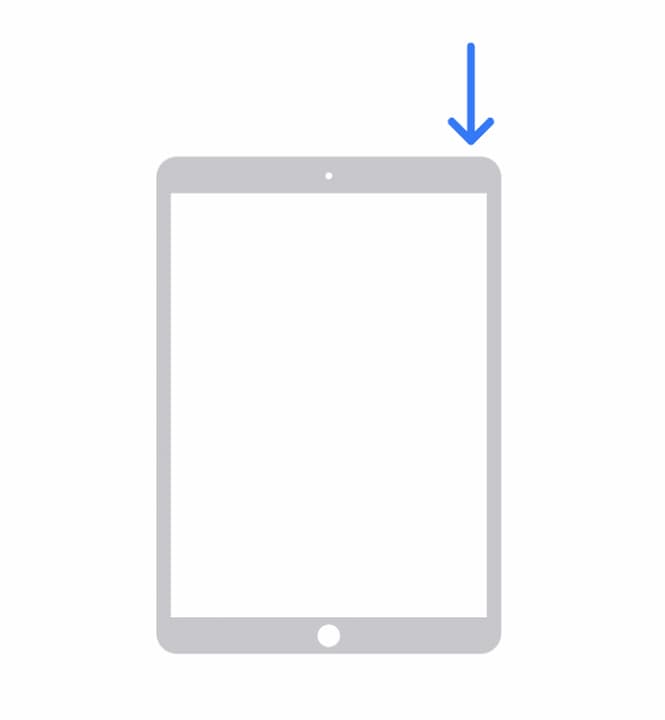
ホームボタンのあるiPadを再起動する場合は、以下の手順で行います。
1. 電源オフスライダを表示させる
トップボタンを長押しし、電源オフスライダが表示されたら離します。
2. iPadの電源を切る
画面上部に表示された電源オフスライダを、指で横に動かします。30秒ほど待てば、iPadの電源が切れます。iPadがフリーズする、反応しないといった理由で電源が切れない場合は、後述のiPadを強制的に再起動する方法を試してください。
3. iPadの電源を入れる
トップボタンをAppleのロゴが表示されるまで長押しすると、iPadの電源がオンになり再起動が完了し、iPadのホーム画面が表示されます。
以上の手順で、iPadの再起動が完了します。
iPadを「強制的」に再起動するやり方とは?

上記のiPadを再起動する手順に沿ってiPadを再起動しようとしても、iPadがフリーズする、反応しないといった理由で再起動ができないことがあります。このような場合は、iPadを強制的に再起動するといいでしょう。
iPadの強制再起動の手順も、ホームボタンのないiPadと、ホームボタンのあるiPadで若干異なります。Appleの公式サイトで説明されている、それぞれのiPadを再起動する手順を説明します。
「ホームボタンのない」iPadの場合
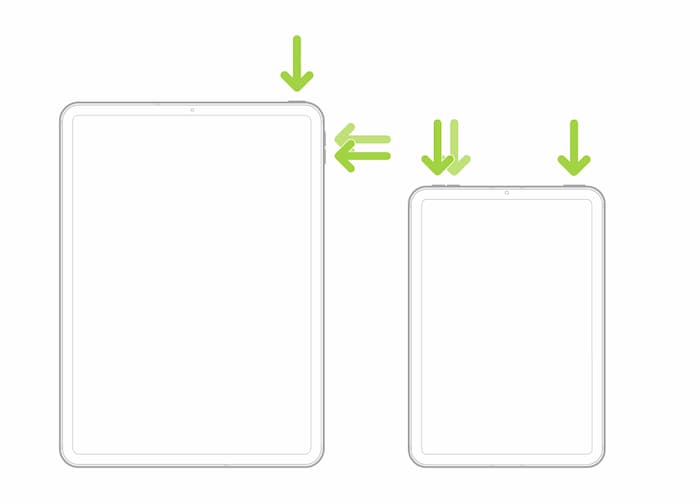
ホームボタンのないiPadを、強制的に再起動する際の手順を説明します。
1. トップボタンに近いほうの音量ボタンを素早く押して放したあと、遠いほうの音量ボタンを同じように素早く押して放す。
2. トップボタンを、Appleのロゴが表示されるまで長押し。
以上の手順で、iPadが強制的に再起動されます。ロック画面を解除すると、iPadのホーム画面が表示されます。
「ホームボタンのある」iPadの場合
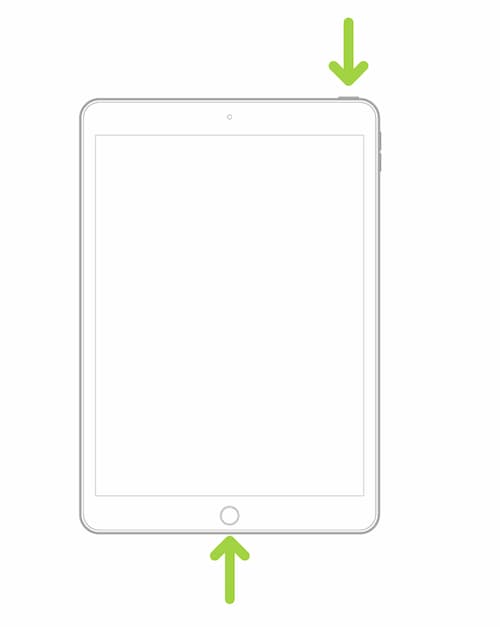
ホームボタンのあるiPadの場合、トップボタンとホームボタンをAppleのロゴが表示されるまで長押しします。2つのボタンは同時に押すようにしてください。
ホームボタンのあるiPadの場合は、上記の手順で強制的に再起動することができます。ロック画面を解除すると、ホーム画面が表示されます。
ボタンが故障、それでも再起動するやり方
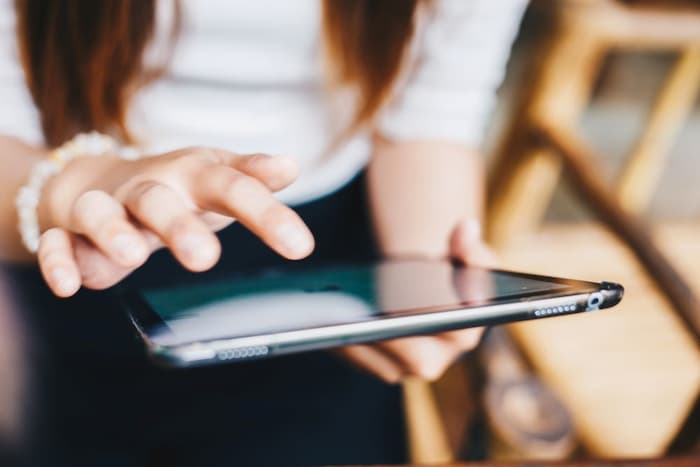
トップボタンが壊れた際に、iPadを再起動する手順を説明します。
1. 「設定」から、電源オフスライダを表示させる
「設定」を開き「一般」をタップします。次の画面の一番下にで表示される「システム終了」をタップすると、電源オフスライダが表示されます。
2. iPadの電源を切る
画面上部に表示された電源オフスライダを指で横に動かします。30秒ほど待てば、iPadの電源が切れます。
3. Macに接続し、iPadの電源を入れる
電源がオフになった状態でiPadをMacに接続すると、自動的に電源が入ります。ロック画面を解除すると、ホーム画面が表示されます。
以上の手順で、トップボタンが壊れた場合でもiPadの再起動を行えます。
iPadの再起動、こんな症状なら改善するかも
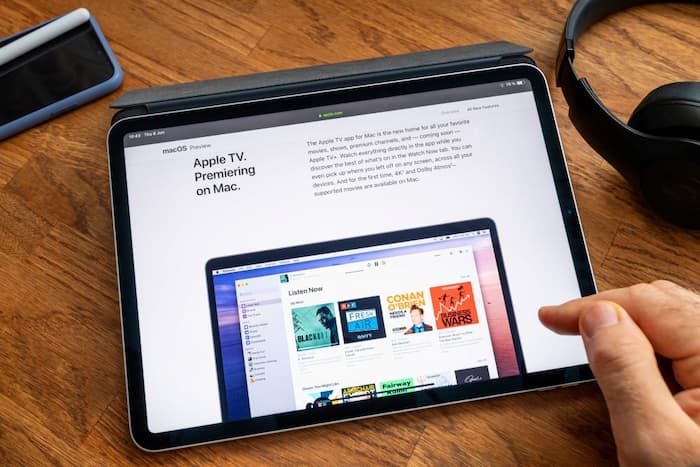
以下の現象が発生している場合は、iPadの再起動を行うことで改善する可能性があります。
動作が遅くなっている
iPadを操作しても反応が鈍く動作が遅い、使用中のアプリが突然落ちてしまうといった現象が起こっている場合は、iPadの再起動を試しましょう。
iPadを再起動することで、遅かったiPadの動作が改善する可能性があります。
フリーズして操作できない
iPadの画面がフリーズしてしまい、操作してもまったく反応しない場合があります。処理が遅れているケースもあるため、しばらく放置して様子を見てみましょう。
それでもフリーズしたままで操作できない場合は、iPadを再起動すると改善する可能性があります。
画面が真っ暗になって反応しない
ボタンを押しても画面が真っ暗なままで反応しない場合、通常のiPadの再起動の手順では改善する可能性は低いといえます。
このような場合は、上で述べている電源をオフにした状態のiPadをMacに接続する方法が有効です。iPadの画面が真っ暗な状態でも、再起動できる可能性が高いです。
スピーカーから音が出ない
iPadの音が出ない場合も、まずは再起動を試しましょう。もし再起動しても音が出ないなら、以下のケースも考えられます。
- マナーモードになっている
- 音量が最小、もしくはミュートになっている
- アプリの設定で音声がオフになっている
- Bluetoothイヤホンが接続されている
- イヤホンやヘッドホンが故障している
バッテリー残量の消費が速すぎる
充電の減りが異常に速い場合、バッテリーの劣化が考えられます。しかし中には、iPadのソフトウェア上の問題で誤った充電状態が表示されていることもあるので、iPadを再起動してみるのも手です。
使用年数が短い場合は、再起動で改善する可能性が高いといえます。
iPadの不具合、なぜ起きる?

再起動が必要になるような、iPadの不具合が発生する原因として、以下が考えられます。
新OSへのアップデート
iPadのOSを新しいバージョンにアップデートした際に、不具合が発生することがあります。iPadの新OSにバグが含まれている場合もあれば、新OSにアプリが対応していないことが原因の場合もあります。
iPadのOSをアップデートすると、以前のバージョンには戻れないため、Appleによるバグの修正を待つしかありません。
もしアプリが新OSに対応していない場合は、アプリの開発元の対応を待つことになります。開発元のウェブサイトなどで、新OSへの対応状況を確認しましょう。
アプリの大量インストール
アプリを大量にインストールすると、iPadの動作に悪い影響を及ぼすことがあります。考えられる影響として、以下の2点が挙げられます。
1. ストレージ容量の圧迫
大量のアプリをインストールしたことで、iPadのストレージの空き容量が少なくなってしまうと、iPadの動作が不安定になることがあります。
iPadのストレージの空き容量は、「設定」→「一般」→「iPadストレージ」を選択すると確認できます。特定のアプリが多くのストレージを使用している場合は、該当するアプリを削除しストレージ容量の空きを増やすことで、不具合が改善する可能性があります。
2. バッテリーへの悪影響
バッテリーの消費が激しいアプリがあれば、充電の減りが早くなる、バッテリーの消耗が早くなるといった現象の原因となっているかもしれません。
アプリごとのバッテリーの使用状況は、「設定」→「バッテリー」を選択すると確認できます。使用頻度の少ないアプリのバッテリー消費が多いなら、そのアプリを削除することを検討しましょう。
端末の寿命
再起動やOSのアップデート、アプリの整理などを試みても状態が改善しない場合は、端末の寿命である可能性があります。
不具合が多く、使用が困難になっているようでしたら、最新モデルへの買い替えも検討してみてください。
iPadの最新シリーズはこちら
最新iPadシリーズを紹介します。
① Apple iPad (第10世代,10.9インチ,Wi-Fi,64GB)
ポップな4つのカラー、1,200万画素カメラによる4Kビデオ撮影に対応
ホームボタンのないオールスクリーンタイプへと進化し、画面サイズが第9世代から0.7インチ拡大。チップはA14 Bionicを搭載しています。
本体カラーはポップな4色展開で使うのが楽しくなるデザインです。
専用のMagic Keyboard Folioが新たに登場。キーボードとトラックパッドを使えば、クリエイティブな作業がよりしやすくなります。
ストレージ:64GB/256GB
カメラ:12MP広角カメラ
接続端子:USB-C
生体認証:Touch ID
② Apple iPad Pro (第7世代,13インチ,Wi-Fi,256GB)
M2チップの4倍速いGPUパフォーマンス
最新のM4チップを搭載し、従来モデルよりも大幅にパフォーマンスが向上しました。M4チップは、前世代のM2チップと比べてCPUパフォーマンスが1.5倍、GPUパフォーマンスが4倍速くなり、グラフィックを扱う高度な作業に最適です。
Apple Pencil Proに対応し、ツールパレットの表示やペンの太さのコントロールが可能で、より高度なイラスト制作や3Dモデリングができます。プロフェッショナルなクリエイティブ作業を必要とするユーザーに最適なモデルです
ストレージ:256GB/512GB/1TB/2TB
カメラ:12MP広角/12MP超広角カメラ
接続端子:Thunderbolt/USB 4対応USB-C
生体認証:Face ID
③ Apple iPad mini (第6世代,8.3インチ,Wi-Fi,64GB)
コンパクトながら、高いパフォーマンス
片手で持てるコンパクトサイズの本体に、最大輝度500ニト、8.3インチのLiquid Retinaディスプレイを搭載。重さは約300g、厚さは6.3mmと薄く、小さめのバッグや上着のポケットなどに入れて持ち歩ける携帯性の高さが魅力です。
Apple Pencil(第2世代)に対応し、本体側面にマグネットでくっつけて充電できます。素早く取り出してメモやイラストを書き留めるのに適しています。
ストレージ:64GB/256GB
カメラ:12MP広角カメラ
接続端子:USB-C
生体認証:Touch ID
④ Apple iPad Air (第6世代,11インチ,Wi-Fi,256GB)
M2チップ搭載でパフォーマンスアップ
2024年5月に発売された新型iPad Airは、11インチと13インチの2つのサイズがあり、どちらも高解像度ディスプレイを搭載しています。
M2チップを搭載し、パフォーマンスが向上し、ストレージ容量も最大1TBまで選べるようになりました。Apple Pencil Proに対応し、クリエイティブな作業や高性能なアプリケーションの利用に最適。
また、電源ボタンにTouch IDを内蔵し、スムーズな指紋認証も可能です。
ストレージ:128GB/256GB/512GB/1TB
カメラ:12MP超広角カメラ
接続端子:USB-C
生体認証:Touch ID
関連記事はこちら
iPadの記事はこちら
-
LINEの友達登録をお願いします!
LINE限定で、毎週の人気記事を配信します!

XでMoovooをフォロー!
Follow @moovoo_





























