
SwitchでYouTubeを楽しむ手順と操作方法を紹介
大人から子供まで楽しめるNintendo Switch(任天堂スイッチ)。ECサイトやニンテンドーeショップから気になるタイトルを選んでダウンロードすることで、ゲームを遊ぶことができます。
ただ、スイッチで意外と知られていないのが、ニンテンドーeショップにあるYouTubeアプリ。スイッチの画面やテレビでYouTube動画を視聴することができます。
そこで今回は、スイッチを使ってYouTubeを視聴する方法とその手順についてご紹介します。ぜひ参考にしてください。
▼ スイッチ3機種と違いや特徴について、こちらの記事で紹介しています。
目次
▼ Switchの役立つ情報を紹介
スイッチ向けYouTubeアプリ
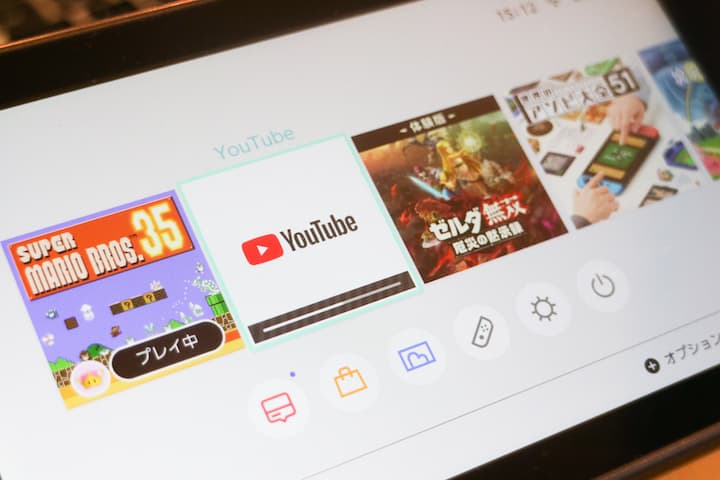
撮影:編集部員
※YouTubeアカウント(Googleアカウント)でログインすれば視聴履歴や登録チャンネルも連携可能
意外と知られていないスイッチのYouTubeアプリですが、2018年11月9日より配信がスタートしています。
スイッチは、本体のディスプレイでゲームを遊ぶ「ポータブルモード」や、ドックと接続することでテレビでゲームを楽しむ「テレビモード」に対応しているので、YouTubeでも同じようにどちらのモードでも動画を視聴することができます。
また、ワイヤレスイヤホンで音声が聴ける「Bluetoothオーディオトランスミッター」を使えば、周りを気にすることなく、しかもわずらわしいイヤホンコードにも悩まず、好きな動画の視聴を楽しむことができるのでとてもおすすめです。

撮影:編集部員
Moovooでは、スイッチに最適なBluetoothオーディオトランスミッターを検証した記事を配信していますので、ぜひ参考にしてみてください。
スイッチはタッチスクリーンにも対応しているため、スマホのようにサムネイルから動画を選んで再生したり、キーボードを表示させることでキーワード検索やユーチューバーの名前で検索することも簡単にできます。
ただ、漢字変換には対応していないので、アルファベット・カナ・ひらがな・数字で検索しましょう。

スイッチでYouTubeを視聴するメリット
YouTubeの視聴には、インターネット接続したテレビやタブレット、スマホなどを使うのが一般的でしょう。では、スイッチでYouTubeを視聴できるメリットをご紹介します。
・YouTubeを視聴できるデバイスが増える
・手元で見るのもテレビで見るのも自由自在
・ゲーム実況動画を見た後に、そのままゲームをプレイできる
スイッチだからこそ得られるメリットについて詳しく見ていきましょう。また、携帯性に特化した「Nintendo Switch Lite(スイッチ ライト)」との違いについても紹介します。
YouTubeを視聴できるデバイスが増える
最近では、パソコンでしていたことは全てスマホでできるからと、パソコンを持たない家庭も増えています。
家族がいれば、見たいYouTubeやスマホゲームで遊ぶためにデバイスの取り合いといったことも起きやすくなりますが、スイッチがあればゲームにもYouTubeにも対応しています。デバイスのシェアができるだけでなく、スマホゲームと違って子供と一緒に遊べるため、家族の会話も増えることでしょう。
|
Nintendo Switch |
Nintendo Switch Lite |
|
|---|---|---|
|
YouTubeアプリのダウンロード |
◯ |
◯ |
手元で見るのもテレビで見るのも自由自在
スイッチは本体ディスプレイに表示させる方法と、ドックを経由してテレビと接続することで大画面表示させることもできます。
ポータブルモードならベッドで横になって楽しめる
本体を手で持って使うポータブルモードなら、ベッドで横になりながらYouTubeの視聴ができます。睡眠時間を削ることなく、適度な楽しみ方をするようにしましょう。
また、Wi-Fiに接続できれば外出先や海外でもYouTubeを視聴できます。スイッチのディスプレイは6.2インチあり、スマホと比較しても大画面クラスのディスプレイを搭載しています。解像度は1280×720の720pで、ハイビジョン画質の動画をクリアに表示できます。
タッチパネル対応なのでスマホのような使い心地を得られますが、サムネイルをスクロールする動作には対応していません。Joy-Conでサムネイルをスクロールして視聴したいサムネイル上で「Aボタン」もしくは「タップ」すると動画が再生されます。
テレビモードなら大画面で視聴できる
本体ディスプレイをドックにセットして、テレビの入力切り替えをスイッチの入力に合わせれば、簡単にテレビでの視聴を楽しめます。
スマホやパソコンで同様のことをしようとすれば、テレビに映像信号を送るツールが別途必要になります。一方、スイッチにはドックが付属しているので、HDMI入力のあるテレビやPCモニターならYouTube動画を表示することができます。
ただし、スイッチライトはテレビ接続ができないので、テレビに表示させて楽しみたい方はスイッチを購入しましょう。
テーブルモードなら仕事や勉強の合間にYouTubeを楽しめる
ディスプレイの両側にあるJoy-Conを本体から外し、ディスプレイを置いて1〜2人で遊べるのがテーブルモードです。勉強机や仕事用のデスクに置いても場所を取らず、息抜きしたいときにYouTube動画を表示させて楽しむことができます。
ただ、スイッチのディスプレイは自立しないため、スタンドがあると便利です。スタンドによってはスイッチの高さを上げられるので、首への負担が少ない快適な姿勢で映像を見ることができます。

|
Nintendo Switch |
Nintendo Switch Lite |
|
|---|---|---|
|
ポータブルモード |
◯ |
◯ |
|
テレビモード |
◯ |
ー |
|
テーブルモード |
◯ |
◯(やや操作は不便) |
スイッチ ライトはテーブルモードにした時にYouTubeの視聴はできるものの、Joy-Conが外せないためにやや操作性が不便な点に注意です。
ゲーム実況動画を見た後に、そのままゲームをプレイできる
スイッチでYouTubeが見れると、YouTubeで配信されているゲーム実況動画を見た後に画面を切り替えるだけで、紹介されていたゲームをプレイすることが簡単にできます。YouTube動画で気に入ったゲームを見つけて、ダウンロードして遊ぶまでが手元だけで完結できます。
スイッチ3機種を紹介
- Nintendo(任天堂)
-
Nintendo Switch 本体(有機ELモデル)
- 税込み37,979円(Amazon)
-
通常モデルよりも画面が大きく、有機ELディスプレイを搭載
-
6.2インチの通常モデルに比べ、7インチの大画面を備え、ディスプレイも液晶から有機ELへと進化しています。
カラーバリエーションも豊富で、中には人気ゲームとコラボした特別なデザインのモデルも登場しています。
テレビモードもポータブルモードも最高スペックで楽しめる1台です。
- Nintendo(任天堂)
-
Nintendo Switch Lite
- 税込み21,970円(Amazon)
-
携帯性に特化したコンパクトモデル
-
通常モデルや有機ELモデルと比べてテレビとの接続ができない点やJoy-Conの取り外しができないなどデメリットはあるものの、外出先で遊ぶのに最適なコンパクト性や選べるポップなカラーが特長です。
Joy-Conを外せないので、ポータブルモードでしかゲームを楽しめませんが、動画を再生するだけならテーブルモードにも対応します。
コストを抑えてスイッチを楽しみたい方におすすめです。
スイッチのおすすめゲームソフトはこちら
SwitchでYouTubeアプリをダウンロードする手順

撮影:編集部員
では、いよいよ「ニンテンドーeショップ」でYouTubeアプリをダウンロードしてYouTube動画を楽しむための手順を紹介します。
【ニンテンドーアカウントの登録】は完了していますか?
まず前提として、ニンテンドーeショップを使用するのに「ニンテンドーアカウント」が必要です。まだ登録が済んでいなければ先に登録しておきましょう。ニンテンドーアカウントの登録はスイッチ本体ではできません。パソコンもしくはスマホで下記のリンクより登録しましょう。
スイッチを起動して、ニンテンドーアカウントを連携させることで、ニンテンドーeショップなどのオンラインサービスが利用できます。スイッチ側ではニンテンドーアカウントのIDとパスワードの入力が求められます。
手順① ニンテンドーeショップを起動
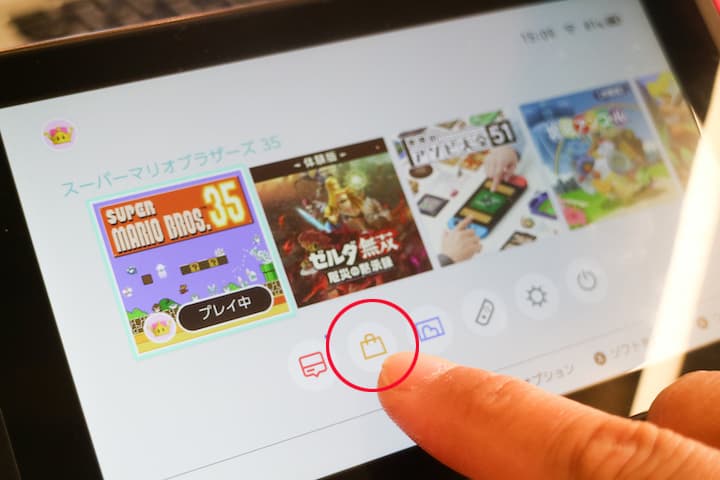
撮影:編集部員
スイッチのホーム画面から「ニンテンドーeショップ」を洗濯してタップします。次にユーザーの選択画面が表示されるため、使用するユーザーを選択して決定します。
手順② YouTubeアプリを検索
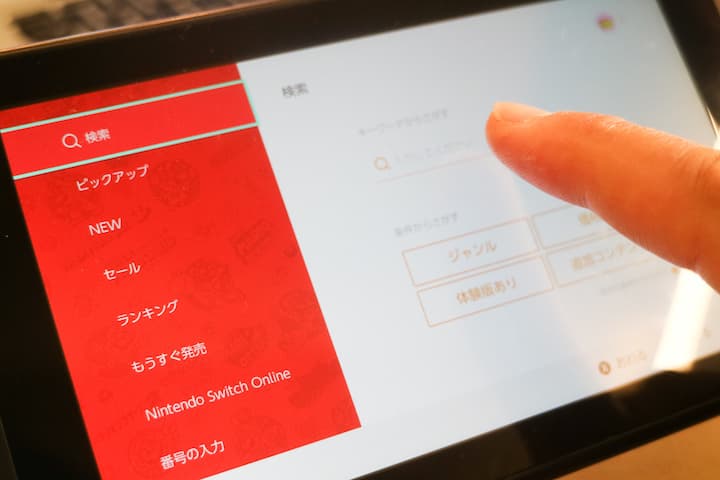
撮影:編集部員
次に、左上の「検索」から「検索バー」のある画面を表示させます。
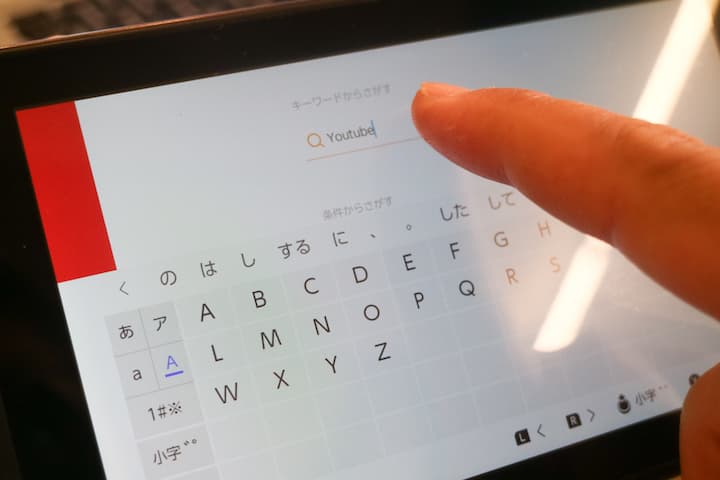
撮影:編集部員
検索画面にある虫眼鏡が表示された検索バーをタップすればキーボードが表示され、YouTubeアプリだけでなく、ダウンロードしたいゲームソフトなどもタイトルを入力して検索することができます。
「キーボードで入力するのは面倒」という方は、検索バーの下の【価格帯】ボタンを押してください。価格帯で並んでいるタイトルを下にスクロールしていくと「無料ダウンロード」できるタイトルが確認できます。そこから「YouTube」アプリが見つけられます。
手順③ YouTubeアプリをダウンロード
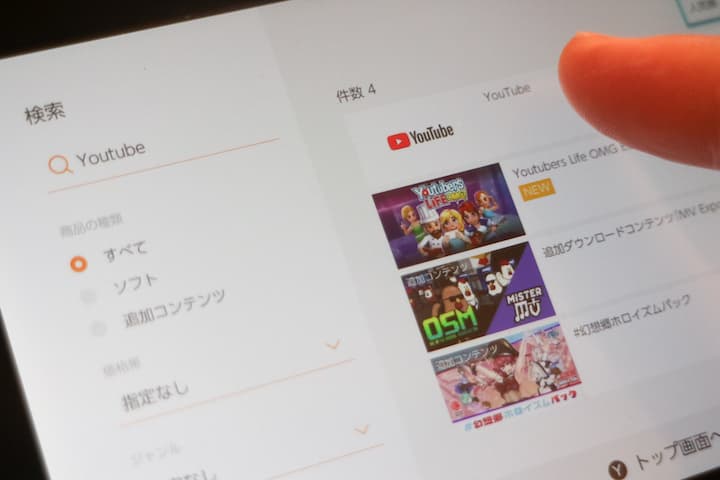
撮影:編集部員
検索結果にYouTubeアプリが表示されるので、選択して「無料ダウンロード」を開始します。ネット環境にもよりますが、1分以内でダウンロードは完了します。
視聴履歴や登録チャンネルを連携させるためには
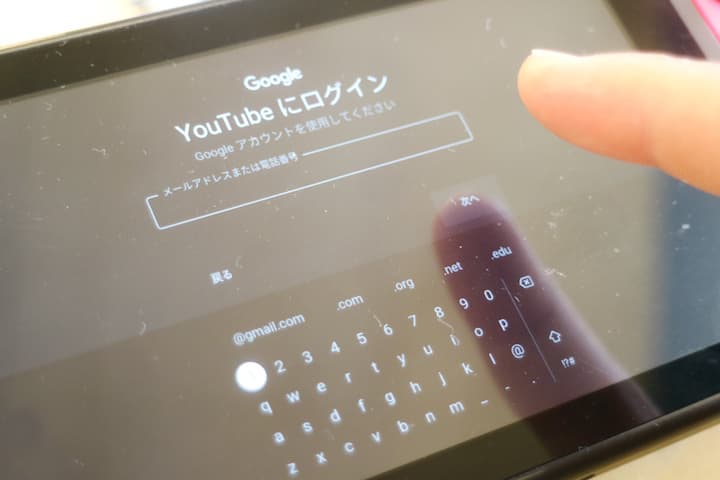
撮影:編集部員
YouTubeアプリを開くと、YouTubeアカウントでログインできる選択肢が表示されます。パソコンやスマホでYouTube動画を見ていた方は、YouTubeアカウントでログインすれば、視聴履歴や登録チャンネルを連携できます。これまでと同じようにYouTubeを楽しむことができます。
YouTubeアカウントでログインするには、Googleアカウントを使用します。キーボードでアカウント情報を入力しましょう。
YouTubeアプリの操作方法
LRボタン|動画サムネイルの選択
スティックボタン|動画サムネイルの選択・スクロール
方向ボタン|動画サムネイルの選択
Aボタン|決定(2回押しで再生中の動画を一時停止)
Bボタン|戻る
Xボタン|検索履歴の表示(2回押しでキーボードを表示してテキスト検索)
+ーボタン|決定
スイッチはタッチパネルを搭載していますが、YouTube上で指でのスクロール操作には対応していません。Joy-Conのボタンを使って動画サムネイルを選んで、決定はタップ操作でも対応しています。
まとめ
今回は大人気ゲーム機Switch(スイッチ)であまり知られていないYouTubeの視聴方法についてご紹介しました。YouTubeで人気のゲーム実況動画をSwitchで見られたら、ゲーム熱がより高まることでしょう。気に入ったゲームを見つけたら、そのままダウンロードしてすぐに遊べるのも魅力です。
スイッチでゲームだけでなくYouTubeも視聴できれば、外出時に手放せないアイテムになること間違い無いでしょう。YouTubeアプリは無料なので、スイッチを手に入れたらぜひダウンロードしてみてください。
関連記事はこちら
NintendoSwitchの記事はこちら
-
LINEの友達登録をお願いします!
LINE限定で、毎週の人気記事を配信します!

XでMoovooをフォロー!
Follow @moovoo_
































この記事へのコメント利用規約
もっと読むコメントするにはログインしてください。
ログイン