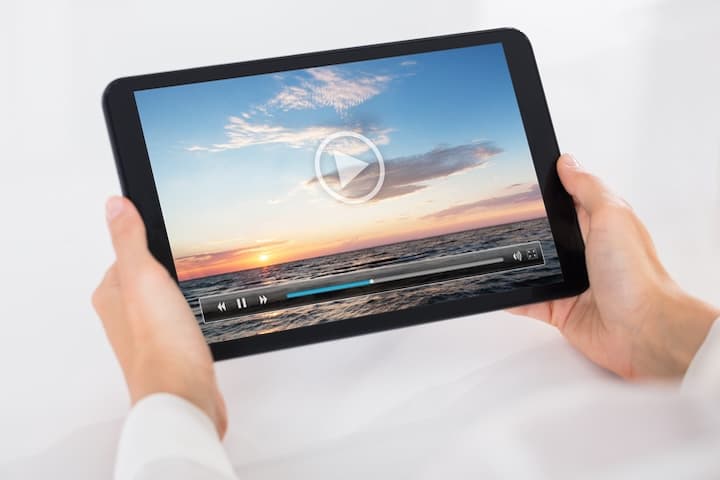
iPad動画編集アプリおすすめ3選とiMovieの使い方も紹介
iPadは、直感的な操作と優れたパフォーマンスにより、高画質の動画編集を行うデバイスとしても活躍しています。プロから初心者まで、手軽に高品質な動画を作成できるのがiPadの魅力です。
iPadで動画編集を行う場合、iPhoneやMacでも使えるApple製デバイス向けの「iMovie」が良く知られています。ほかにもiPadで利用できる動画編集アプリがあり、どれをインストールして使えば良いのか迷うところですね。
この記事では、iMovieの使い方から、おすすめ動画編集アプリまで紹介します。ぜひ参考にしてください。
▼ iPadの役立つ情報を紹介
iPadで動画編集する方法(iMovieの基本的な使い方)
動画編集の技術は大きく分けるとカットと文字入れ、各種エフェクトの3種類に分けられます。これらの操作方法を覚えれば大抵の動画は編集できるようになるでしょう。
今回は、iPadにデフォルトで搭載されているiMovieの操作方法を例として、基本的な動画編集の方法を解説します。このような編集作業はiMovieに限らず他の動画編集アプリでも共通で、操作方法もおおむね共通しています。
iMovieの操作方法を習得することで、多種多様な動画編集アプリが使いやすくなることでしょう。
カット:撮影データから、使いたい映像だけを切り抜く
最初は「カット」です。カットとは動画の不要な部分を削除するだけでなく、別の動画を繋げるなど動画の切り貼り全般に関する編集機能です。
視聴者として動画を見ていると気付かないかもしれませんが、あらゆる映像で多用されており、動画全体のテンポをコントロールする非常に重要な技術だと言えます。
個人で動画編集する際には、旅行先で撮影した複数の動画を切り貼りして1本の動画にまとめたり、トーク動画をYouTubeにアップする際に無駄な発言を削除するといった使い方があります。
一例として、旅行先で撮影した崖の動画を使ってカットの手順を解説します。
iMovieを起動したら、ムービーを選択してから編集したい動画を選びます。この時、クラウドに保存してある動画も選択できるので、全ての動画をiPadに入れておく必要はありません。必要な時にダウンロードすれば良いので容量を圧迫しないで済みます。
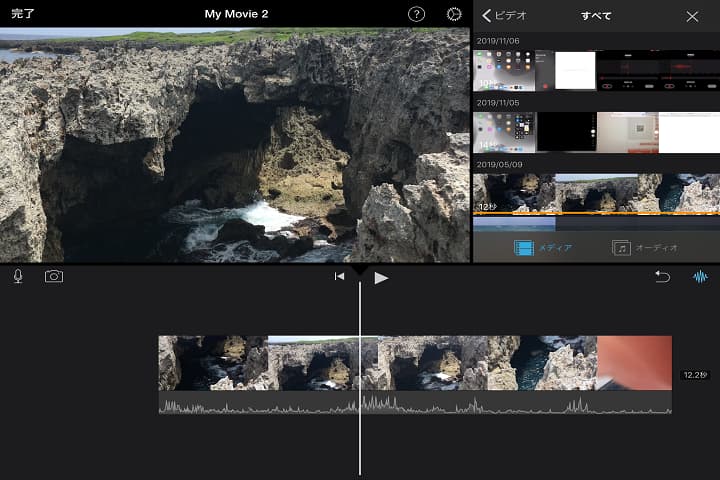
この動画は撮影し終わる直前に手のアップが入ってしまったので、不要な部分を削除します。不要な部分のコマをタップして「アクション」→「分割」を選択してください。
選択中のコマは黄色で表示されるので分かりやすいです。
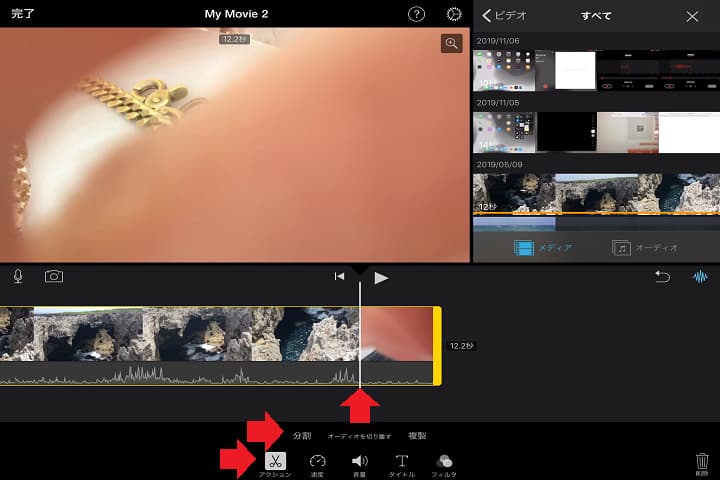
分割が終わると下記のように動画のコマが分離するので、不要な部分をゴミ箱に削除しましょう。
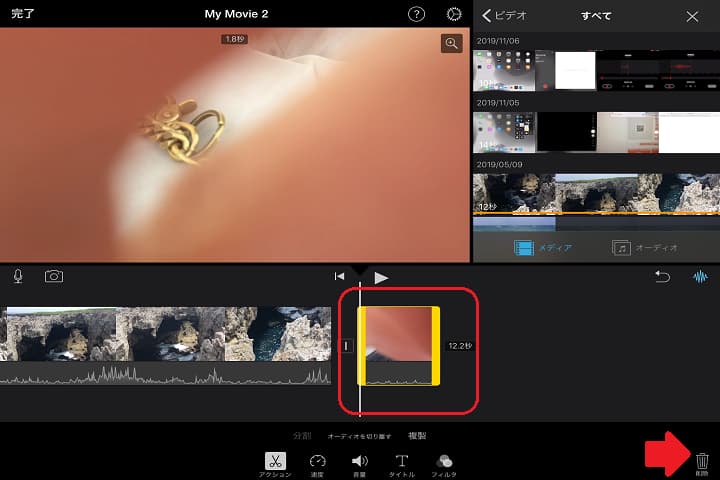
以上が最も基本的なカットの方法です。
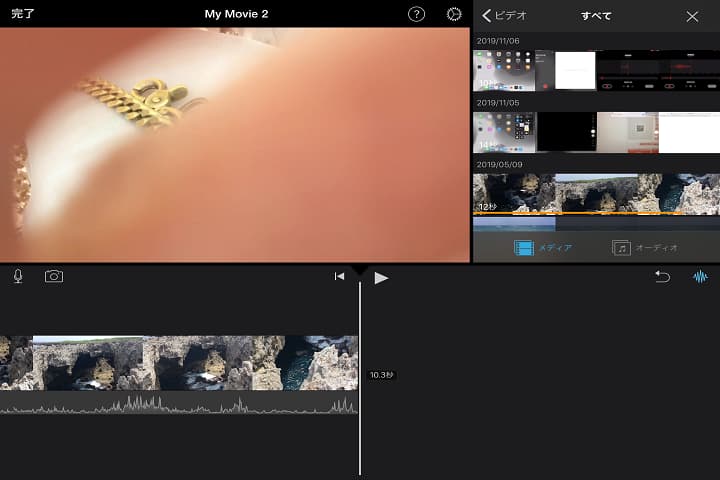
一連の流れをGIF動画にしたので、こちらもご覧ください。
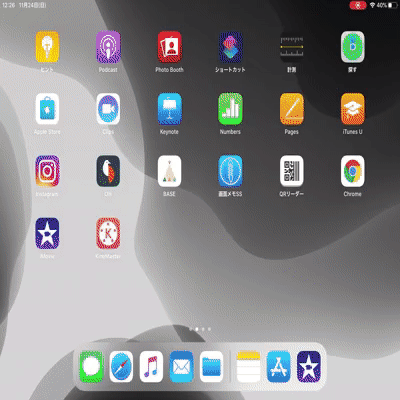
文字入れ:タイトルやテロップでより伝わりやすい映像に
続いて「文字入れ」です。テロップや字幕(サブタイトル)も文字入れの一種で、それぞれに用途が異なります。
テロップは注目して欲しい文言をピンポイントで差し込みますし、字幕は喋っている内容の一部または全文を動画下部に表示します。どちらもiMovie上でテキストを打ち込んで任意の場所に貼り付けることで編集できます。
編集方法はカットの時と同様、文字を入れたい場所を選んだらタイトルを選択します。
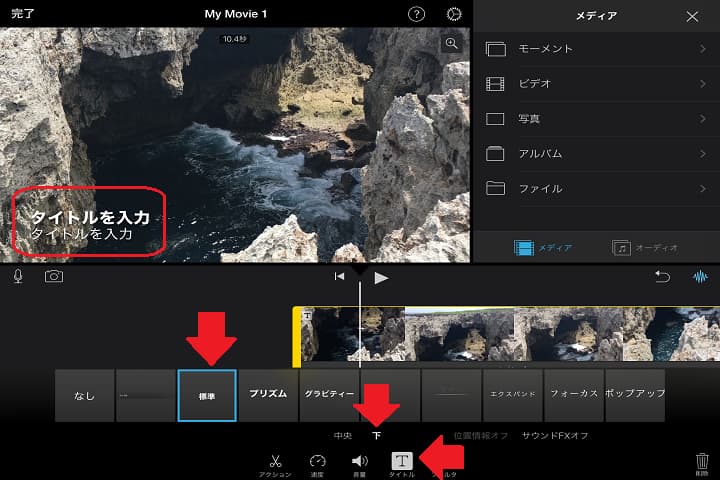
すると上の写真のように文字を入れる場所と文字の表示方法の選択画面が表示されるので、それぞれ選びます。
そして文字の部分をタップして「タイトルを入力」となっている部分を自由に編集します。
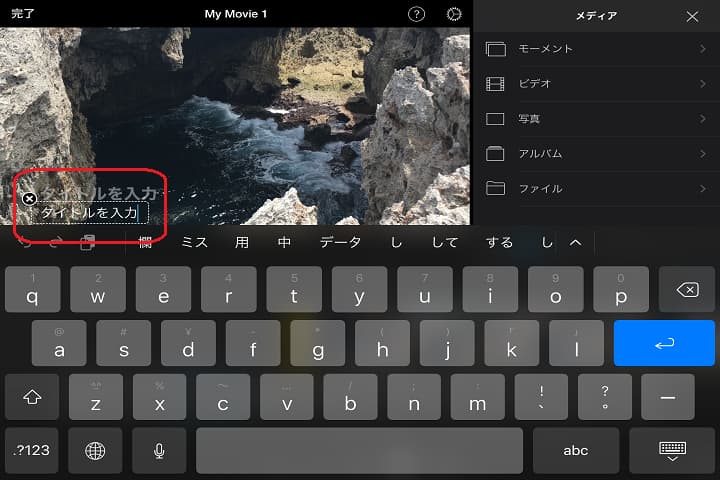
タイトル入力部分を「今日は岬に来ました」と変更したのが下記になります。
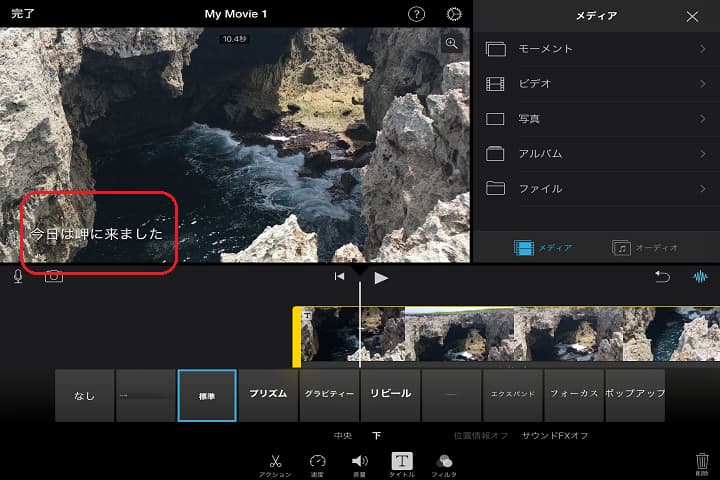
以上が、iMovieの文字入れの方法となります。他にも様々な文字の表示方法があるので、実際の操作感覚を身に着けるにはとにかく自分で触ってみるのが一番です。
合成・エフェクトなど:視覚効果で飽きさせない演出
最後がエフェクト関係です。これらは効果音(サウンドエフェクト)や切替エフェクト、動画自体にかける視覚効果全般を編集します。
サウンドエフェクトに関しては組み合わせる効果音を素材サイト等で入手する必要がありますが、視覚効果関係は基本的に動画編集アプリの機能に依存します。
iMovieの場合、視覚エフェクトに基本的な機能が揃っています。クロマキー合成や各種フィルタ機能など必要に応じて設定してください。
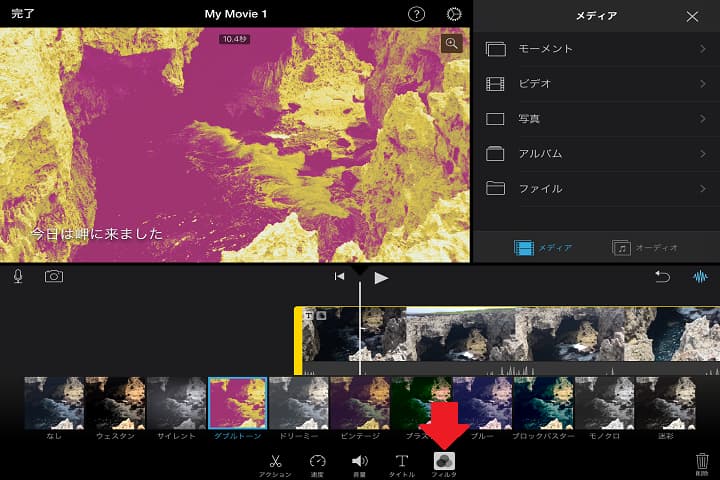
高度な機能はついていませんが、単純な動画編集であればまず問題ないでしょう。速度変更や音量調整も出来るので、上部の再生窓を見ながら調整してください。
ただし、動画を編集するにあたってイメージした動画の完成形に何らかのエフェクトが含まれている場合は、そのエフェクトをかけられる機能がある動画編集アプリがないと編集できません。
無料アプリよりも有料アプリの方が多機能かつ高機能ですが、自分が必要とするものか見極めてから導入しましょう。
iPad向け動画編集アプリのおすすめ
ここからは、おすすめの動画編集アプリを紹介します。それぞれ特徴があるので、導入前の検討に役立ててください。
KineMaster(キネマスター)
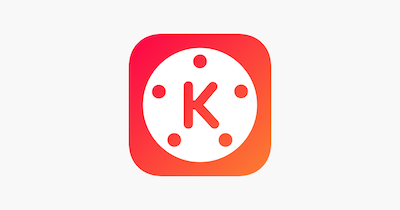
キネマスターは無料で入手できますが無課金の場合はロゴがきえない、広告が表示されるなど一部編集機能に制限があります。課金してプレミアムにする事で様々な恩恵が得られるので、無料で使ってみて自分の求める機能があれば検討してください。
ロゴや広告が消えたりフィルタ機能が追加されたり、アセットストアでエフェクトやフォントなどの動画編集素材が入手できるのでiMovieよりも幅広い編集が出来るようになります。
iMovieにもの足りなさを感じたら検討すると良いでしょう。
LumaFusion(ルマフュージョン)
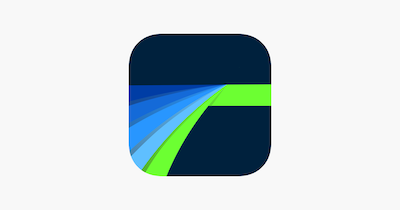
ルマフュージョンは買い切り型のアプリなので無料では使えません。しかし、非常に高機能でパソコンの動画編集ソフトに備わっている機能とほぼ同等です。
複数の動画を繋いだり、様々なエフェクトを付けるなど本格的な動画編集に向いているアプリです。
動画レイヤーもiMovieが2枚しか重ねられないのに対してルマフュージョンは音声・動画が3枚まで重ねられるので、多層的な動画が作れます。
iPadをパソコン代わりに動画編集の仕事で使うのであれば導入しても損はないでしょう。
Quik - GoProビデオエディタ
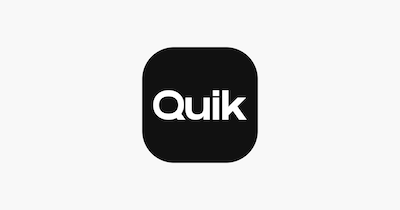
GoProというアクションカメラの名称がついていますが、GoPro本体を持っていなくても無料で使えます。動画編集にも様々な需要がありますが、クイックはこれまで紹介してきた動画編集アプリとは若干毛色が違います。
クイックは動画を編集するのではなく、選択した写真を繋いでスライド動画にしてくれる動画編集アプリです。自動的にBGMまで付けてくれるので、写真を選択する以外の編集作業が不要になります。それでいて好きな音楽を選んだり自分でテキストを挿入したりすることも出来るなど、基本的な機能は備えています。
旅行や運動会など、イベント写真をスライド動画にまとめたい人には自信をもっておすすめできます。
iPadの最新シリーズはこちら
最後に最新iPadシリーズを紹介します。
① Apple iPad (第10世代,10.9インチ,Wi-Fi,64GB)
ポップな4つのカラー、1,200万画素カメラによる4Kビデオ撮影に対応
ホームボタンのないオールスクリーンタイプへと進化し、画面サイズが第9世代から0.7インチ拡大。チップはA14 Bionicを搭載しています。
本体カラーはポップな4色展開で使うのが楽しくなるデザインです。
専用のMagic Keyboard Folioが新たに登場。キーボードとトラックパッドを使えば、クリエイティブな作業がよりしやすくなります。
② Apple iPad Pro (第7世代,13インチ,Wi-Fi,256GB)
M2チップの4倍速いGPUパフォーマンス
最新のM4チップを搭載し、従来モデルよりも大幅にパフォーマンスが向上しました。M4チップは、前世代のM2チップと比べてCPUパフォーマンスが1.5倍、GPUパフォーマンスが4倍速くなり、グラフィックを扱う高度な作業に最適です。
Apple Pencil Proに対応し、ツールパレットの表示やペンの太さのコントロールが可能で、より高度なイラスト制作や3Dモデリングができます。プロフェッショナルなクリエイティブ作業を必要とするユーザーに最適なモデルです
③ Apple iPad mini (第6世代,8.3インチ,Wi-Fi,64GB)
コンパクトながら、高いパフォーマンス
片手で持てるコンパクトサイズの本体に、最大輝度500ニト、8.3インチのLiquid Retinaディスプレイを搭載。重さは約300g、厚さは6.3mmと薄く、小さめのバッグや上着のポケットなどに入れて持ち歩ける携帯性の高さが魅力です。
Apple Pencil(第2世代)に対応し、本体側面にマグネットでくっつけて充電できます。素早く取り出してメモやイラストを書き留めるのに適しています。
④ Apple iPad Air (第6世代,11インチ,Wi-Fi,256GB)
M2チップ搭載でパフォーマンスアップ
2024年5月に発売された新型iPad Airは、11インチと13インチの2つのサイズがあり、どちらも高解像度ディスプレイを搭載しています。
M2チップを搭載し、パフォーマンスが向上し、ストレージ容量も最大1TBまで選べるようになりました。Apple Pencil Proに対応し、クリエイティブな作業や高性能なアプリケーションの利用に最適。
また、電源ボタンにTouch IDを内蔵し、スムーズな指紋認証も可能です。
関連記事はこちら
iPadの記事はこちら
-
LINEの友達登録をお願いします!
LINE限定で、毎週の人気記事を配信します!

XでMoovooをフォロー!
Follow @moovoo_

























