
iPadをサブディスプレイ化、Mac・WindowsPC向け設定方法を紹介
パソコンの作業効率を向上させるために、あると便利なのがサブディスプレイです。
もし手元にiPadがあるなら、携帯性に優れ、タッチ操作も可能で、しかもOSを搭載していて単独でもビジネスやクリエイティブシーンにも活かせて多彩な用途に使えるサブディスプレイになります。
そこで今回は、iPadをMacとWindows両方のPCのサブディスプレイとして活用する方法を紹介します。自宅やオフィスでの作業環境を一新し、より快適に作業を進めるためのヒントになることでしょう。
この記事ではiPadなどの情報も掲載しています。
目次
▼ iPadの役立つ情報を紹介
サブディスプレイとは?

Photo by iStock
サブディスプレイとは、メインのPCモニターに加えて使用する追加のディスプレイを指します。サブディスプレイがあれば作業スペースを広げることができるため、複数のウィンドウやアプリケーションを同時に表示して効率的に作業を行うことができます。
たとえば、メインディスプレイで文書を作成しながら、サブディスプレイでリサーチ資料や参考画像を表示できます。このように、サブディスプレイは作業の生産性向上や快適な作業環境の構築に役立ちます。
▼ マルチタスク
メインディスプレイで主要な作業を行いながら、サブディスプレイにメールやチャットツールを表示することで、連絡の確認や返信がスムーズに行えます。
▼ プログラミングやデザイン作業
コードエディタやデザインツールをメインディスプレイに表示し、サブディスプレイでドキュメントやブラウザを開いてリファレンスやデザイン例を確認することができます。
▼ 映像編集
編集作業をメインディスプレイで行い、サブディスプレイにプレビュー画面やタイムラインを表示することで、編集作業が効率的に進められます。
▼ 株取引やデータ分析
メインディスプレイにリアルタイムの株価チャートやデータを表示し、サブディスプレイに分析ツールや計算シートを開くことで、迅速な分析と意思決定が可能になります。
サブディスプレイを活用することで、様々な作業を効率的に進めることができ、生産性が向上します。
iPadをサブディスプレイとして使うメリット

Photo by iStock
iPadをサブディスプレイ化するメリットを紹介します。
1. 作業効率アップ
ディスプレイの広さは、作業効率に影響します。パソコンで作業すると、さまざまなウェブページやメール、アプリなどを頻繁に行き来することがあります。
サブディスプレイがあれば、複数のウェブページやアプリを一度に表示させて作業ができるため、同時並行して仕事を進めやすくなります。
2. ストレス軽減
たとえば資料作成やライティングなどを行う際に、見たい資料と入力するシートの表示を切り替えるのは面倒です。メインのディスプレイには入力するシートを表示させ、サブディスプレイには資料を表示させることで、入力も確認もスムーズに行なえます。
作業の手間を省くことで、モチベーションを高めるとともに、ストレスの軽減にもつながります。
3. 持ち運びに便利
通常マルチディスプレイは、自宅やオフィスなど移動しない場所ですることが多いですが、iPadだと軽くて持ち運びが便利なので、作業する場所を選びません。
カフェや外出先でも気軽にマルチディスプレイで作業できるのは、iPadをサブディスプレイ化することで得られる大きなメリットです。
4. iPadなら、タッチ操作に対応
サブディスプレイにマウスでカーソルを移動して作業もできますが、iPadはタッチ操作に対応しているため、指でより感覚的な操作ができるのはメリットです。
iPadをサブディスプレイとして使うデメリット
画面が見やすくなることで作業の効率化が期待できる一方、PCとの画面特有の問題や操作といったデメリットもあります。
1. 動作に遅延がある
一般的なモニターや、モバイルディスプレイと比べて、iPadをサブディスプレイとして使用する場合、反応が遅れる遅延が発生することがあります。
資料を表示させておく、メールやメッセージの表示に活用するといった使い方であれば、遅延は気にならないでしょう。
▼ モバイルディスプレイのおすすめを紹介
2. 一般的なモニターに比べてサイズが限られる
iPadは持ち運びを重視して設計されているため、据え置きタイプのモニターなどに比べて画面サイズに限りがあります。ノートパソコンの画面やメインのPCモニターに比べて画面が小さいと用途が限られる場合があります。
入力作業はメインのディスプレイを使い、資料などの閲覧をiPadにするなど使い分けると良いでしょう。
iPadのサブディスプレイ化に便利なアイテム
iPadをサブディスプレイ化する人が増えるなか、便利なグッズも話題になっています。
- Ten One Design
-
Ten One Design Mountie+ TEN-OT-000004
- 税込み4,800円(楽天市場)
-
ディスプレイを固定して作業効率Up!
-
ノートパソコンの画面にiPhoneやiPadを固定することのできる商品です。
ノートパソコン本体を傷つけにくいシリコン素材を使用しています。
iPadをサブディスプレイとして使う時におすすめなのが「Ten One Design」から発売されている「Ten One Design Mountie+ TEN-OT-000004」です。
ノートPCの画面に簡単にiPadを装着可能。固定した状態でiPadを充電することもできる優れものです。
▼ ワタナベカズマサさんによるレビュー動画がこちら
実際にiPadをサブディスプレイ化してみた
iPadをサブディスプレイ化する方法はいくつかあります。
<Mac>
MacユーザーにはmacOS CatalinaとiPadOS 13から搭載された標準機能「Sidecar」を使う方法と、サードパーティーアプリの「Yam Display」か「Duet Display」がオススメです。
<Windows>
Windowsユーザーには、サードパーティーアプリの「Duet Display」がオススメです。
今回は、MacとWindowsの両方のPCで、実際にiPadをサブディスプレイ化してみました。お使いのPCに合ったやり方をお試しください!
【Mac】「Sidecar」でiPadをサブディスプレイ化する方法
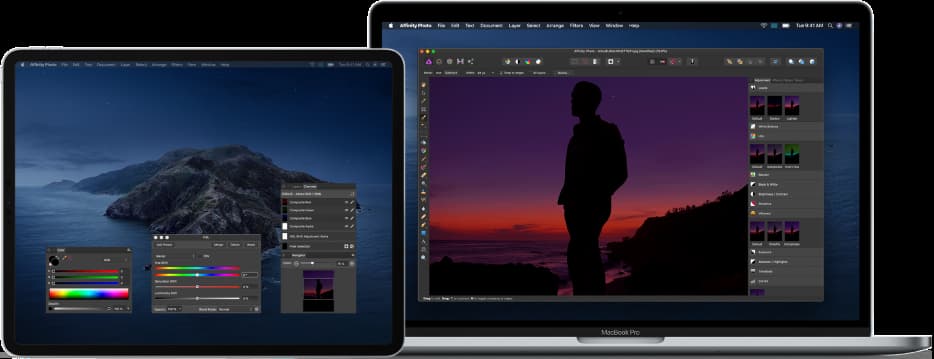
2019年10月にAppleからリリースされた「macOS Catalina」に搭載された「Sidecar」を使えば、Macのデスクトップを拡張またはミラーリングするディスプレイとしてiPadを活用できます。
このSidecarを利用するためには、iPadOS 13以降がインストールされたiPadと、macOS Catalinaに対応したMacの両方が必要です。
インストールされていても対応機種に該当していないと使用できないので注意してください。
▼ iPadOS 13以降にアップデートした以下のiPad
・iPad Pro:全モデル
・iPad:第6世代以降
・iPad mini:第5世代以降
・iPad Air:第3世代以降
▼ Catalina以降のmacOSにアップデートした以下のMac
・MacBook Pro(2016年以降に発売)
・MacBook(2016年以降に発売)
・MacBook Air(2018年以降に発売)
・iMac(2017 年以降に発売)、またはiMac Retina 5K, 27-inch, Late 2015
・iMac Pro
・Mac mini(2018 年以降に発売)
・Mac Pro(2019 年に発売)
・Mac Studio
(参考サイト:iPadをMacの2台目のディスプレイとして使う/Apple)
手順1: MacとiPadをお互い同じApple IDでサインイン、お互い同じWi-Fiで接続
「Sidecar」を使うには、事前にMacとiPadで同じApple IDと同じWi-Fiに接続する必要があります。
Apple IDの確認方法
Mac: Apple メニュー >「システム環境設定」の順に選択し、「iCloud」をクリック
iPad: ホーム画面 >「設定」>「Apple ID」をタップ
手順2: メニューバーのAirPlayボタンをタップして自分のiPadを選択
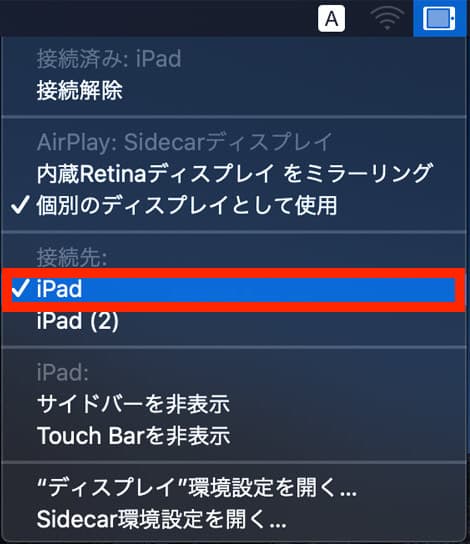
メニューバーにあるAirPlayボタンをタップして、自分のiPadを選択すれば完了です。
MacのメニューバーにAirPlayのアイコンが表示されない場合は、Apple メニュー >「システム環境設定」の順に選択し、「ディスプレイ」から「使用可能な場合はメニューバーにミラーリングオプションを表示」のチェックマークをオンにしてみてください。
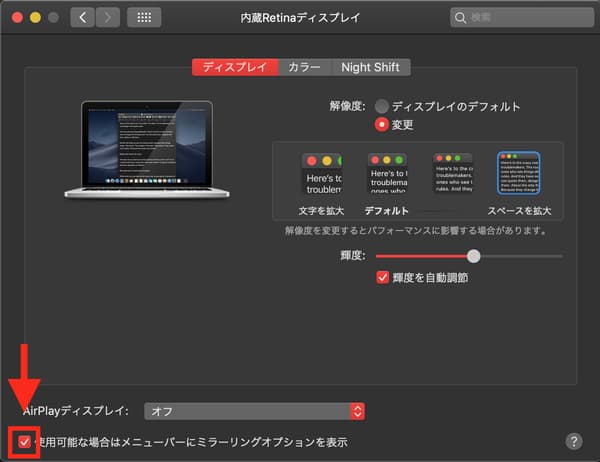
【Mac】「Yam Display Free」でiPadをサブディスプレイ化する方法
アプリにお金をかけるのは嫌…という方にオススメなアプリが「Yam Display Free」です。
「Yam Display」にも有料版と無料版がありますが、無料版でも十分使うことができます。7分に1回有料版の購入推奨画面が表示されるので、それでも構わないという方は試してみください。
手順1: iPadに「Yam Display Free」をインストール
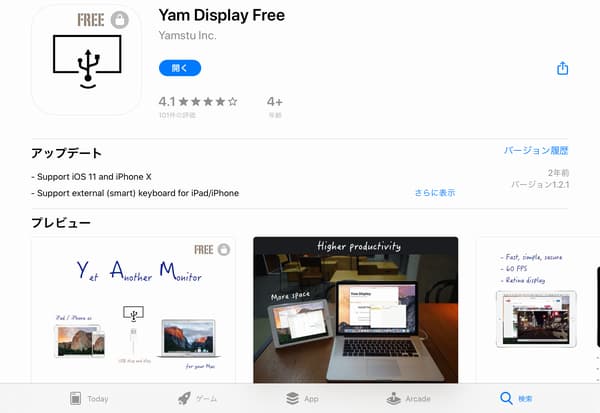
最初にApple StoreからiPadに「Yam Display Free」をインストールします。
手順2: PCに「Yam Display」をインストール
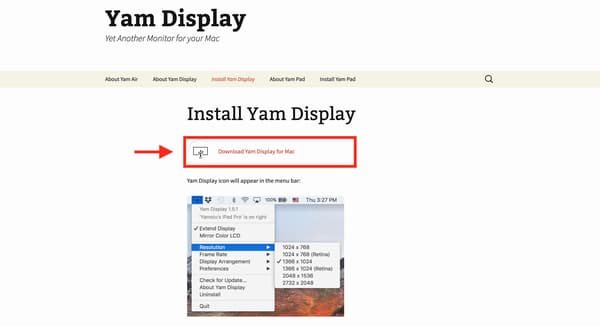
お使いのPCにも「Yam Display」のソフト(無料)をインストールする必要があります。
公式ホームページの真ん中をクリックし、インストールを開始します。
手順3: PCとiPadを接続
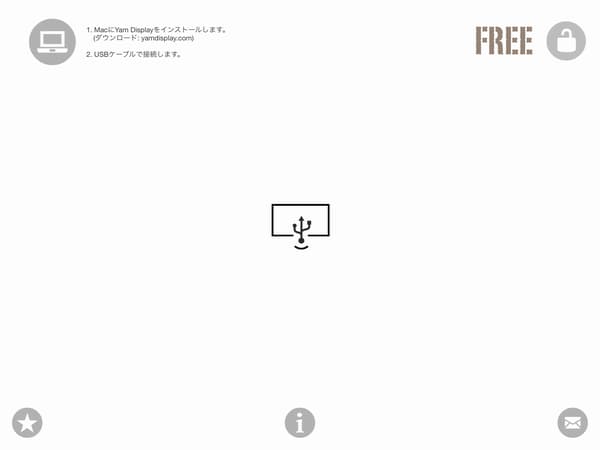
アプリのインストールが終了後、Macを再起動します。
その後iPadの「Yam Display Free」アプリを立ち上げるとこのような画面になります。
あとはiPadの充電ケーブルとPCと繋げば、自動でサブディスプレイとしてPC画面が表示されるようになります。
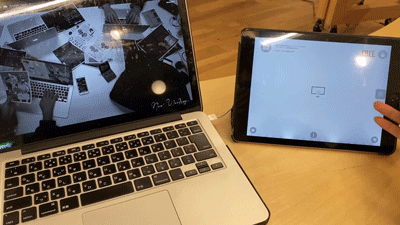
※ミラーリングのやり方
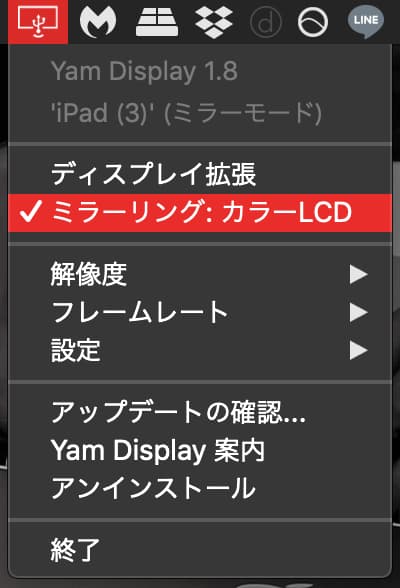
Yam Displayはサブディスプレイのみならず、ミラーリングにも対応しています。
やり方はとても簡単です。MacとiPadを接続してサブディスプレイ化した後、Macのメニューバーアイコンから「ミラーリング」を選択するだけ。
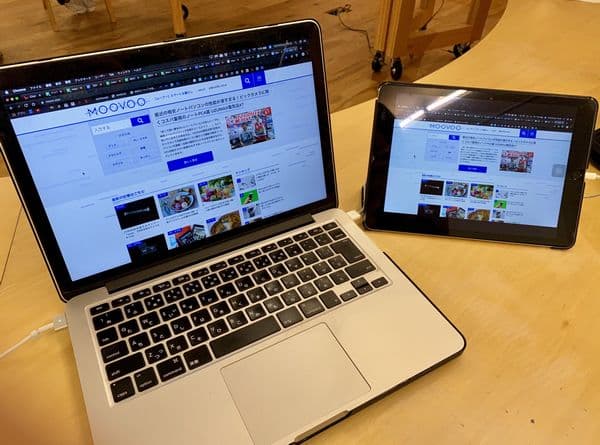
ミラーリングの完了です。MacとiPadで同じ画面を表示できます。
※注意点
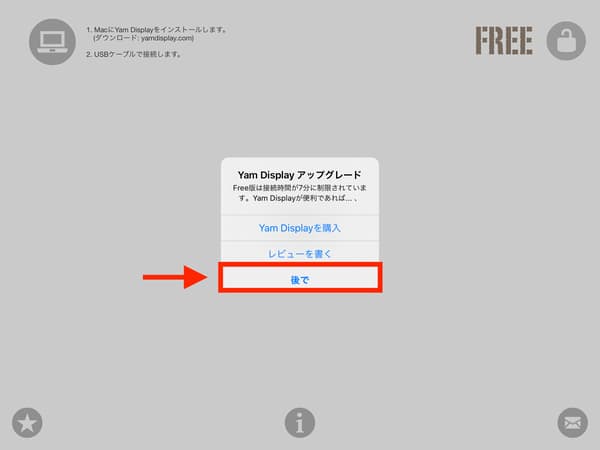
7分経過するとこのような画面が現れますが、「後で」をクリックすると引き続き使うことができます。
【Mac・Windows】「Duet Display」でiPadをサブディスプレイ化する方法
「Sidecar」に対応していないMacやiPadをお持ちの方やWindowsPCをお使いの方にオススメなアプリが「Duet Display」です。
元Apple社のエンジニアが開発した「Duet Display」は、iPadの充電ケーブルだけでなくWi-Fiでも簡単にPCに接続することができます。
無線接続には有料プラン(月額680円/年額3,400円)が必要になりますが、新しいディスプレイが手に入ることを考慮すれば非常に価値のあるアプリです。
手順1: iPadに「Duet Display」をインストール
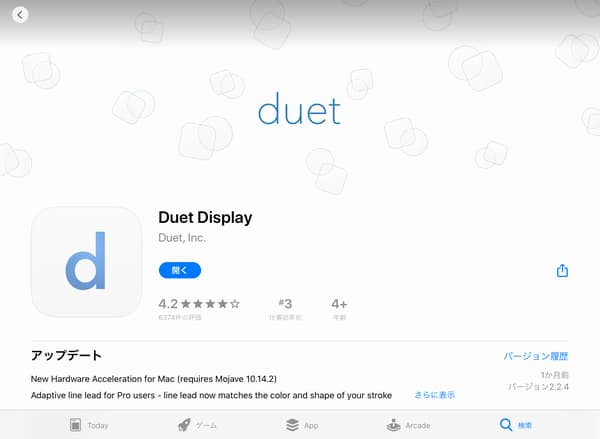
まずはApple StoreからiPadに「Duet Display」をインストールしましょう。
手順2: PCに「Duet Display」をインストール
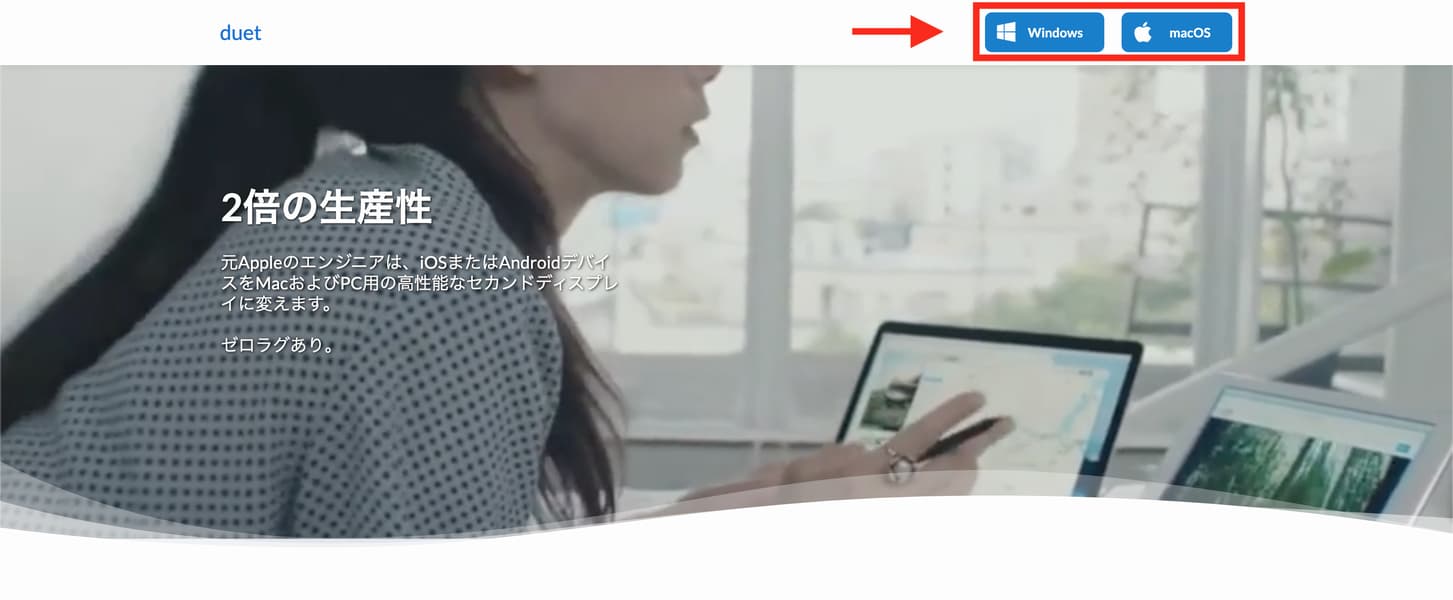
お使いのPCにも「Duet Display」のソフトをインストールする必要があります。
公式ホームページの右上からMacユーザーの方は「mac OS」を、Windowsユーザーの方は「Windows」をクリックします。
手順3: ダウンロードファイルを開いてPCにアプリをインストール
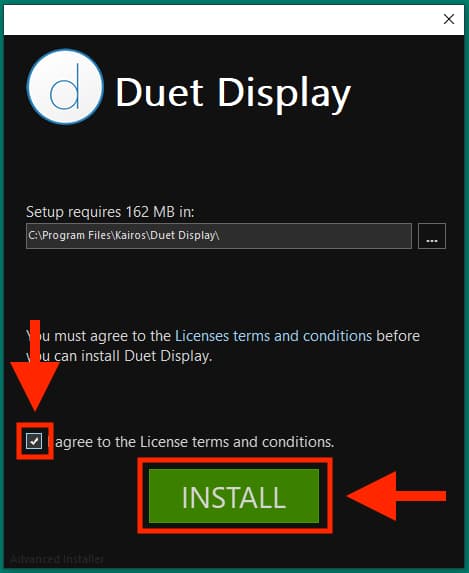
公式ホームページからダウンロードしたファイルを開きます。
開くと写真のような画面(Windowsの場合)が表示されるので、同意のチェックを入れて「インストール」をクリックします。
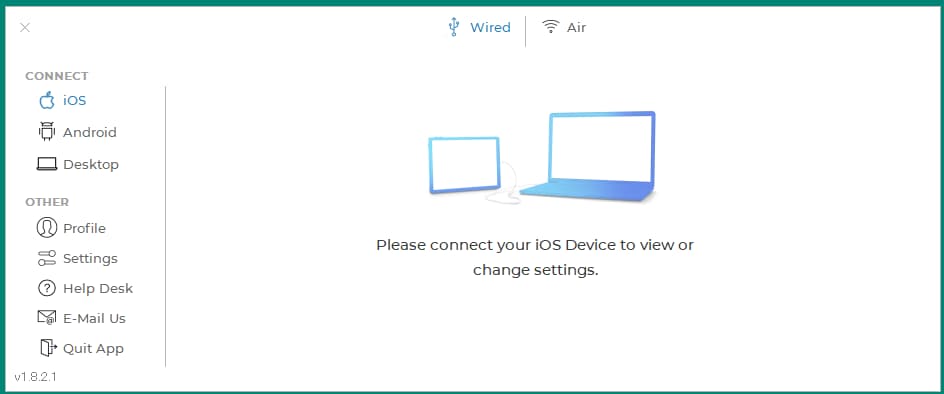
このような画面が表示されれば、PCのセットアップは完了です。
手順4: PCとiPadを接続
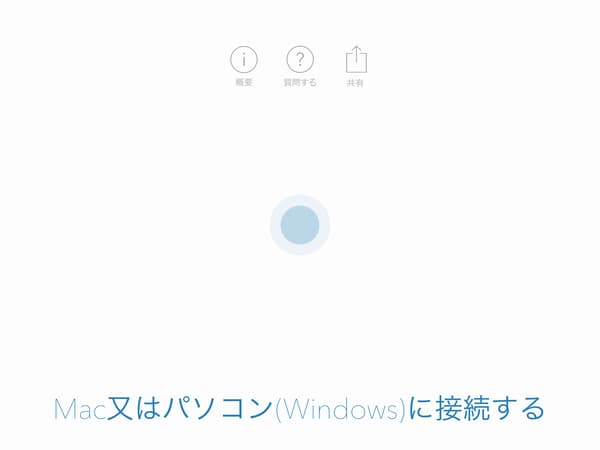
iPadの「Duet Display」アプリを開くと、このような待機画面になります。

あとはiPadの充電ケーブルでPCと繋げば、自動的にサブディスプレイとしてPC画面が表示されるようになります。
iPadシリーズをチェック

Moovoo編集部
iPadシリーズの主な5機種について紹介します。
① iPad Pro 13インチモデル Apple M4チップ搭載(第7世代 2024年モデル)

M4チップを搭載し、従来モデルからCPU性能が大幅アップ、軽量化も実現
2022年に登場した第6世代のiPad Pro(12.9インチ)から、性能を大幅に向上させつつ、薄さと軽量化を実現。
M4チップを搭載し、AppleによるとCPU性能はM2チップに比べて1.5倍高速化し、レンダリング性能は4倍高速化しているとのこと。これまでよりもパワフルにクリエイティブシーンで活躍することでしょう。
また、ディスプレイは従来の液晶から有機ELへと進化し、本体の厚さが6.4mmあった第6世代から5.1mmへと薄くなっています。同時に、Wi-Fiモデル・セルラーモデルそれぞれ100g以上軽量化し、使い勝手の良さもアップしています。
② iPad Pro 11インチモデル Apple M4チップ搭載(第5世代 2024年モデル)

パワフルなM4チップと高精細な有機ELディスプレイをコンパクトに持ち歩く
より扱いやすいサイズ感でiPad Proの最高レベルの性能を求めるなら、11インチがおすすめです。コスパの面でも20万円を超える13インチに比べ、16万円台から手に入ります。
第4世代のiPad Pro 11インチに比べ、本体が0.6mm薄くなり、さらにわずかですが軽量化しています。M2チップからM4チップへと内蔵チップが進化し、処理速度が大幅にアップしながら、使い勝手の良さは損なっていません。
また、ディスプレイが有機ELに進化したことで、ピーク輝度が1,600ニトに向上(HDRコンテンツのみ)。高精細な映像をより明るく楽しむことができます。
③ Apple iPad Air Apple M2チップ搭載(第6世代 2024年モデル)

M2チップ搭載でパフォーマンスアップ
2024年5月に発売された新型iPad Airは、11インチと13インチの2つのサイズがあり、どちらも高解像度ディスプレイを搭載しています。
M2チップを搭載し、パフォーマンスが向上し、ストレージ容量も最大1TBまで選べるようになりました。Apple Pencil Proに対応し、クリエイティブな作業や高性能なアプリケーションの利用に最適。
また、電源ボタンにTouch IDを内蔵し、スムーズな指紋認証も可能です。
④ Apple iPad(第10世代 2022年モデル)
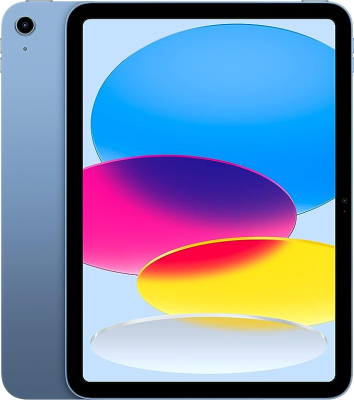
ポップな4つのカラー、1,200万画素カメラによる4Kビデオ撮影に対応
ホームボタンのないオールスクリーンタイプへと進化し、画面サイズが第9世代から0.7インチ拡大。チップはA14 Bionicを搭載しています。
本体カラーはポップな4色展開で使うのが楽しくなるデザインです。
専用のMagic Keyboard Folioが新たに登場。キーボードとトラックパッドを使えば、クリエイティブな作業がよりしやすくなります。
⑤ Apple iPad mini(第7世代 2024年モデル)

A17 Proチップを搭載、スマートなポータブルタブレット
片手で持てるコンパクトサイズの本体に、最大輝度500ニト、8.3インチのLiquid Retinaディスプレイを搭載。重さは約300g、厚さは6.3mmと薄く、タブレットを持ち運びしたい方にぴったりな1台。
Apple Pencil Proに対応し、1200万画素の広角カメラを搭載。4Kビデオの撮影も可能です。コンテンツを手軽に楽しむだけでなく、ゲーミングやクリエイティブシーンにも活躍します。
関連記事はこちら
iPadの記事はこちら
-
LINEの友達登録をお願いします!
LINE限定で、毎週の人気記事を配信します!

XでMoovooをフォロー!
Follow @moovoo_


























この記事へのコメント利用規約
もっと読むコメントするにはログインしてください。
ログイン