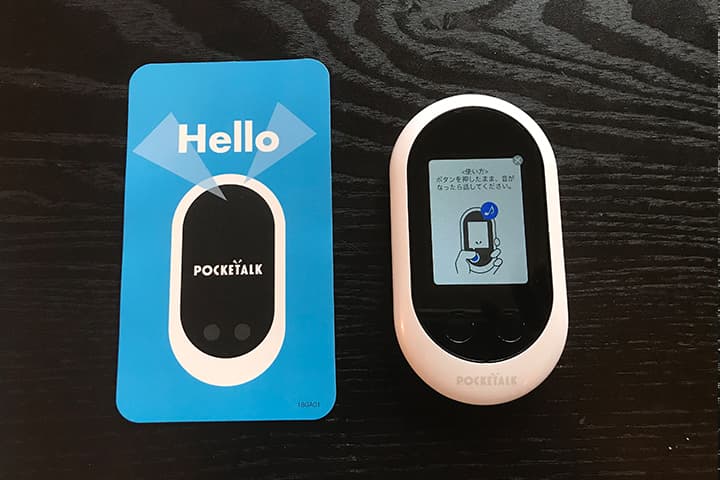
「POCKETALK(ポケトーク)」の使い方を徹底解説! 初期設定〜使用まで
音声翻訳機で人気の「POCKETALK (ポケトーク)W」。買ってはみたものの、使い方がいまいちわからない、あるいは購入しようと思っているけど、どんな風に使うのか知りたい……そんな方も多いのではないでしょうか。
この記事では、初期設定から言語変更、実際に翻訳するまでを、実際に私が使った写真や動画を交えて解説していきます。基本的な操作方法をマスターして、海外旅行や海外出張を素敵なものにしましょう!
- ソースネクスト
-
POCKETALK S2
- 税込み36,300円
-
ボタンを押して話すだけで翻訳
-
ボタンを押して話すだけで音声とテキストで翻訳結果がわかります。74以上の言語に対応。文字を撮影して翻訳したり、発音を含む語学学習にも対応。 本体価格に通信費が含まれるので、別途回線契約をする必要がないのもポイントです。
目次
ポケトークとは……
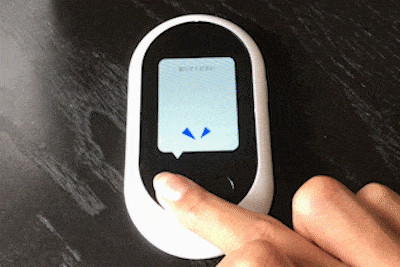
ポケトークの初代が発売されたのは2017年12月。およそ1年たち、18年9月に発売されたポケトーク Wは、初代と比べて以下のような点がパワーアップしています。
- 11言語が新たに追加
- エンジンの追加により翻訳精度が向上
- LTE通信で翻訳スピードが最大7.5倍
- ディスプレイも従来比3.2倍で見やすくなった
さっそく使い方を解説していきます。
<準備編①>充電をする
ポケトーク Wを開封したら、使用前にまずは充電しましょう。工場出荷状態でも、ある程度の充電はされていますが、念のため、使用する前に充電しておくと良いでしょう。

上の写真は、ポケトーク W本体と、付属のUSBコネクタです。充電は、本体下部のポートに付属のUSBコネクタを接続して行います。

充電用ポートはこんな風になっています。
ただ、ご注意下さい。ポケトーク Wに付属されている充電器はUSBポート( USBコネクタ)のため、そのままでは家庭用コンセントに差し込むことができません。
家庭用コンセントで充電したい場合は、下図のような別途市販のUSB充電器(USB ACアダプター電圧:5Vまで、電流:0.5A~2.4A)を購入する必要があります。

1回の充電で、連続利用で約7時間、待機状態では約10日間持続します。
また、充電時間は充電環境により、所要時間が変わります。同梱ケーブルを使用し、電圧5V、電流1.8AのUSB電源タップに接続した場合は、約135分かかります。(使用環境や設定などにより、変動します。)
そのため、ポケトークの利用前にはあらかじめ前もって充電し、満タンにしておくと良いでしょう。
<準備編②>電源のON/OFFをする
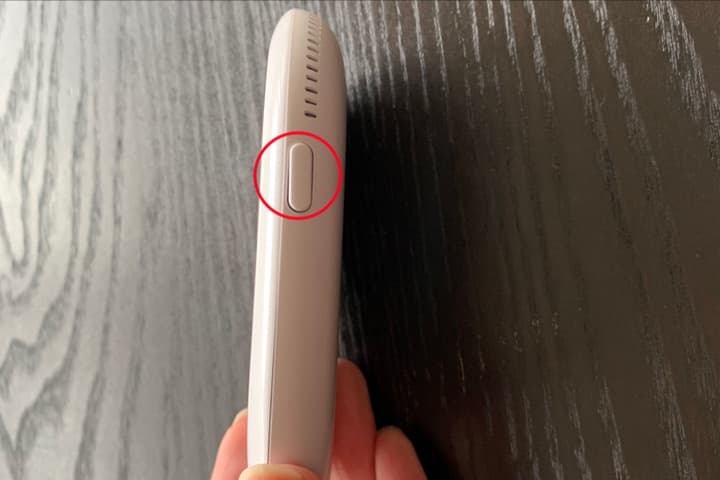
本体の右側にある電源ボタン(上の写真の赤い丸部分)を4秒以上長押しすると、電源を入れたり、電源を切ったりすることができます。スリープモードにしたい場合、またはスリープモードを解除したい場合は、短く押します。
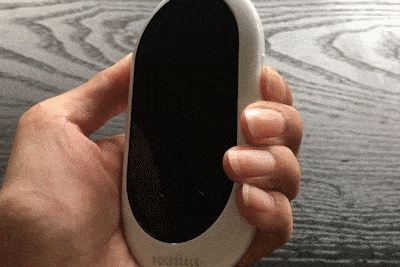
上の動画は電源ボタンをオンにしたところ。ボタンを強く押す必要はなく、ソフトタッチで問題ありませんでした。「電源が入らない」「電源が切れない」という方は、ボタンを押した状態で4秒以上待ちましょう。
<初期設定編①>ネットワーク設定をする
ポケトーク Wは、内蔵のモバイル通信機能(3G/4G)により、128の国と地域で、設定不要で使用することができます(SIM内蔵モデルを購入した場合)。
また、WiFi接続や、スマホとのテザリング(ペアリング)も可能です。
ここでは、そんな各ネットワーク設定の仕方や音量調節など、実際に使用する前に必要な初期設定の仕方をご紹介します。
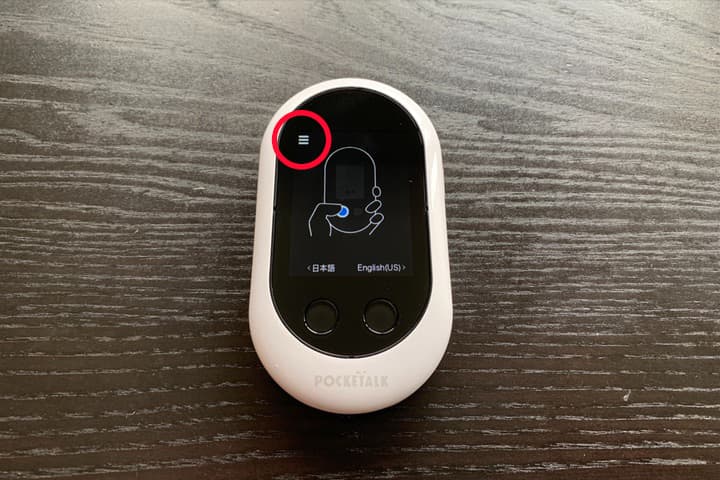
まず、タッチパネル(画面)の左側にある設定ボタン「≡」(ハンバーガーボタン)をタップします。赤い丸で囲った部分です。

すると、設定画面が開きます。
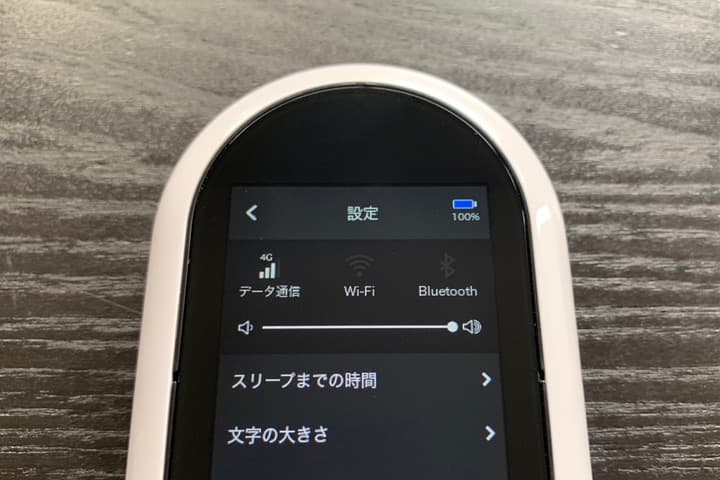
設定画面上部の「データ通信(4G)」「WiFi」「Blootooth」の中から、接続したい通信方法を選択(タップ)します。
SIMカードについて
ポケトーク Wは、インターネット環境が必須です。WiFi環境がなく、データ通信(3G・4G)でインターネット接続をする場合、専用グローバルSIMカードが必要です。
専用SIM内蔵モデルを購入した場合は、専用グローバルSIMが既に本体に内蔵されており、月額料金や通信料などもなく、2年間使い放題で使用することができます。
常にWiFiやスマホでのテザリングでインターネット接続をする方以外は、本体購入時に専用グローバル専用SIM内蔵モデルを購入することをおすすめします。
ただし、2年の期限が切れてしまった場合は、新たにまた専用SIMカードを購入する必要があります。
世界130以上の国と地域に対応
2022年6月現在、ポケトークは74言語で音声とテキスト、11言語でテキストのみ対応しており、その数は計85言語です。
なお、ポケトーク Wでデータ通信ができる言語・地域は以下の通りです。
WiFiに接続する方法
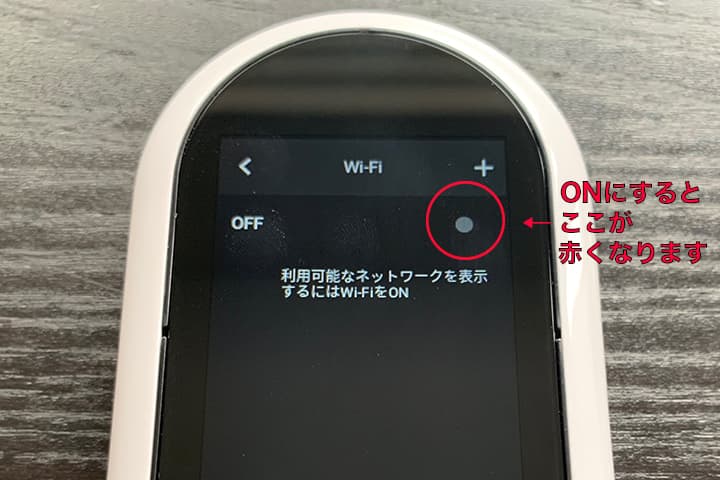
WiFiに接続する場合は、WiFiのマークをタップし、右上のボタンがONになっていることを確認した上で、接続したいWiFiのSSIDを選び、パスワードを入力します。
ONになってない場合は、WiFiのマークをタップし、右上のボタンをタップします。「・」ボタン(赤い丸で囲った部分)が赤くなり、接続したいWiFiのSSID一覧が表示されるため、自分の使用している機器のSSIDを選択し、必要であればパスワードを入力してください。
スマホをテザリング(ペアリング)し、ルーター代わりに使用する場合も、同じ方法でできます。
ポケトークは、オフライン(インターネット接続なしの状態)で利用することができません。理由は、クラウド上で最新・最適な各種エンジンと高い処理パワーを用いているからです。
ポケトークは、インターネットに接続することによって、正確な音声認識や文字変換など、質の良い翻訳、また、端末単体では実現できない、双方向での高い翻訳精度を保っているのだそうです。
<初期設定編②>表示言語の設定をする
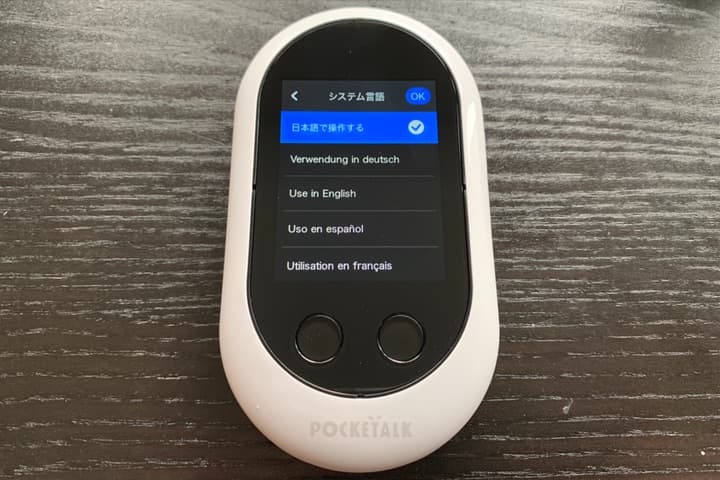
設定画面から「システム言語」のメニューをタップし、変更後に表示したい言語を選択します。そして右上にある「OK」ボタンを押せば完了です。(初期設定は日本語に設定されています)
<初期設定編③>音量を調節する
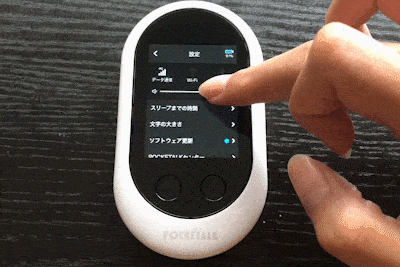
上の動画のように、スライダーを左右にスワイプ、またはタップし、お好みの音量に調節してください。ポケトーク Wでは、段階などはなく、自由に調節することができます。
<初期設定編④>スリープモードのON/OFFをする

一番上にある「スリープまでの時間」をタップすると、スリープまでの時間を「15秒」「30秒」「1分」「10分」「設定しない」の中から選択することができます。(初期設定は1分に設定されています)
<初期設定編⑤>文字サイズを変更する
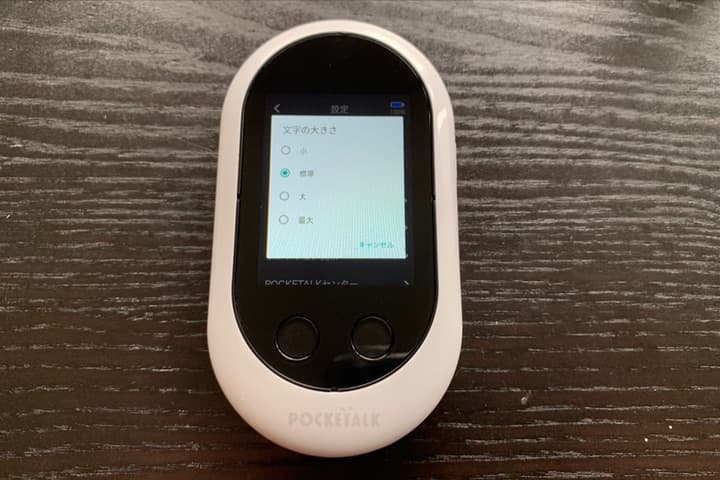
メニューから「文字の大きさ」を選択します。文字の大きさを「小」「標準」「大」「最大」の中から選択することができます。(初期設定は標準に設定されています)
自分の好みの大きさに設定した後は、「キャンセル」を押せば設定画面に戻ります。(この状態で既に文字のサイズは変更されています)
<初期設定編⑥>本体を最新版にアップデートする(ソフトウェア更新)

メニューから「ソフトウェア更新」を選択します。最新版のソフトウェアがある場合、WiFiに接続してアップデートすることができます。
<初期設定編⑦>POCKETALKセンターにアクセスする
ポケトークの翻訳結果は、本体だけではなく、クラウド上のPOCKETALKセンターにもリアルタイムに保存されていきます。
ポケトークで行った翻訳の履歴は、ブラウザで表示できるため、お使いのパソコンなどでテキストをコピーペーストし、使用することなどもできます。

POCKETALKセンターにアクセスする際は、上の写真のように、タッチパネルに表示されているQRコードからブラウザでURLにアクセスし、認証番号を入力してください。
<初期設定編⑧>画面の明るさを変更する
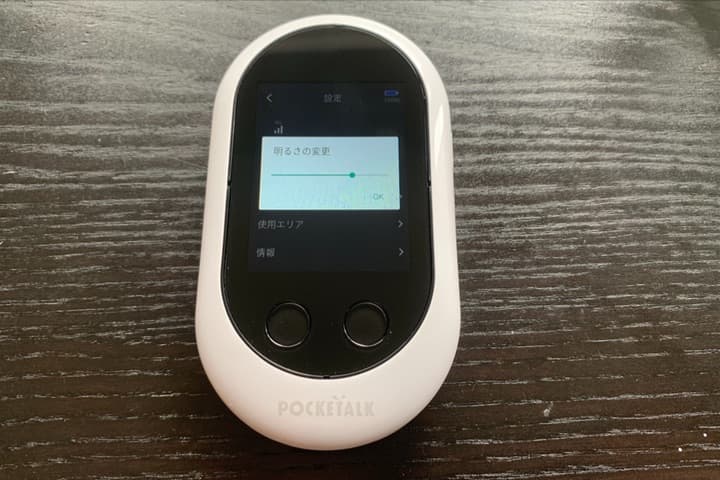
メニューから「明るさの変更」を選択します。スライダーを左右にスライド、またはタップし、お好みの明るさに調整します。
<初期設定編⑨>使用エリアを選択する

メニューから「使用エリア」を選択します。中国で使用する場合以外は、基本的に初期設定の「グローバル」を使用してください。
中国ではインターネットの通信規制が行われているため、WiFi経由で接続した場合、翻訳ができない場合があります。その場合は、「設定」から「中国モード」を選択すると、翻訳機能を使用することができます。
ただし、「中国モード」での対応言語は限定されます。「中国モード」で使用できる言語は、下記のリンクからご確認ください。
<初期設定編⑩>端末情報を見る

メニューから「情報」を選択すると、「端末情報」「使用許諾」「認証」「ライセンス」などの情報を閲覧することができます。
<初期設定編⑪>リセット

メニューから「リセット」を選択すると、履歴やお気に入りの削除や、工場出荷時に戻すことができます。
※「工場出荷時に戻す」を押すと、全てがリセットされ、初期状態に戻ってしまうため、気をつけてください。
<実践編⑫>翻訳言語を設定する
初期設定が終わったら、実際に使ってみましょう。
まずは言語の設定です。
対応言語一覧画面から選択する場合
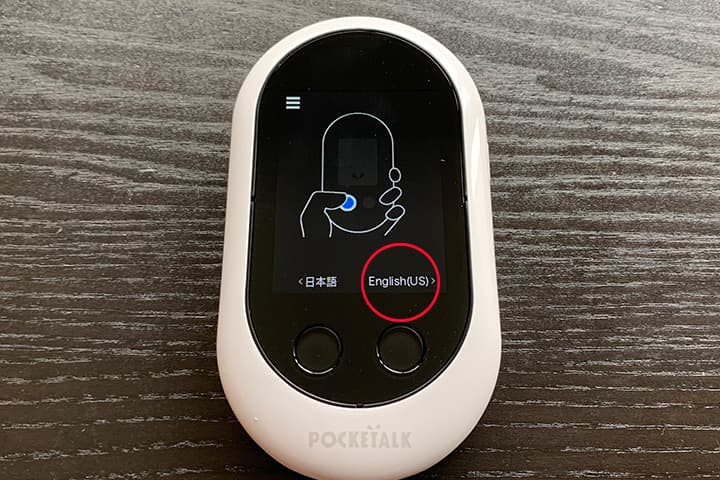
まずは、翻訳言語を設定します。ポケトーク Wは、74言語に対応しています。(対応言語は下記に掲載)
画面の左側の言語(写真では「日本語」)は左ボタンに対応し、画面の右側の言語(写真では「English(US)」が右ボタンに対応しています。
翻訳する言語を変更するには、画面に表示された言語名をタップします。
初期設定では「日本語⇄英語」になっていますが、ここでは「日本語⇄英語」から「日本語⇄フランス語」に変更するやり方をお教えします。

まず、画面右側にある「English(US)」をタップします。
上の写真のように、対応言語が表示されます。スライドし、使用したい言語が見つかったら、タップして選択しましょう。
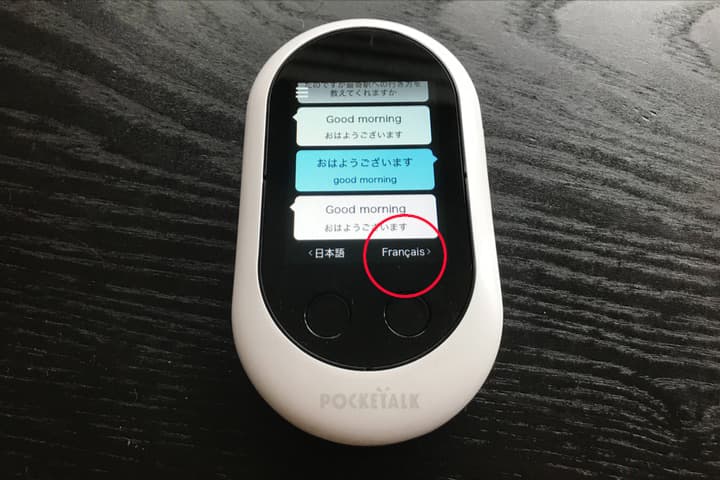
これで相手の言語(右ボタン)がフランス語に設定されました。
すると、タップした言語が画面右側に表示されます。
音声から選択する場合
翻訳言語の変更は、表示から選択するだけではなく、マイクアイコンをタップし、音声で選択することもできます。
「言語」画面を表示してから、左上にあるマイクアイコンをタップすると、画面に「言語設定」と表示されます。下部の翻訳ボタンを押しながら、翻訳したい言語(「英語」「フランス語」など)を本体に向かって話しかけます。
指を離すと自動検索が行われ、該当言語が画面に表示されます。表示されたものが複数の場合(英語は米国、英国、イギリス、オーストラリアなど複数種類があるため)、適切なものを選んでタップしてください。
履歴から選択する場合
こちらは「やっぱり英語に戻したい」「以前使った言語を使いたい」「全ての言語一覧から探すのは大変」などという時に便利な機能です。
使用する言語が、以前使用したことのある言語である場合、履歴から選択することができます。
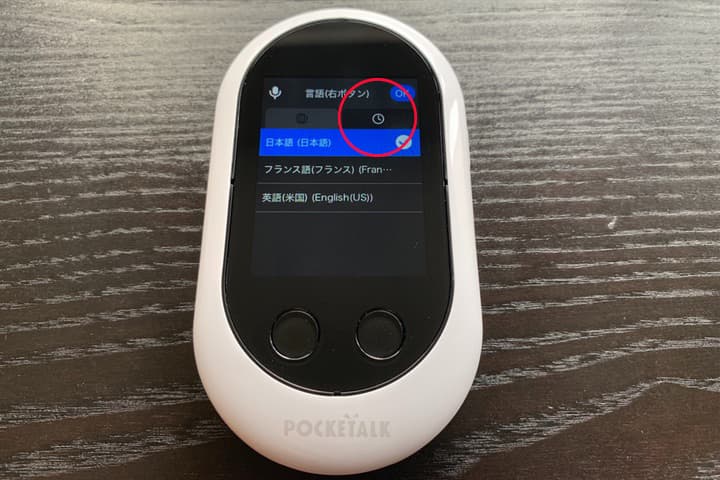
画面上部の右側にある時計のマークをタップすると、以前使用したことのある言語一覧が表示されます。
74言語もある対応言語一覧(地球のマーク)から選択するよりも、早く見つけることができます。
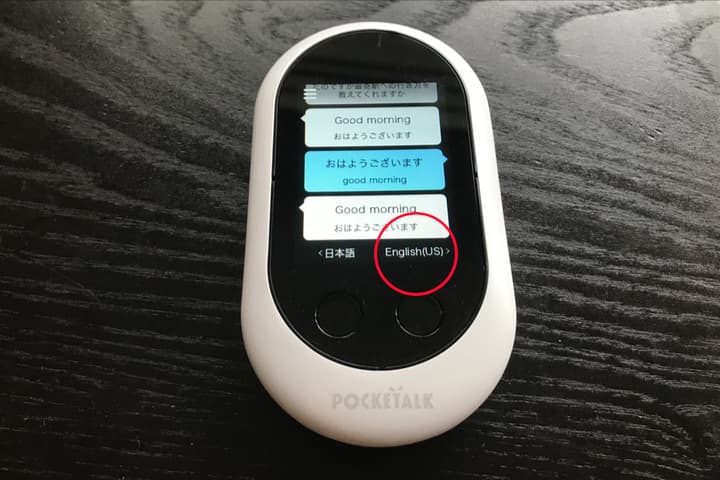
これでまた、英語に戻すことができました。
対応言語(翻訳言語)一覧
ポケトーク Wの対応言語は以下のようになっています(アイウエオ順)。
アイスランド語、アゼルバイジャン語、アフリカーンス語、アムハラ語、アラビア語、アルメニア語、イタリア語、インドネシア語、ウクライナ語、ウルドゥー語、英語(米国)、英語(英国)、英語(インド)、
英語(オーストラリア)、オランダ語、カタルーニャ語、ガリシア語、韓国語、広東語、カンナダ語、ギリシャ語、グジャラート語、クメール語、クロアチア語、ジャワ語、ジョージア語、シンハラ語 、スウェーデン語、ズールー語、スペイン語(スペイン)、スペイン語(米国)、スペイン語(アルゼンチン)、スペイン語(コロンビア)スロバキア語、スロベニア語、スワヒリ語、スンダ語、セルビア語、タイ語、タミル語、チェコ語、中国語(簡体字)、中国語(繁体字)、テルグ語、デンマーク語 、ドイツ語、トルコ語、日本語、 、ネパール語、ノルウェー語、バスク語、ハンガリー語、ヒンディー語、フィリピノ語、フィンランド語、フランス語(フランス)、フランス語(カナダ)、ブルガリア語、ベトナム語、ヘブライ語、ペルシャ語、ベンガル語、ポーランド語、ポルトガル語(ブラジル)、ポルトガル語(ポルトガル)、マラーティー語、マラヤーラム語、マレー語、ミャンマー語、ラオ語、ラトビア語、リトアニア語、ルーマニア語、ロシア語
(2018年12月時点)
※一部の言語の翻訳結果はテキスト表示のみです。情報は都度更新されるため、最新情報や詳細はwebページの対応言語リストをご確認ください。
<実践編②>翻訳する
それでは、実際に翻訳してみましょう。
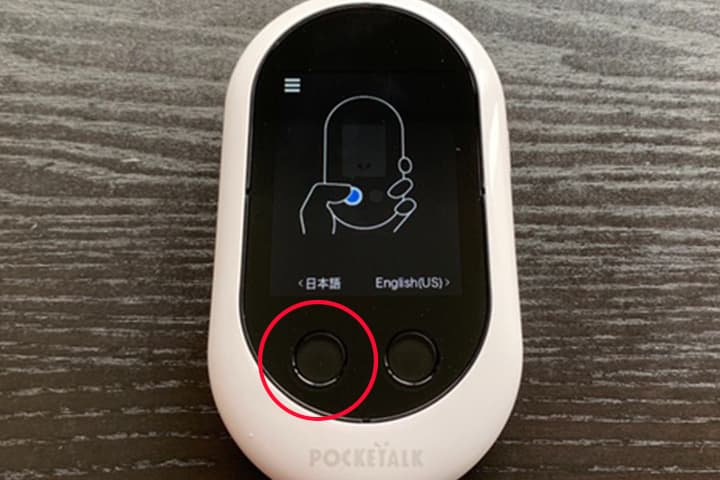
まず、話す相手が使用する言語が設定されているボタンを押します。
今回の場合は、上の写真のように左ボタンに日本語が設定しているため、日本語で話す場合は、左ボタンを押します。
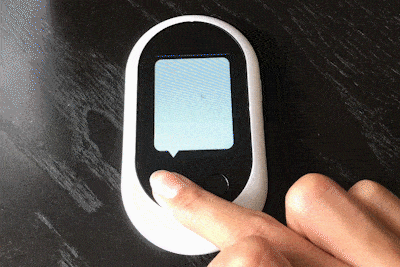
こんな感じで、左ボタンを押し続けると、「ピロン♪」と音が鳴ります。
音が鳴ったら、ポケトーク側の準備が整ったサインなので、ボタンを押し続けたまま翻訳したい言葉を話しかけてください。(この際、本体から10cmほどの距離から話すと良いでしょう)
話し終わったらボタンから指を離します。
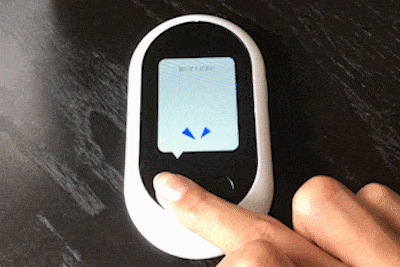
すると、画面上に、自動的に翻訳結果が表示され、音声で読み上げられます。(言語によっては音声対応がされていないため、音声が流れないことがあります。)
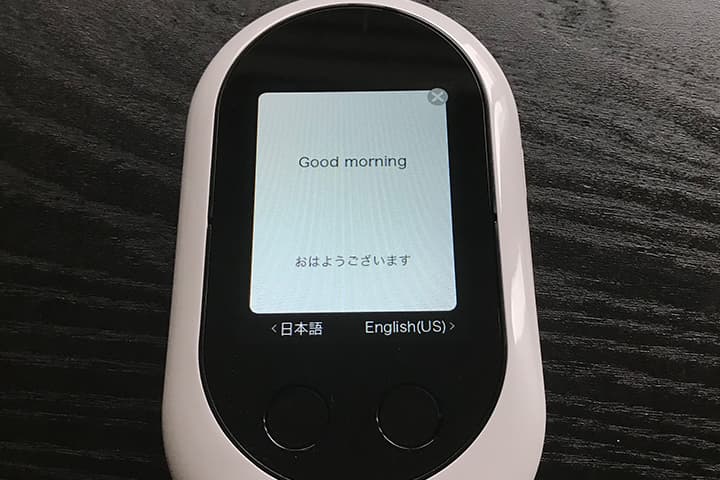
翻訳結果は、日本語と翻訳する言語の両方表示されます。画面に表示された日本語が間違って表示された場合、間違って翻訳されている場合があるため、もう一度翻訳し直してください。
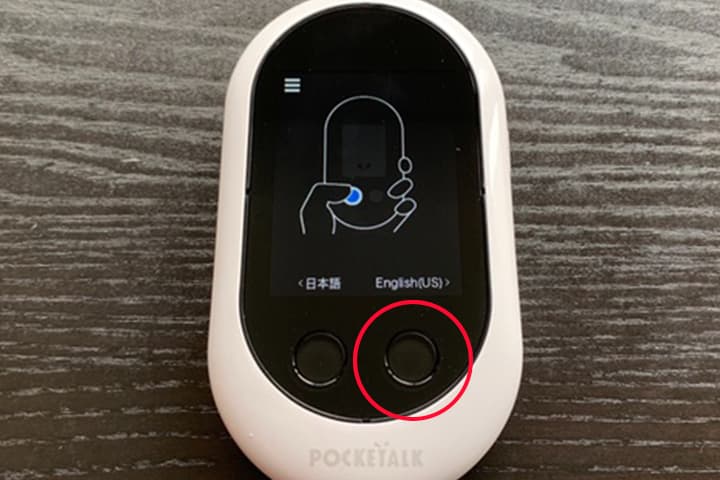
次に、相手に外国語で使用してもらう場合は、もう片方のボタン(この記事では右ボタン)を押します。操作方法は一緒です。
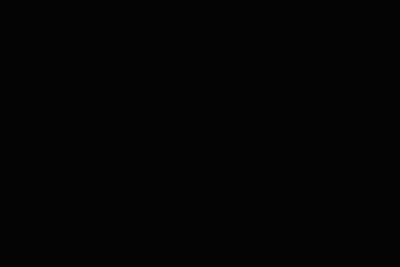
すると、画面に翻訳結果が表示され、音声が日本語で流れます。
<実践編③>翻訳履歴を再生する
ポケトーク Wでは、翻訳結果が2言語(左ボタンの言語と右ボタンの言語。基本は日本語と外国語)のセットで自動保存されます。本体には1万件保存でき、クラウド上のPOCKETALKセンターには、制限なく保存されます。

保存された翻訳結果は、タップすると再生することができます。
<実践編④>翻訳履歴を削除する

削除したい場合は、削除したい翻訳結果を長押しし、「削除」を選択します。
尚、設定メニューの「リセット」からは、全ての翻訳履歴を一括で削除することができます。
<実践編⑤>翻訳結果をお気に入りへ追加する

翻訳結果をお気に入りに登録したい場合は、登録したい翻訳履歴を長押しし、「お気に入り追加」を選択します。
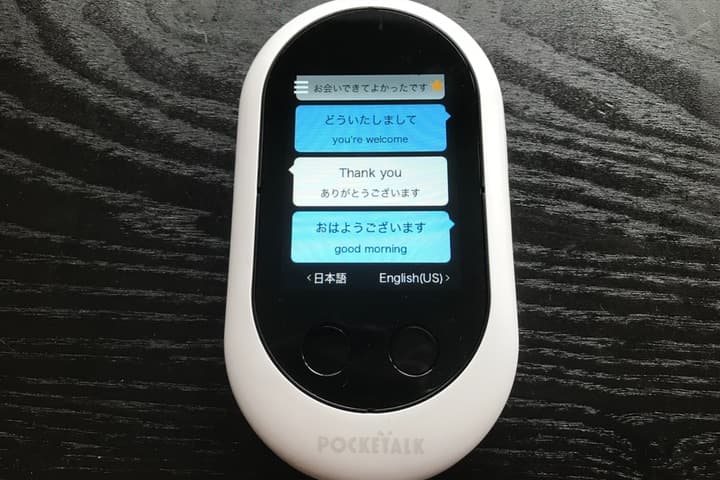
画面右上の★アイコンをタップすると、上の写真のように、お気に入りに登録された翻訳結果が表示されます。
もう一度★アイコンをタップすると、前の画面に戻ることができます。
<実践編⑥>お気に入りを削除する
お気に入り画面から、お気に入りから削除したい翻訳履歴を長押しします。

一番上の「お気に入りから削除」をタップすると、お気に入りから削除することができます。真ん中の「削除」を押すと、お気に入りだけではなく、翻訳履歴からも削除されます。
まとめ
- ソースネクスト
-
POCKETALK S2
- 税込み36,300円
-
ボタンを押して話すだけで翻訳
-
ボタンを押して話すだけで音声とテキストで翻訳結果がわかります。74以上の言語に対応。文字を撮影して翻訳したり、発音を含む語学学習にも対応。 本体価格に通信費が含まれるので、別途回線契約をする必要がないのもポイントです。
以上がポケトーク Wの初期設定と基本的な使い方になります。簡単な操作で使用することができ、手軽に持ち歩くことができるにも関わらず、ふたを開けると便利な機能がたくさん搭載されているポケトーク W。
これらの操作方法を参考に、海外旅行や出張、語学学習に役立てていただけたら幸いです。
関連記事はこちら
ホビーの記事はこちら
-
LINEの友達登録をお願いします!
LINE限定で、毎週の人気記事を配信します!

XでMoovooをフォロー!
Follow @moovoo_


















