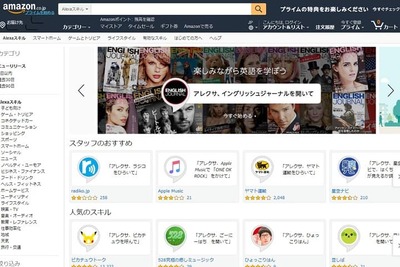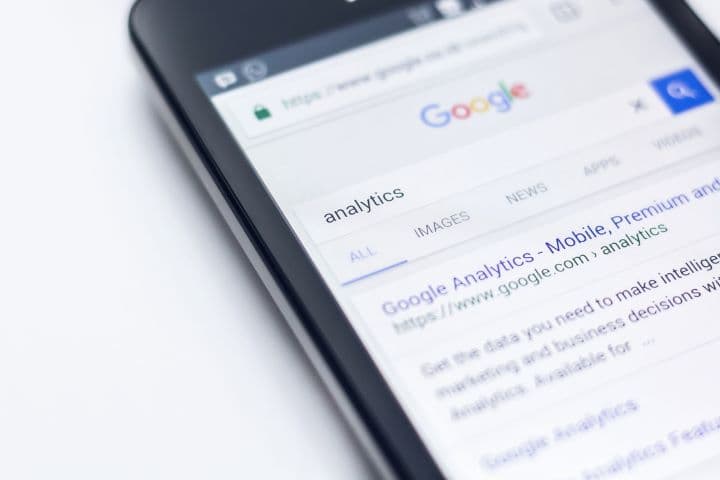
Google Homeにはアプリがマスト!ダウンロードや設定の方法は?
一般家庭に浸透し始めているスマートスピーカー。その中でも「OK,Google」の掛け声で動いてくれるGoogle Homeは有名ですよね。そんなGoogle Homeはアプリをダウンロードしておくと、もっともっと利用用途が広がります。今回はGoogle Homeアプリの使い方や設定の方法について紹介します。
Google Homeのアプリを使ってできること
Google Homeなどのスマートスピーカーでは、音楽を流したり、情報を検索したり、家電のスイッチの切り替えができたりと、さまざまな用途があります。
今回紹介するGoogle Homeのアプリは、主にスマートスピーカーで記録したことの確認や、Google Homeのカスタマイズに役立てることができます。
Google Homeの設定サポート
Google Homeアプリをダウンロードし、起動するとGoogle Assistantが立ち上がります。このアプリの中にあるいくつかの項目から選択できます。
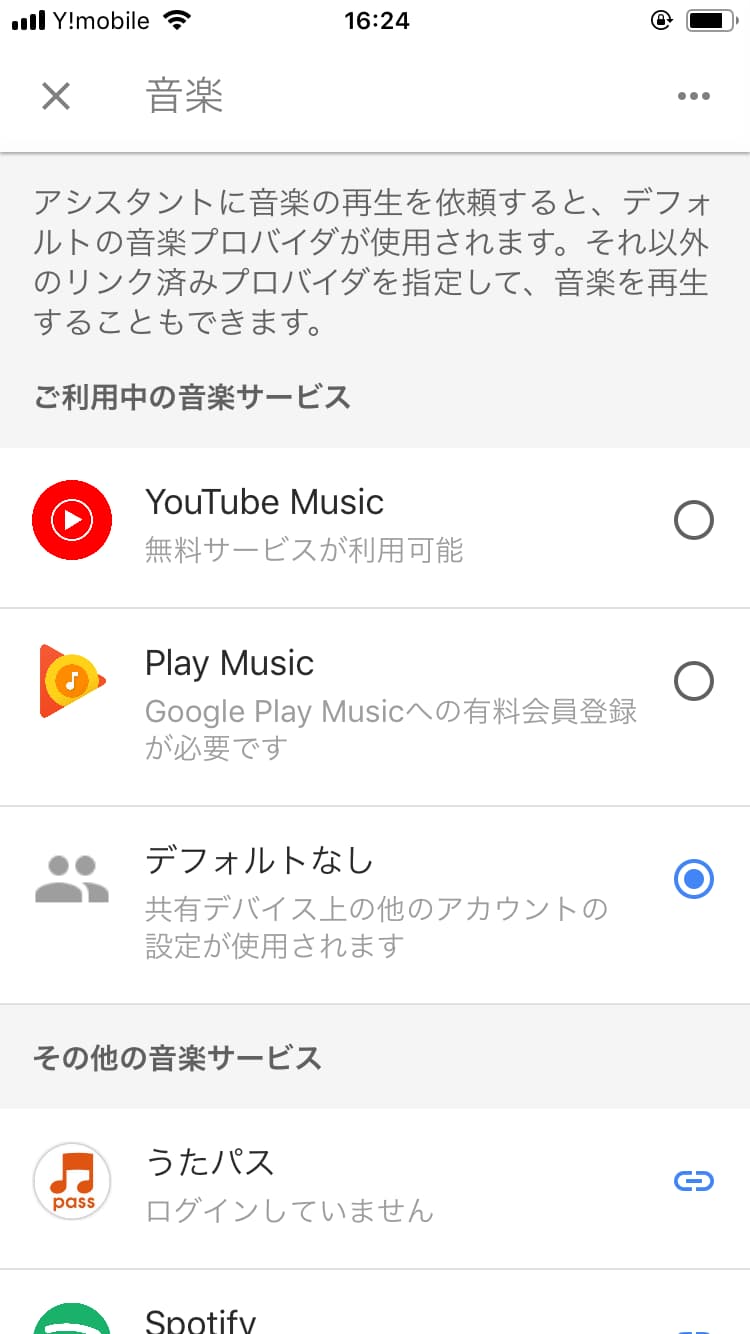
出典:iPhoneの設定画面
例えば「音楽」を選択してみると各種音楽サービスがリストアップされるので、デフォルトで使用したいサービスを選択しましょう。アプリであらかじめ設定しておくことで、Google Homeで曲を流しやすくなります。
音楽同様に、ニュースや動画と写真、株価情報などもデフォルト設定できます。
Google Homeで記録した内容の確認
例えばGoogle Homeに向かって「OK,Google、ショッピングリストに卵を追加して」と声掛けすれば、その情報はGoogle Homeに連動しているアプリに登録されます。これによって出先でアプリを起動すると、買い物リストを確認でき、買い忘れを防げるので大変便利です。
カスタマイズでもっともっと使いやすいスマートスピーカーに
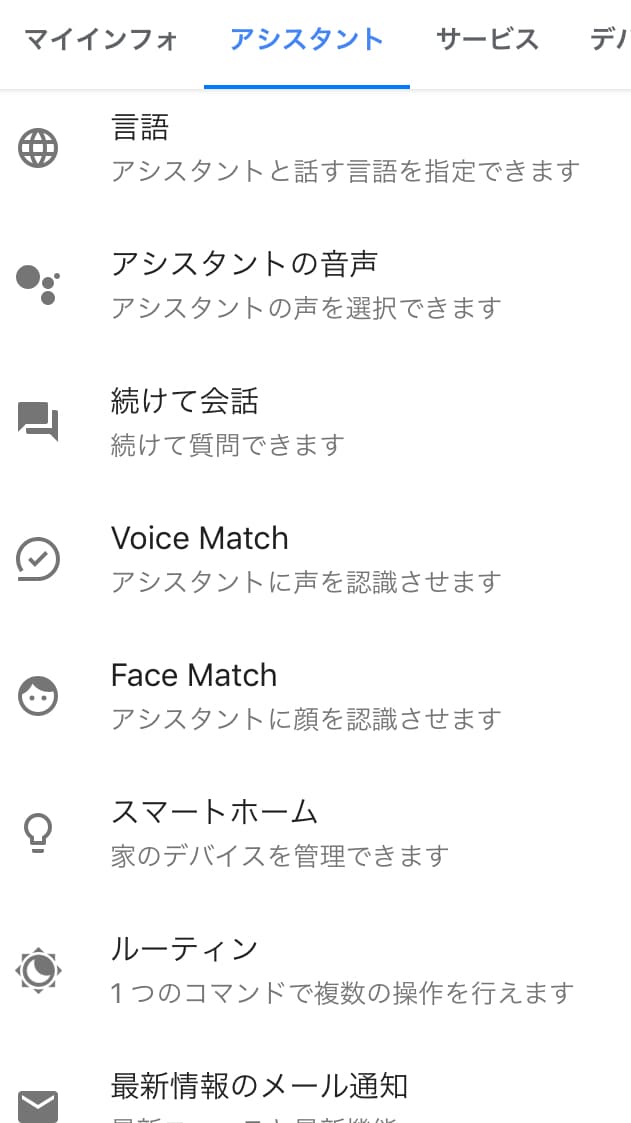
出典:iPhoneの設定画面
アプリを通じて、ニックネームの変更から自宅や職場の住所登録、支払い方法なども登録・変更することができます。自分の情報を増やしていくことで、Google Homeがディープラーニングでユーザーへの理解を深め、希望する情報を提供できるようになるのです。
スマートスピーカーはアプリがなくても使用できますが、アプリをダウンロードしておくことで、自分に合ったスマートスピーカーライフを楽しめるようになります。
Google Homeアプリのダウンロード方法
Google Homeを使うのであれば、アプリをダウンロードしたほうがいいことがわかりました。ここからは端末別にインストールする方法を紹介します。
Google Homeやアプリを使用する際には、Googleのアカウントが必須となるため、まだ持っていない人がいれば必ずスマートフォンやパソコンから取得しておきましょう。
iPhoneからのダウンロード方法
Apple Storeから「Google Home」を選択してダウンロードしましょう。
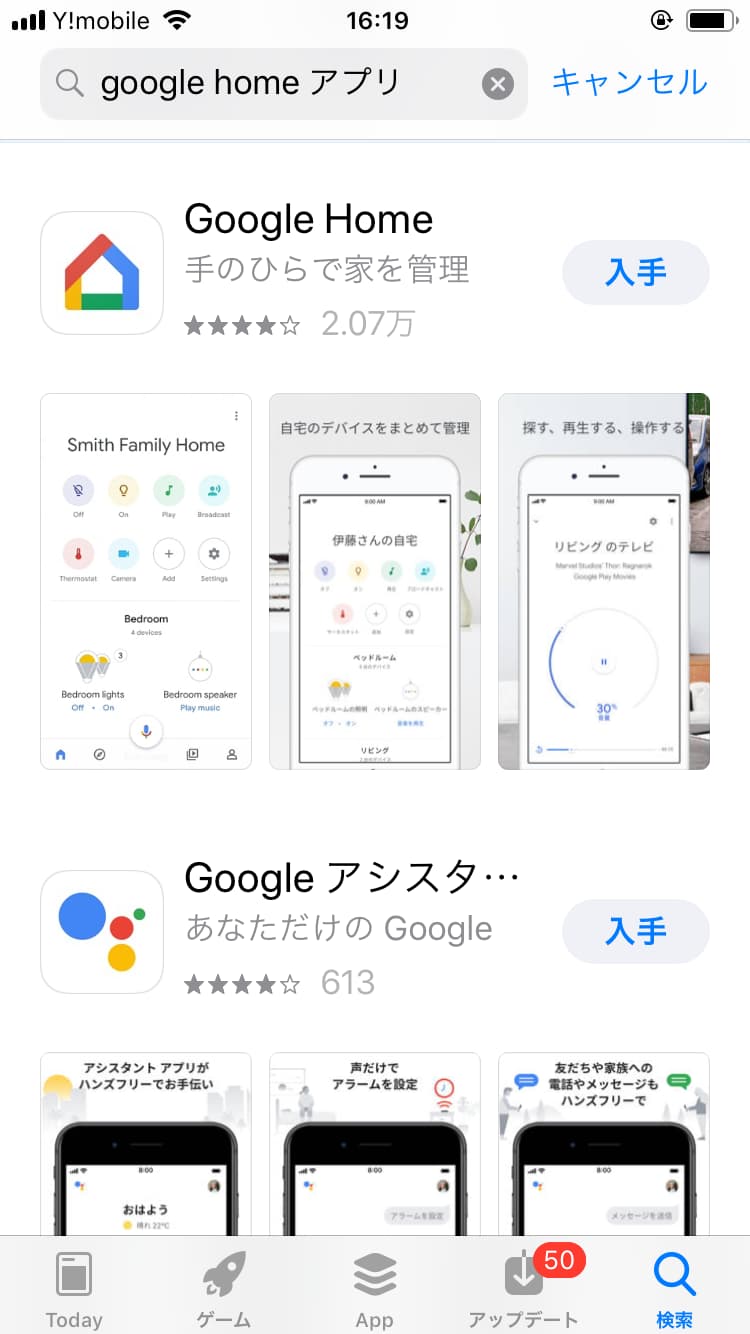
出典:iPhone App Storeの画面
完了、起動してからは自分のGoogleアカウントを登録しましょう。設定画面から、個人情報をどんどん登録していくことができます。わからないところがあれば、右上の「・・・」からヘルプで尋ねることができます。
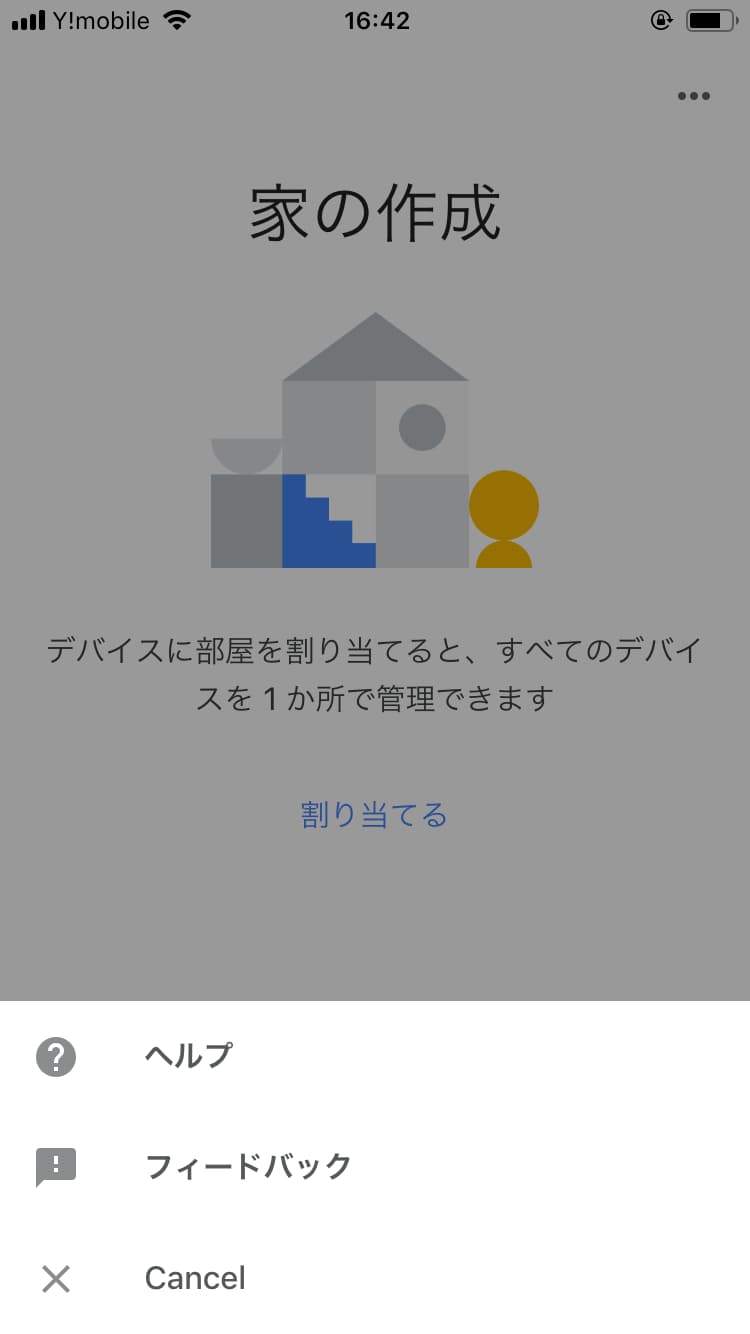
出典:iOS版「 Google Home」のアプリ画面
Androidからのダウンロード方法
Androidからダウンロードするときも、基本的にiPhoneと同じです。ひとつ違うのは、Google Homeアプリをダウンロードして、Androidのキャスト機能を使用すると搭載端末の画面をそのままテレビに映し出すことができます。
Google Homeアプリからこの機能を使用するときには、
1、アプリから「アカウント」タブに移動
2、スクロールして「デバイスのキャスト」を表示し、タップ
3、「画面や音声をキャスト」ボタンを押してタップ
4、「Choromecast」デバイスを選択する
で利用できます。アプリから切断や音量の調整も可能です。
PCでは基本的にアプリをダウンロードできない
とても便利なGoogle Homeアプリですが、残念ながら2019年10月現在、パソコンからアプリをダウンロードすることができません。これはWindowsでもMacでも同じです。
できるのはiPhoneまたはAndroidのスマートフォン、またはタブレットからのみとなります。ただし、パソコンとスマートスピーカーをBluetoothでつなぐことは可能です。
Google Homeのログイン・設定方法
Google Homeアプリのダウンロードが完了したら、まずGoogle Homeとアプリを連動させる必要があります。
この場合、右下のマークをタップして表示された画面から「設定」を選びましょう。
そこで「追加」を押して「新しいデバイスの設定」からGoogle Homeの設定をおこないます。
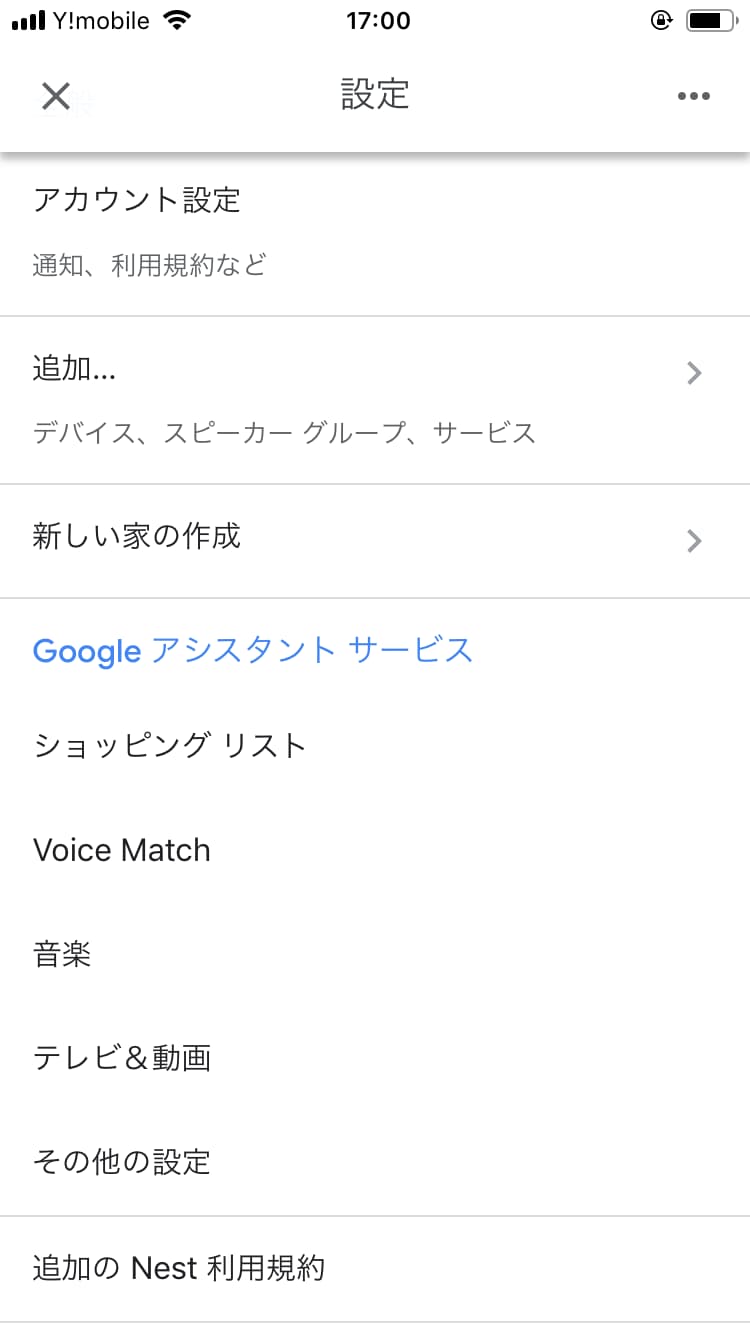
出典:iPhoneの設定画面
ちなみにここからはスマートディスプレイやChromecastの設定も可能です。
Googleアシスタントから「・・・その他の設定」に入っていくと、さらに細かい情報を登録できるため、タップしてどんどん登録していきましょう。
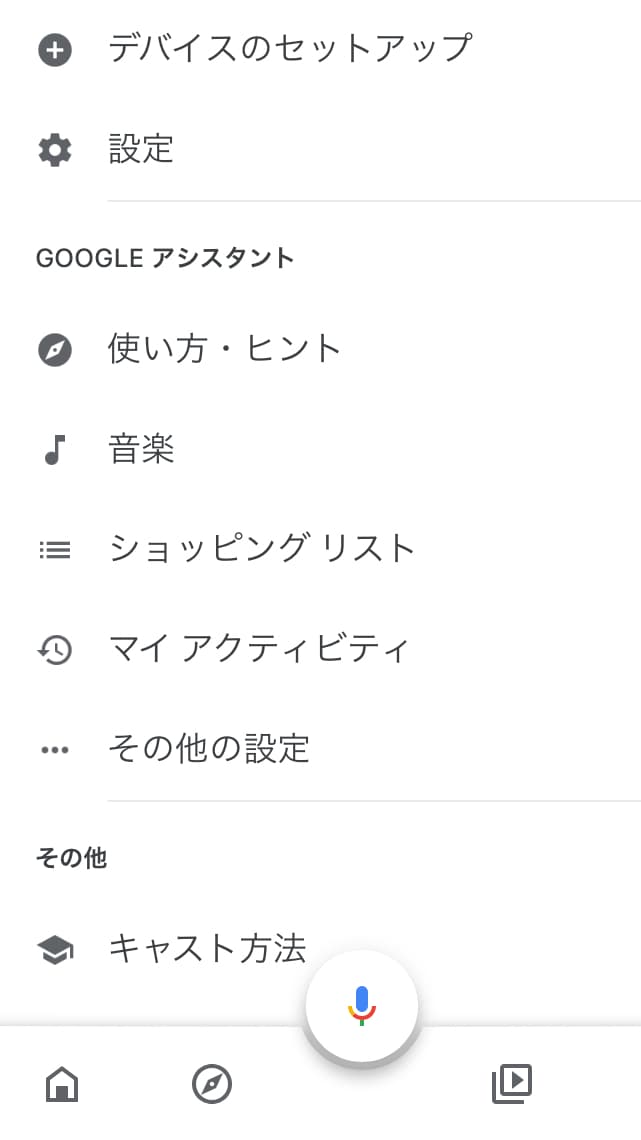
出典:iPhoneの設定画面
Google HomeアプリのQ&A
スマートスピーカーが複雑で、アプリを使ってもよくわからないことがありますよね。ここでは、Google Homeでよくある疑問をまとめてみました!
Google Home miniでもアプリは対応できる?
Google Home miniは本来のGoogle Homeよりもコンパクトサイズで、オフィスの机に置いて使用することができます。キュートな円型はインテリアにもぴったりです。Google アシスタント built-inであるため、 小さくても音楽を流せたり、情報の検索をしてくれたりと、できることはGoogle Homeとほぼ変わりがありません。
GoogleとChromecastで連携できる?
Chorome Castとは、テレビのHDMI端子に差し込んでネットワークに接続するシステムです。接続することで、YouTubeやNETFLIX、Huluなどといった映像コンテンツをテレビで楽しめます。
2018年11月頃からこのChorome CastとGoogle Homeの連動ができるようになり、アプリから設定可能です。
接続するときにはGoogle Home同様に「設定」から「追加」へ進み、「新しいデバイスの設定」でChorome Castの設定をおこなってください。
連携が終了すると「OK,Google、〇〇の動画を見せて」と声をかけるだけで、端末で動画を視聴できるようになります。
Google Homeの接続エラー時の対応方法は?
ユーザーレビューを見てみると、時々アプリの起動やログインできなくなったり、接続できなかったりすることがあるようです。
この場合、対応方法はいくつかありますが、まずはアプリが最新バージョンにアップデートされているかどうかを確認してみてください。
それでも起動できない場合は、Wi-Fiにつながっているかを確認し、機内モードのオン・オフ切替えを何度か試してみましょう。電源を一度落として、再度オンにしたら起動できたという事例もあるようです。
これらを試してみてもうまくいかない場合は、一度アンインストールしてから再度インストールすることをおすすめします。
日本版Google Homeアプリでできないことは?
大変便利なGoogle Homeアプリですが、できないこともあります。
ひとつめは、AndroidからGoogleカレンダーの確認です。この点では、iPhoneのほうが優っているといえるでしょう。
また、Google Home海外版や英語版であればできるハンズフリー通話やオンラインショッピングもできません。Amazonが販売しているAmazon Echoではできるので、これは少しさみしいですね。
また、楽天レシピとは連携しているものの、海外版のように料理のお手伝いをしてくれる「インタラクティブレシピ機能」はついていません。
この点は今後改良の余地があると言えそうです。
まとめ
Google Homeアプリをインストールしておくと、スマートスピーカーを遠隔操作できたり、情報を外出先で確認することができたりするため、大変便利です。Google Homeを使っている人は、一緒にアプリもダウンロードしておくことをおすすめします。
関連記事はこちら
アプリの記事はこちら
-
LINEの友達登録をお願いします!
LINE限定で、毎週の人気記事を配信します!

XでMoovooをフォロー!
Follow @moovoo_