
iPadでYouTubeを楽しむには?基礎知識をまとめました
iPadでYouTubeを楽しむには機能を使いこなす必要があります。本稿ではiPadへのYouTubeアプリそのものの導入から初心者が疑問に思うポイント、不具合対処方法をまとめました。一読すれば誰でも不自由なくiPadでYouTubeを楽しめるようになるでしょう。
目次
YouTubeアプリ動画を見る方法
iPadを立ち上げたらはApp Stpre からYouTubeのアプリをダウンロードしましょう。
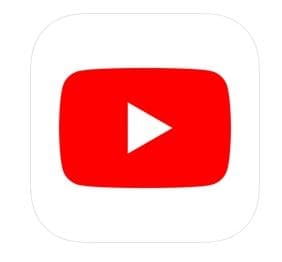
iPadにアプリをダウンロードしたらタップして立ち上げます。
そして既にスマホやPCでYouTubeを使っていてGoogleアカウントを持っているのならログインして、マイリストなどの情報を同期しましょう。
お気に入りの動画をマイリストしたり、チャンネル登録をするつもりがないならアカウントは不要ですが、もし持っていないのなら作成しておいた方が便利です。
アカウントの作成方法とログインのやり方については下記の公式動画をご覧ください。
画面の指示に従って必要情報を入力すれば良いだけなので迷いことはないでしょう。
iPadにアプリをインストールすれば、アイコンをタップするだけでYouTubeを立ち上げられます。特別な理由がない限りiPadでYouTubeを見る場合はアプリを使ったほうが便利です。
動画を自由に操作する方法
iPadでYouTubeの動画を再生すると、下記のように画面の一部分で再生されますが、全画面アイコンをクリックするとiPadの全画面で再生されます。
また早送りや倍速表示等様々な操作方法があるので、不明点は公式サイトの動画の基本的な視聴方法動画をご覧ください。
iPadのブラウザでYouTubeを見る方法
iPadのYouTubeアプリ経由ではなく、iPadのブラウザアプリからyouTubeを閲覧する事も出来ます。ブラウザとはインターネットのウェブサイトを検索して閲覧するソフトの事です。
iPadの場合は最初からSafariというブラウザアプリが最初からインストールされているので使いましょう。大抵の場合、iPadでネットサーフィンをする場合はSafariをメインに使って検索します。
safariでYouTubeと検索するとYouTubeのウェブサイトがすぐに見つかるのでブックマークしておきましょう。ブックマークとはウェブサイトのしおりのようなもので、登録したウェブサイトにワンクリックで遷移できます。
YouTubeにアクセスすればと、アプリとほぼ同じ操作感覚で使えます。
ただしYouTubeアプリとは違って、Safariを立ち上げた後にブックマークから移動する必要があるので立ち上げるまでひと手間余分にかかります。
加えてiPadのYouTubeアプリと併用していると、SafariからYouTubeに移動した際、勝手にYouTubeアプリに切り替わってしまいます。
通常の使い方に限れば、iPad使用時にブラウザを経由してYouTubeにアクセスするメリットはないといっても過言ではありません。
iPadに動画を保存する方法
ネットさえ繋がっていれば、いつでもどこでも動画を見れるのがiPadの良いところですが、山奥のキャンプ場などは電波が届いていないことがあります。
iPadがオフライン環境下でも好きな動画をみるには事前に見たい動画をダウンロードしておく必要がありますが、YouTube動画をダウンロードして保存することは規約で明確に禁じられています。
お客様は、「ダウンロード」または同様のリンクが本コンテンツについて本サービス上でYouTubeにより表示されている場合を除き、いかなる本コンテンツもダウンロードしてはなりません。お客様は、YouTubeまたは関連する本コンテンツのライセンサーからの事前の書面による同意なく、コピー、複製、送信可能化、出版、翻案、配布、放送、表示、販売、ライセンス付与又はその他一切の他の目的のために利用されてはなりません。
ちょっとでも検索すればiPadで有料のYouTube動画ダウンロードアプリが販売されているのを見つけるのは難しくありませんが、公式アプリではありません。
動かなかったり何らかのスパイウェアの恐れもあります。YouTubeがダウンロードを禁じている以上、規約には従いましょう。
またYouTubeには録画という概念がありません。運用上、録画はリアルタイムで放送されているコンテンツを記録するときに使われる用語です。
そこで映像データがストックされておりいつでも好きな時に閲覧できる動画サイトで録画と言った場合、ライブ配信など何らかのリアルタイム性があるコンテンツの配信に合わせて保存する時に使われるのが適切でしょう。
YouTubeには録画機能はありませんから、録画に該当するのは規約で禁じられている動画のダウンロードとなります。
ただし公式のやり方で動画をiPadにダウンロードする方法が無いわけではありません。
YouTubeからiPadにダウンロードしたい動画の下部にあるオフラインのアイコンをクリックしましょう。
隣にある保存のアイコンは動画再生リストへの保存なのでダウンロードとは関係ありません。

すると下記のようにYouTube Premiumの入会ウィンドウがポップアップします。
画質を選んで「使ってみる」を選択すると、動画をダウンロードしてオフラインでも閲覧できるようになりますが、無料で使えるのは一週間だけです。
無料期間が過ぎると月額1,180円の費用がかかるので、期限切れに注意して下さい。
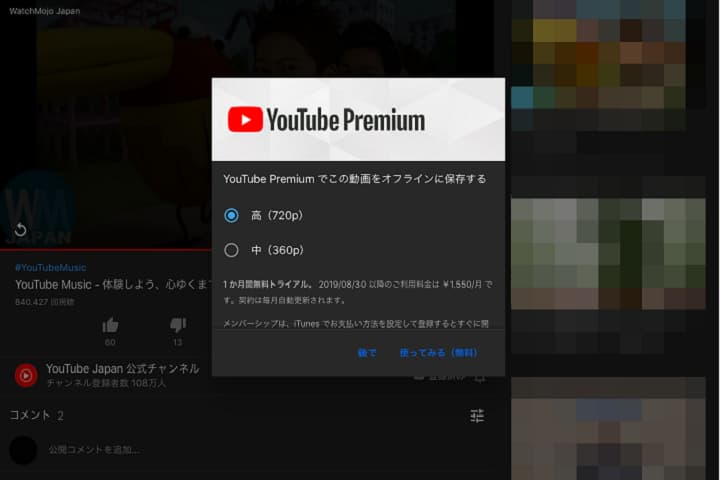
YouTube Premiumは有料サービスだけあって動画のダウンロードだけでなく、高画質再生や広告をなくしたり、バックグラウンド再生(PIP再生)が出来るようになったりします。
加えてネットフリックス等の動画配信サービスのようにYouTube Originals(ユーチューブ・オリジナルズ)やYouTube Music(ユーチューブ・ミュージック)という有料会員だけのコンテンツも解放されます。
興味がある方は無料期間中にじっくり使って継続するか判断しましょう。
なお利便性を大きく左右する動画の広告に関しては、アドブロックなど広告を表示させないようにするアプリが数多くあります。
ただしiPadへの動画ダウンロードアプリと同様に公式の物ではありません。
導入は慎重かつ自己責任で行ってください。
バックグラウンド再生のやり方
バックグラウンド再生(Background)とは他のアプリを使ながらYouTube動画を裏再生する事です。画面の端に小さな動画のウィンドウが表示される事からPIP再生(picture-in-picture:ピクチャー・イン・ピクチャー)とも呼ばれます。
PIP再生をするにはYouTubeのアプリは使えません。iPadの基本ブラウザであるsafariを立ち上げてYouTubeにアクセスします。
この時Safariから直接YouTubeにアクセスしてもそのままYouTubeアプリが立ち上がってしまうので注意して下さい。
バックグラウンド再生は有料プランのYouTube Premiumで解放される機能なので、YouTubeアプリでは無料で使えません。
そこでSafariを立ち上げたら画像のように「デスクトップ用サイトを表示」アイコンを選択します。
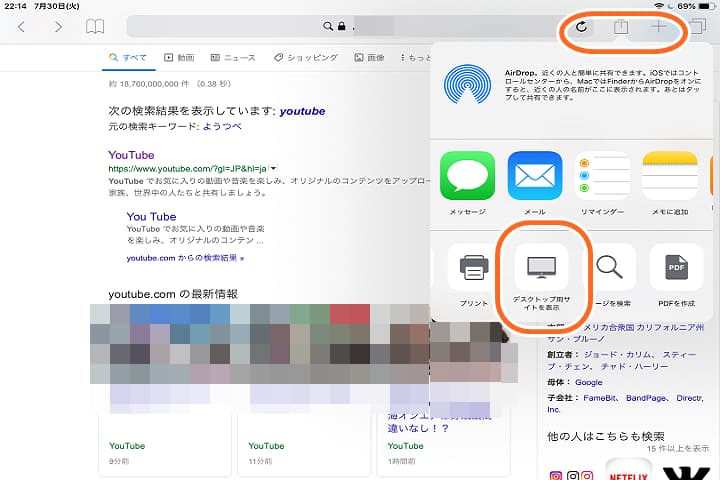
この状態でYouTubeにアクセスすると下記の表示になるので、アプリで開かずに動画を再生します。
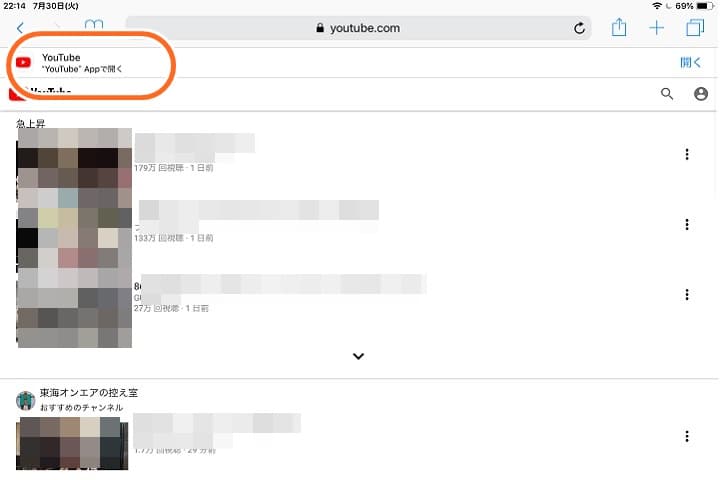
動画の再生が始まったら全画面表示にした後で、枠で囲った左上にあるボタンをクリックすると、PIP再生に切り替わります。

これでPIP再生が出来ました。
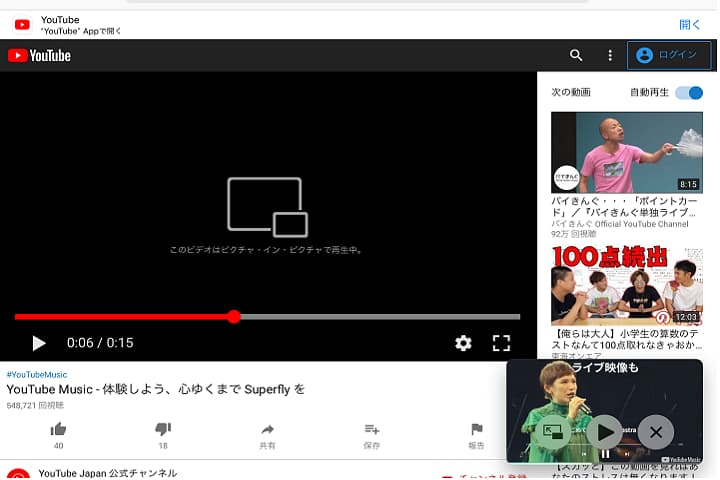
この状態からホームボタンでsafariをたたんでも小窓は再生したままになるので、同時にiPadで別の作業が出来るようになります。
下記は株取引用アプリを立ち上げたときの表示です。
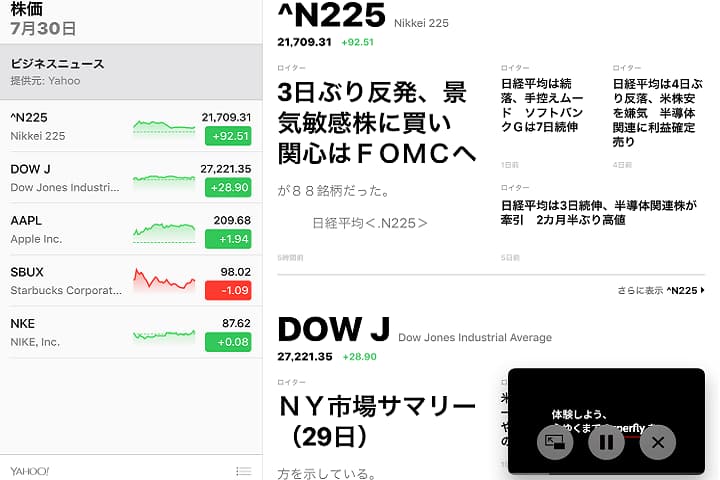
以上がYouTubeプレミアムに課金せずiPadでバックグラウンド再生をする方法となります。
全てのアプリでバックグラウンド再生が出来るわけではありませんが、小窓でミュージックビデオを再生したままネットサーフィン出来るので非常に便利です。
自動再生のチャンネルで作業用BGMを聞きながら作業をする時などは活用して下さい
スプリットビューのやり方
iPadで動画を再生しながら別のアプリを使うする方法の一種としてSplit View(スプリット・ビュー)という機能があります。
操作方法は非常に簡単で、動画を再生しながら画面下部のドックを開いてアイコンをドラッグして立ち上げます。
言葉だけでは分かりづらいかと思いますので、下記にYouTubeと電子書籍最大手のkindleアプリをスプリットビューした手順をGIF動画にしたのでご覧ください。
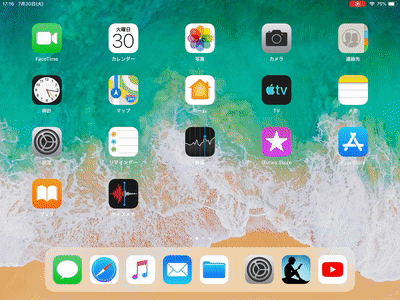
動画をアップロードする方法
iPadを使えばYouTubeに動画をアップする事も簡単に出来ます。自作の動画をアップロードする方法の詳細は下記の動画をご覧ください。
動画の再生方法同様、直感的に使えるようになっているので迷う事はないでしょう。
YouTubeのトラブル対処について
最後によくあるトラブルの対処法をまとめました。iPadでYouTubeを見ていて発生する不具合の多くは対処可能かと思いますのでご覧ください。
・読み込みエラー
・落ちる
・ダウンロードできない
・見れない
・音が出ない
・画質が悪い
・インストールできない
これらの不具合が生じた場合、やるべきことは同じです。
まずiPadとネット回線が繋がっているかチェックして下さい。wifiが弱いと読み込みが途中で止まってしまうので、あらゆる面で動画再生が上手くいきません。
特に読み込み不十分の状態で動画の再生バーを先に伸ばしたりすると、読み込み中の状態のまま固まり、エラーが出たり画質が悪い状態で再生されたりします。
wifiが切れるような電波状況が悪い中、数ギガの容量を持つソシャゲがインストールできないで途中で固まるのと、データ量の多い動画のダウンロードが途中で止まるのは同様の理由です。
電波が弱い場合は十分な読み込み時間を待ってから再生してください。
次にiPadに充電が十分されているかチェックしてください。基本的なことなので忘れがちですが、電力がギリギリだとデバイスの動作が安定しません。
電波と電力の両方に問題がない場合はYouTubeやsafariといった動画再生に使っているアプリのバージョンを確認しましょう。
古いバージョンのままで使っていると、使用中にいきなり落ちるといった予期せぬ不具合が生じるのでiPadの設定画面から更新をして最新状態にアップデートしましょう。
最悪、iOSが古くてアプリ自体のインストールが出来ないというケースもあり得ます。
電波・電力・iPadのiOSやアプリのバージョンに問題がない場合は少し厄介になります。
YouTube側で障害が発生しているかiPad側で何らかのエラーが発生している可能性があります。
YouTube側で問題が起きるとTwitterなどのSNS等で話題になるのでチェックしてみて下さい。問題が明らかになってもこちらでは対処できないので復旧を待つしかありません。
ただしスマホなど他のデバイスでYouTubeにアクセスしても問題がなければこちら側に問題があるので、まずはiPadを再起動してください。
iPadを再起動しても症状が改善されない場合はアップルサポートに問い合わせましょう。
最終的には初期化の上バックアップから復旧させて、それでも問題が解決しなければ修理になるかと思います。
長くなりましたが、以上がiPadでYouTubeを楽しむ方法の基礎知識となります。
YouTubeは形のある機械ではないので、いち個人がいくら無茶に使っても壊れる事はありません。
まずは色々と触ってみてわからない事があったら調べる、というのが最も効率的な学習方法になるでしょう。
YouTubeを見るのに便利なiPadは?
YouTubeを見るのに適したiPadをご紹介します。お値段や画面サイズが要チェックポイントです。
| 32GB Wi-Fiモデル | ¥34,800 |
|---|---|
| 32GB Cellularモデル | ¥49,800 |
| 128GB Wi-Fiモデル | ¥44,800 |
| 128GB Cellularモデル | ¥59,800 |
| 64GB Wi-Fiモデル | ¥54,800 |
|---|---|
| 64GB Cellularモデル | ¥69,800 |
| 256GB Wi-Fiモデル | ¥71,800 |
| 256GB Cellularモデル | ¥86,800 |
- Apple
-
iPad Pro (11インチ, Wi-Fi, 128GB)
- 税込み94,800円
-
トップクラスのグラフィック
-
なんといってもLiquid Retinaディスプレイが非常に美しい。YouTubeを見るだけに使うには高価・高性能すぎる一台ですが、動画制作や画像編集にもバリバリ使い、つくった作品を美しく見たいならぴったりのモデルです。
| iPad Pro11インチ | iPad Pro12.9インチ | |
|---|---|---|
| 128GB Wi-Fiモデル | ¥94,800 | ¥129,800 |
| 128GB Cellularモデル | ¥112,800 | ¥147,800 |
| 256GB Wi-Fiモデル | ¥106,800 | ¥141,800 |
| 256GB Cellularモデル | ¥124,800 | ¥159,800 |
| 512GB Wi-Fiモデル | ¥130,800 | ¥165,800 |
| 512GB Cellularモデル | ¥148,800 | ¥183,800 |
| 1TB Wi-Fiモデル | ¥178,800 | ¥213,800 |
| 1TB Cellularモデル | ¥196,800 | ¥231,800 |
| 2TB Wi-Fiモデル | ¥226,800 | ¥261,800 |
| 2TB Cellularモデル | ¥244,800 | ¥279,800 |
関連記事はこちら
アプリの記事はこちら
-
LINEの友達登録をお願いします!
LINE限定で、毎週の人気記事を配信します!

XでMoovooをフォロー!
Follow @moovoo_























