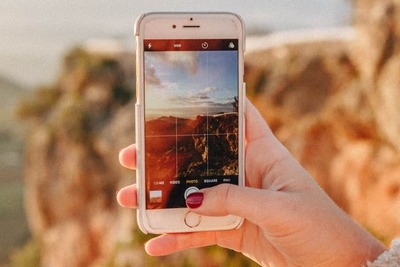【カメラマン直伝!】一眼レフ風に撮れるアプリ5選
いつでも手軽に写真を撮ることができる、スマートフォン。
最近では、一眼レフで撮った写真に引けを取らない写真が撮れるアプリが続々と出ています。
今回は、現役カメラマンの筆者おすすめの一眼レフ風に撮れるアプリをご紹介します!
目次
高画質!一眼レフカメラのように撮影できる「StageCameraHD」

オールマイティーなシーンで使える、一眼レフアプリ。
一眼レフの特徴と言えば、「ボケ」
それを簡単な操作で表現できることが魅力の一つです。
実際に使ってみた

アプリを起動すると、このような画面になります。

すぐに撮影をすることができ、使い方もとてもシンプル。
グリットを参考に構図を決め、タッチしてフォーカスを合わせるだけです。
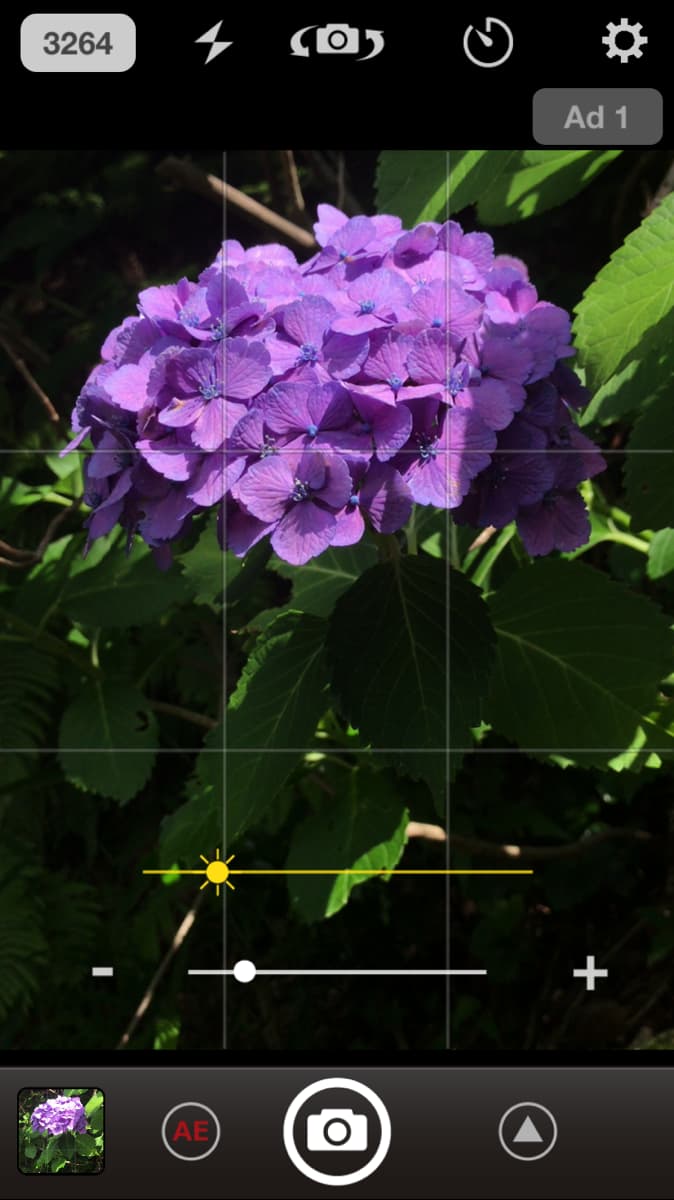
このままだと白飛びをしていますね。
そんなときは、AEというボタンを押してみましょう。
このボタンで明るさが調整できます。
明るさが定まったところで、シャッターを押します。

実際にこのアプリを使って撮った写真です。
被写体が強調されています。
ちなみに、普通のiPhoneのカメラで撮るとこのようになります。

一目瞭然ですね。
アプリを使うと、加工なしでこのクオリティまで仕上げることができてしまいます!
おすすめポイント
画質がきれい
ズームで撮ると画像が荒くなってしまいがちですが、ほとんど画質を保ったまま撮影することができました。
音が静か
マナーモードにすると、自動的にシャッター音が無音になります。
公共の場などで撮影する場合に便利です。
ボケが簡単に表現できる
面倒な操作はいらず、ワンタッチでボケが表現できます。
ボケ具合も強くも弱くもなく、ちょうどいい感じです。
食べ物を撮影するならこれ「Foodie - 生活のためのカメラ」
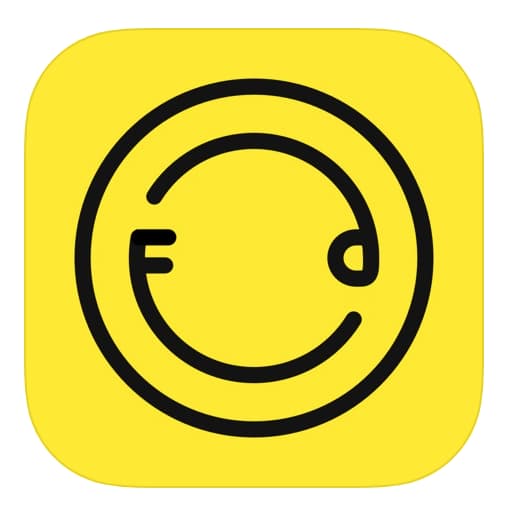
おいしい食べ物、せっかくならきれいに撮りたいですよね。
このアプリには、なんと20種類以上ものフィルター機能があります!
その中から撮りたいイメージを選んで、あとはシャッターを押すだけ。
簡単に撮りたいイメージを表現できるアプリです。
実際に使ってみた

アプリを起動すると、このような画面になります。
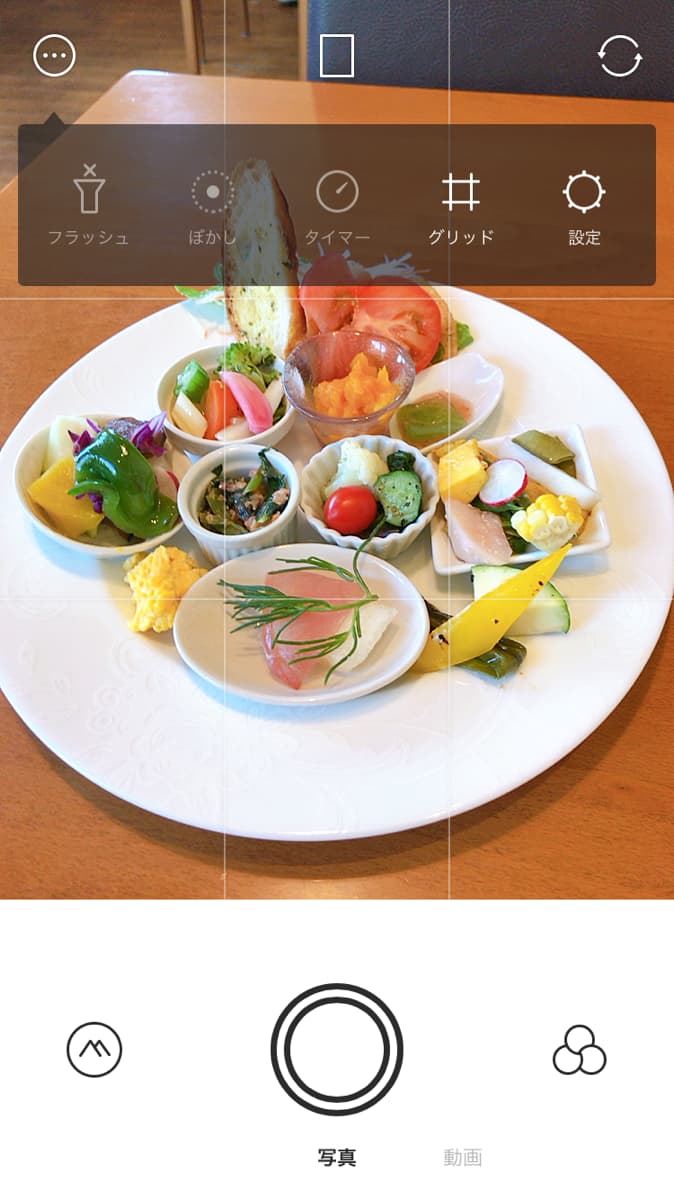
まずは、機能を探ります。
左上のボタンを押してみましょう。
フラッシュ、ぼかしといった撮影時の微調整。
グリッドの有無やタイマーの設定をすることができます。
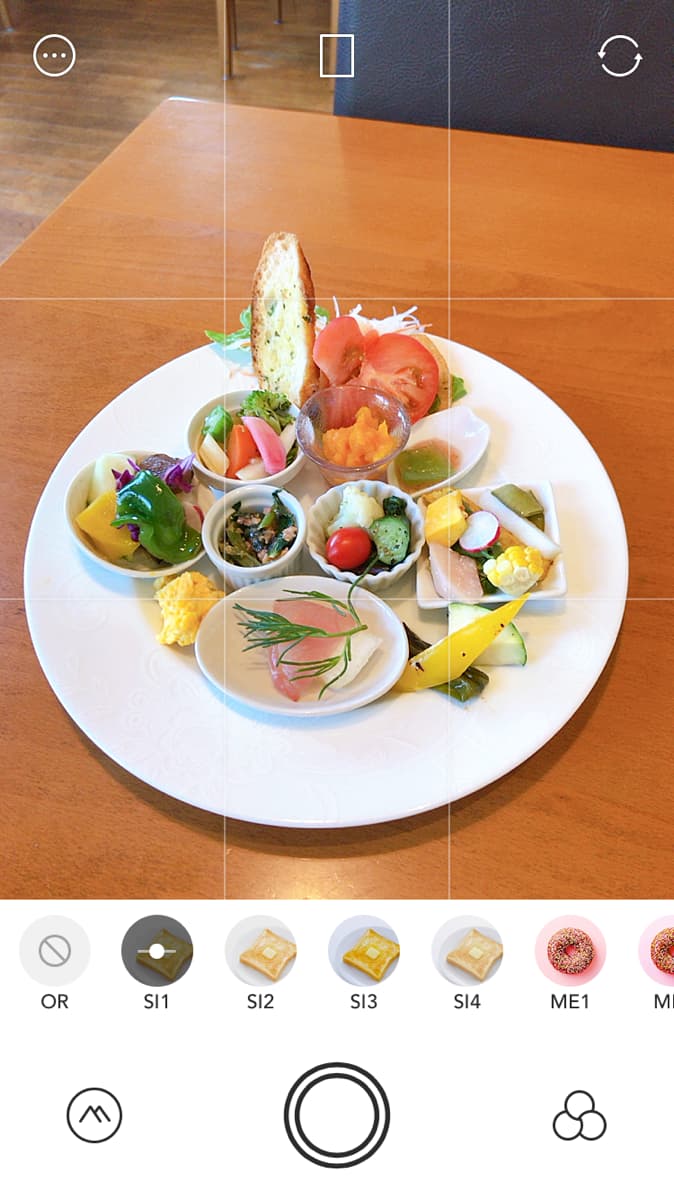
次に右下のボタンを押してみましょう。
フィルターがたくさん表示されました!
その数の多さにびっくりすると思います。

実際に、こちらのアプリを使って撮影した画像がこちらです。
VI1というフィルターを使ってみました。
カフェの優しい感じや、食べ物のかわいらしさが表現されていますね。
ちなみに、普通のiPhoneのカメラで撮るとこのようになります。
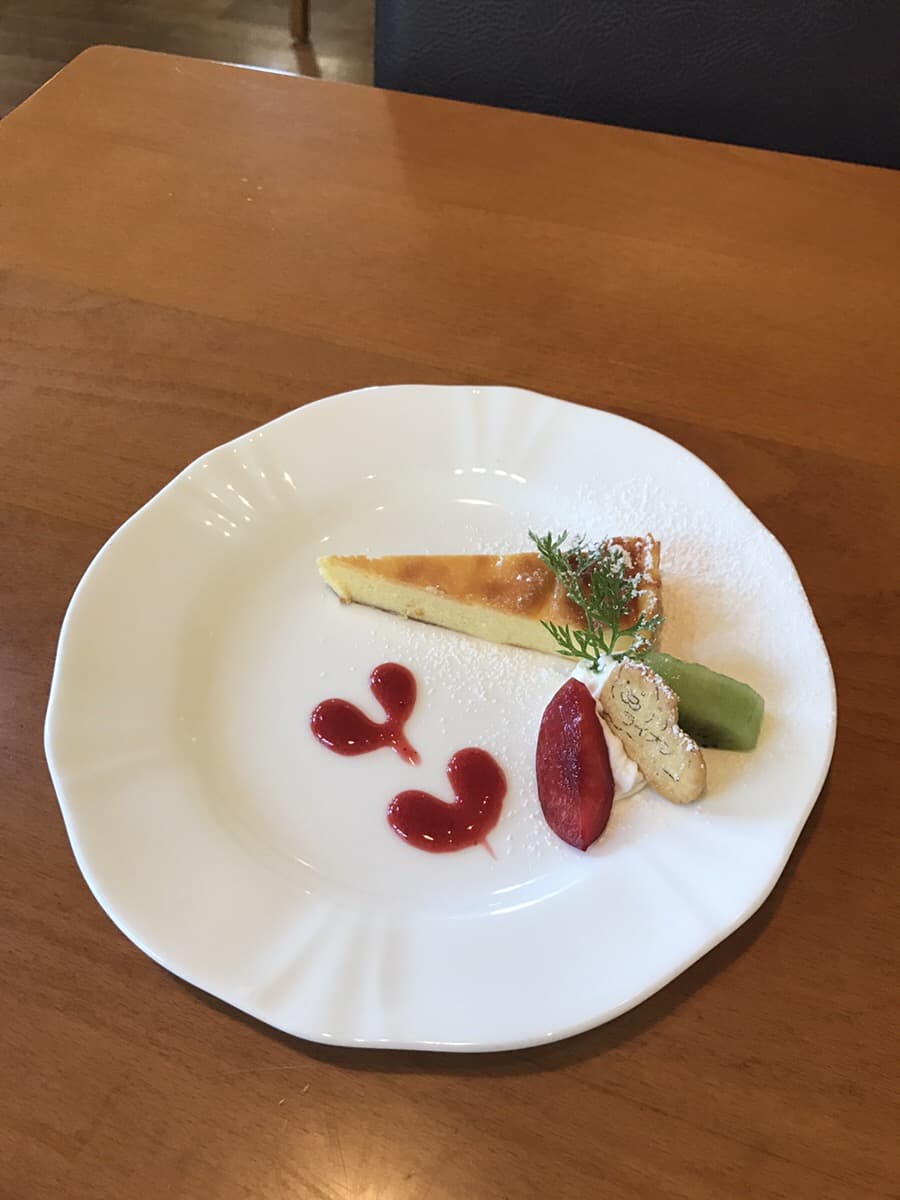
同じ場所で同じカメラで撮ったものとは思えませんね。
フィルターのおかげで、おしゃれに撮ることができました。
おすすめポイント
フィルターが豊富
私は、友人が自撮り用として使っているのを見て、このアプリのことを知りました。
自撮り用で使ってしまうくらい画質がよく、フィルターが充実していることが魅力です。
自分好みの写真に仕上げることができます。
正確に真俯瞰が撮れる
真俯瞰とは業界用語で、真上から撮影することを表します。
ラーメンやケーキなど、真上から撮ると絵になるものも多いですよね。
しかし、真上から撮るって意外と難しいのです。
このアプリは、被写体とカメラが水平になると色が変わるようになっています。
プロでも難しい真俯瞰に、簡単に挑戦することができます。
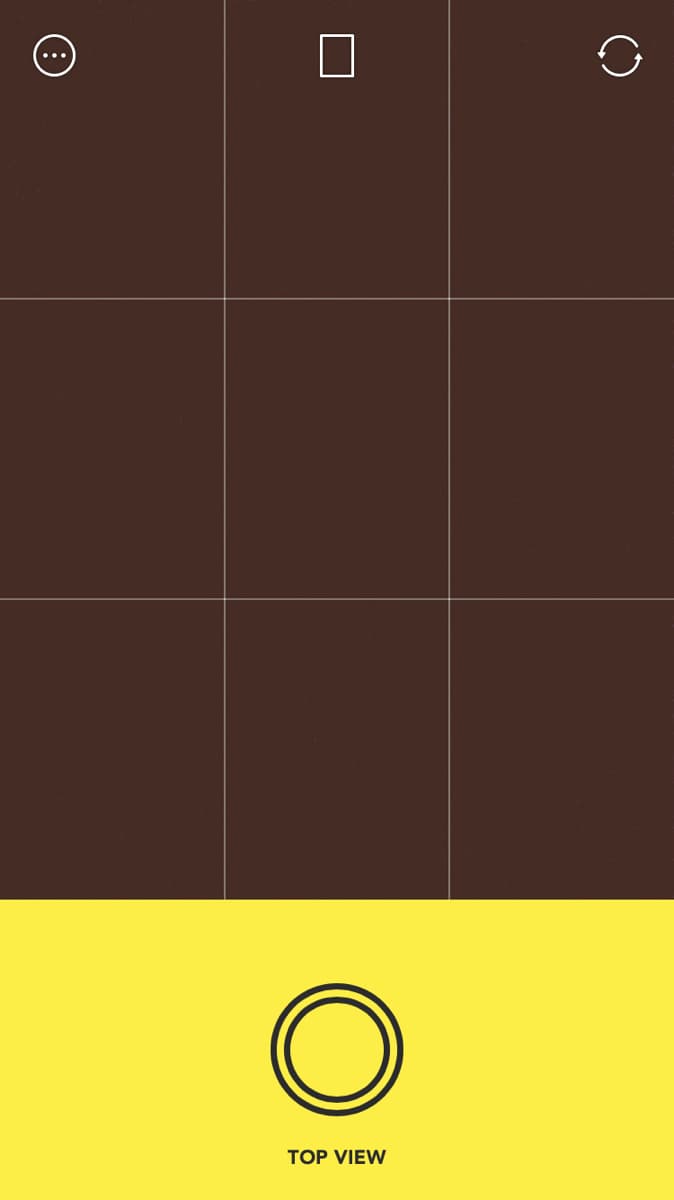
共有機能が充実
撮った写真は、LINE、facebook、Twitter、InstagramなどのSNSに共有することができます。
余分な操作をする必要がないので、便利です。
携帯カメラの弱点は、夜景。それを補うアプリ「夜カメラ」
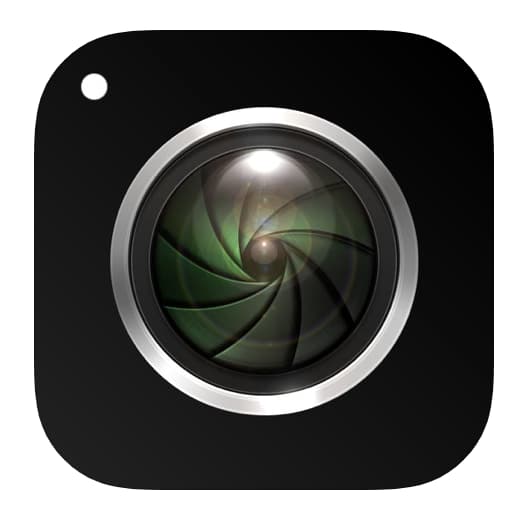
携帯カメラで夜景はちょっと…と諦めていませんか?
そんな中で、救世主が現れました。
難易度の高い被写体で、ワンランク上の写真を撮ることができます。
実際に使ってみた

アプリを起動すると、このような画面になります。
左下に4つの四角が並んでおり、以下のような調整が可能です。
左上:ズーム
右上:明るさ
左下:4種類のフィルター
右下:色温度
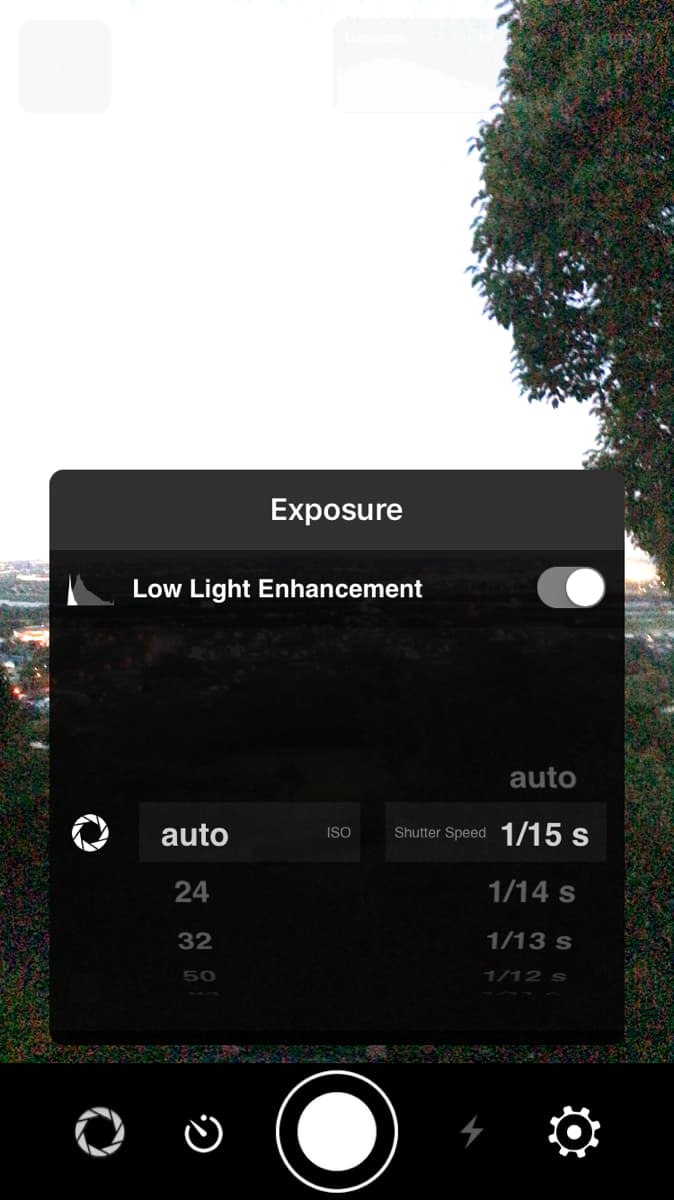
次に、左下の丸い輪をタップしてみましょう。
「Low Light Enhancement」とい文字が出てきます。
これを右にスライドさせると、暗いところでの撮影が可能になります。
下の方にスクロールすると、iso感度やシャッター速度も細かく設定することができます。
一眼レフを使ったことがない方には、一番上の autoの機能での撮影がおすすめです。

実際に撮った写真がこちらです。
美しいコントラスト!
ノイズも通常に比べて少ないことがわかります。
ちなみに、普通の携帯カメラで撮るとこのようになります。

画質がいまいちですね。
これで夜の撮影も大丈夫。
今までとは違うワンランク上の写真を撮って楽しみましょう。
おすすめポイント
夜の撮影に強い
携帯カメラで今まで撮れなかったものを、撮ることができます。
撮影の幅が一気に広がりますね。
セルフタイマーがついている
カメラマンの筆者にとって、夜の撮影はセルフタイマーが不可欠です。
自分が映らないとしても、シャッターを押す瞬間におこるブレを防ぐために使っています。
ですので、セルフタイマーの機能がついているということはとても重要です。
細かい設定ができる
明るさやズームだけではなく、iso感度やシャッター速度、色温度なども細かく設定をすることができます。
自分のイメージ通りに撮りたいという、上級者の方にもおすすめです。
フィルムでしかできなかった表現を見事に再現「Pixlr」
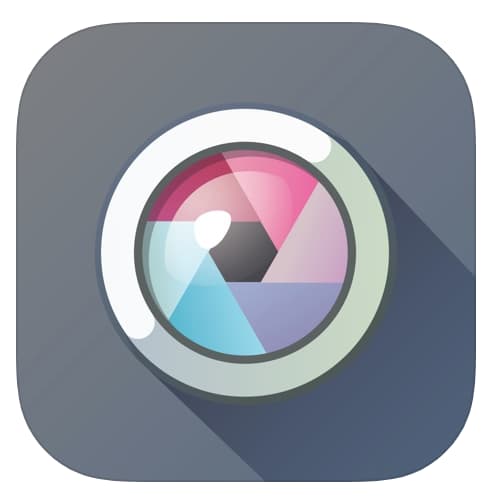
筆者の大好きな表現方法「多重露光」。
フィルムでしかできないと思っていましたが、携帯アプリでできるものを見つけました。
少し変わった表現を試してみたい方におすすめのアプリです。
実際に使ってみた
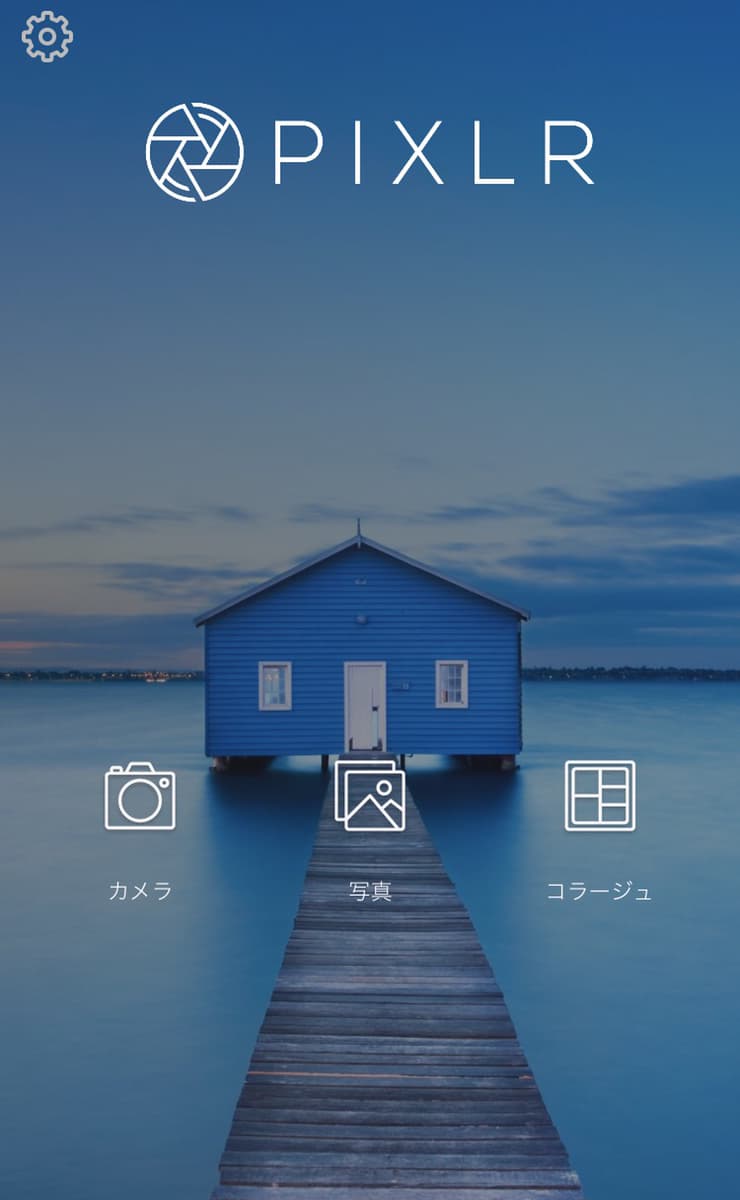
アプリを起動すると、このような画面になります。
真ん中の写真をタップするとカメラロールが出てくるので、加工したい写真を1枚選びます。
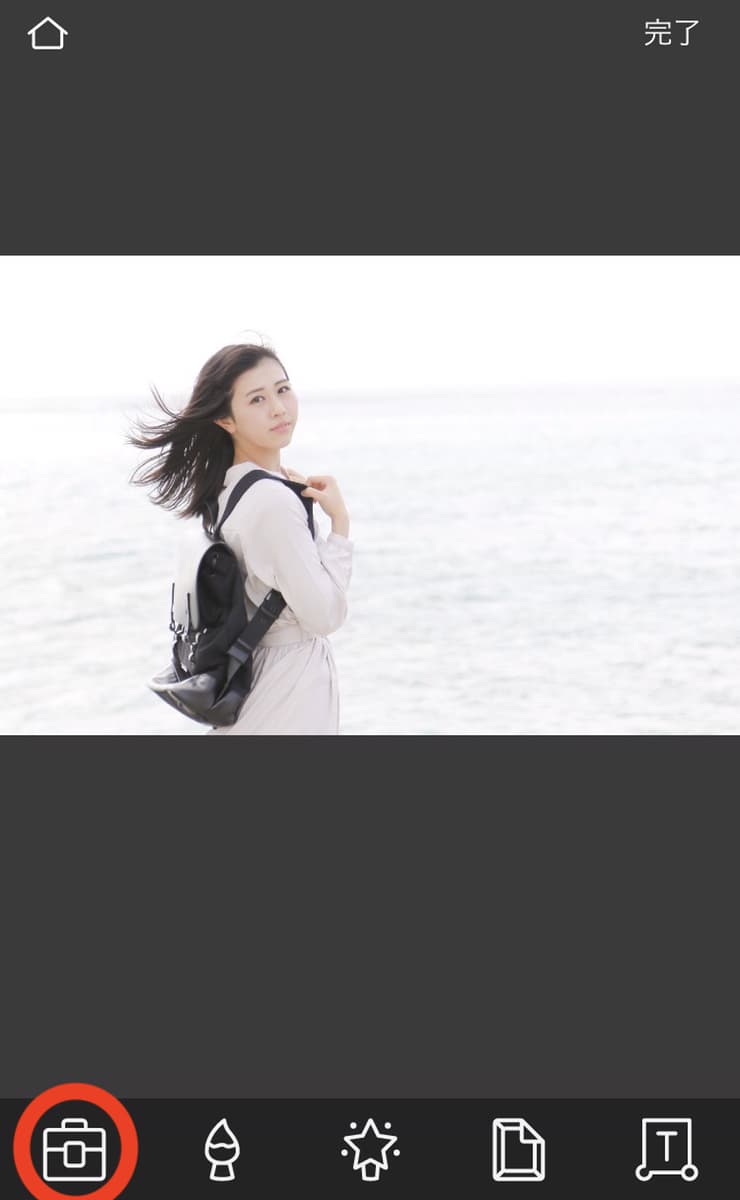
左下のカバンマークをタップします。
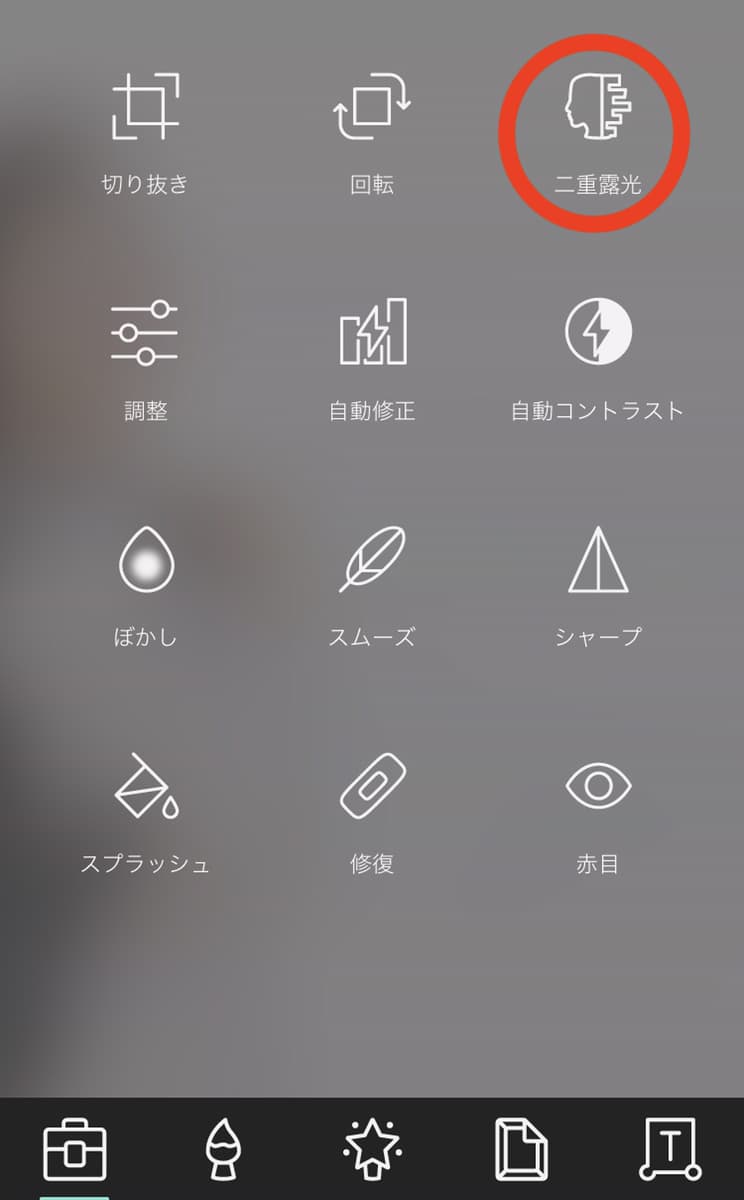
次に右上の「二重露光」をタップします。
すると、このような表示がされます。
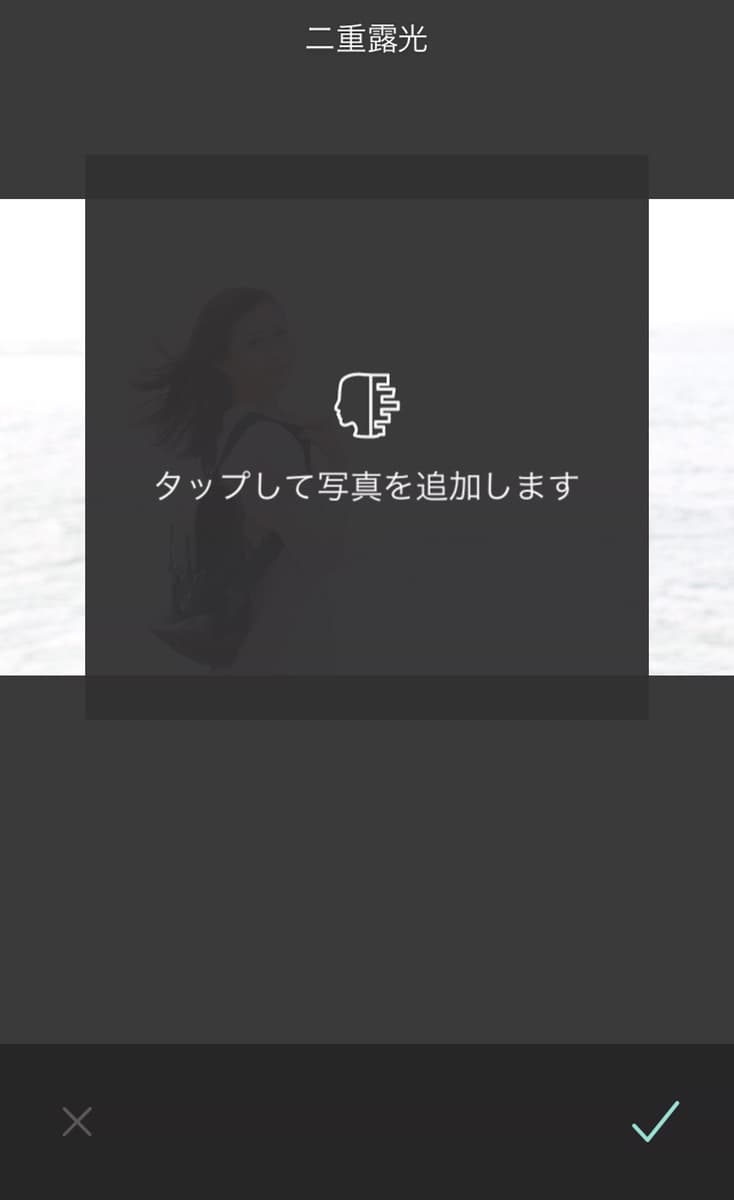
カメラロールから重ねたい画像を選択し、タップします。
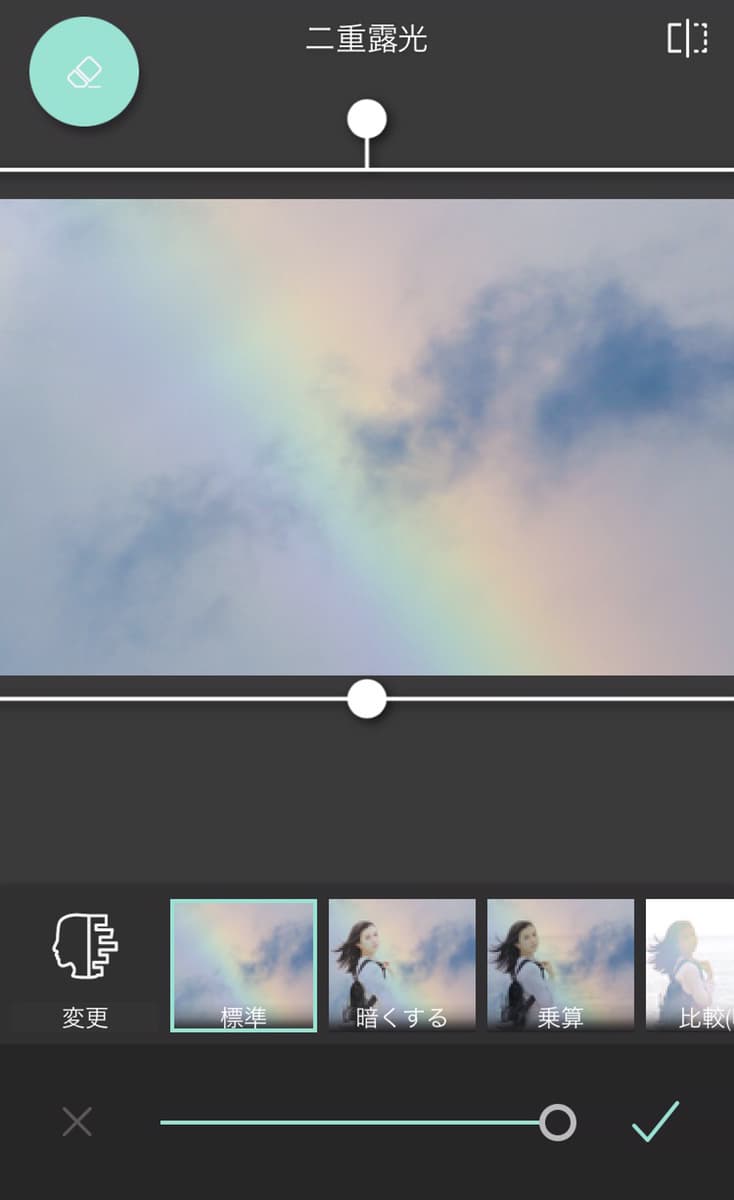
下のフィルターから好きなものを選び、エフェクトを調整したら完成です。

加工した写真がこちら!
加工前と比べると、とてもアーティスティックになりました。
いろいろな写真を重ねて楽しんでみてくださいね。
おすすめポイント
手軽に多重露光が表現できる
難しいとされている表現にも簡単に挑戦することができます。
「どうやって撮ったの!?」と友達に驚かれること間違いなしです。
感覚で操作できる
操作方法が簡単なので、自分の感性に従って表現することができます。
Adobe編集ソフトがアプリにも登場!「Lightroom CC」
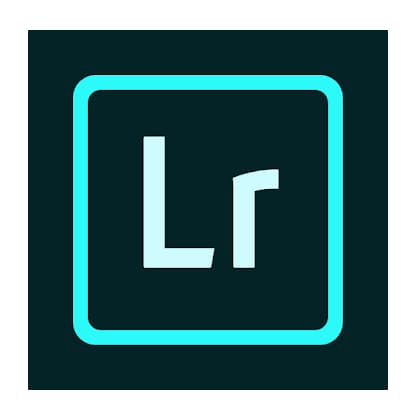
筆者がカメラマンの仕事でも使っている「Lightroom」。
何と、携帯のアプリが登場していました。
アプリでここまでできるの?と驚きの機能が満載です。
実際に使ってみた

逆光で撮影したため少し暗くなってしまいました。
こちらの写真を編集していきます。
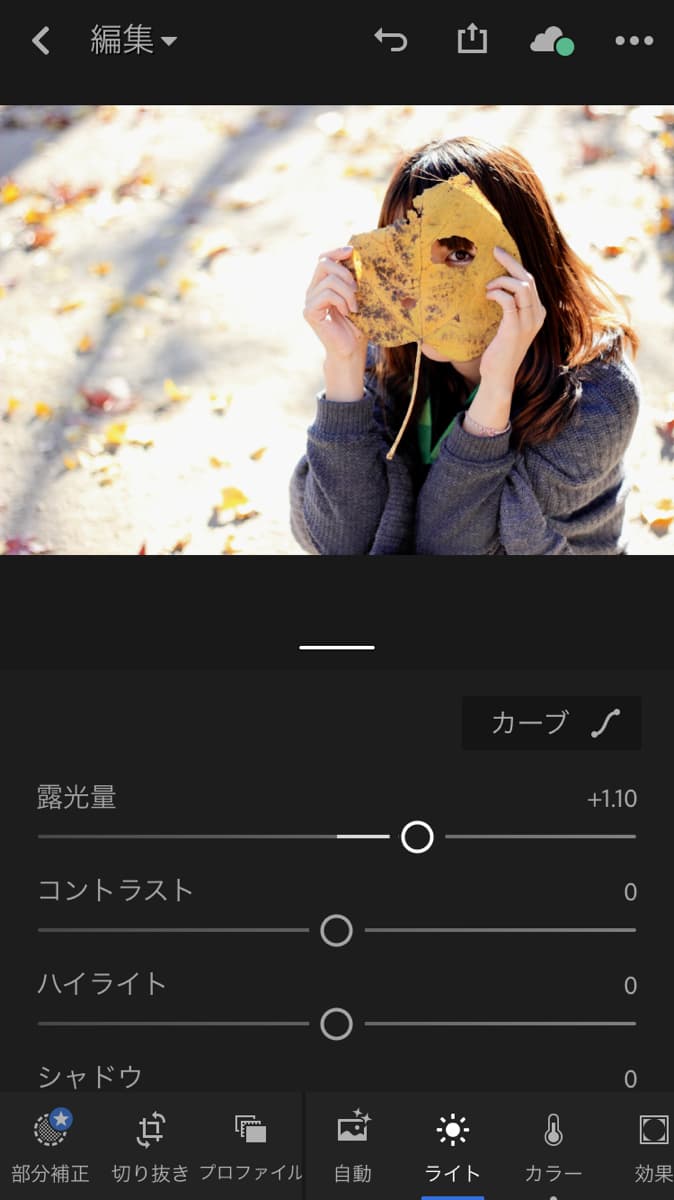
まずは、露光量(明るさ)を調整します。
1段階明るくしました。

次に、コントラストを調整します。
このようにコントラストを下げた方が、ふんわりとした仕上がりになります。
女性や子どもの写真では、よく利用するツールです。

続いて、シャドウを調整します。
シャドウとは影のことです。
今回は、シャドウをなくし、明るく見えるようにしました。
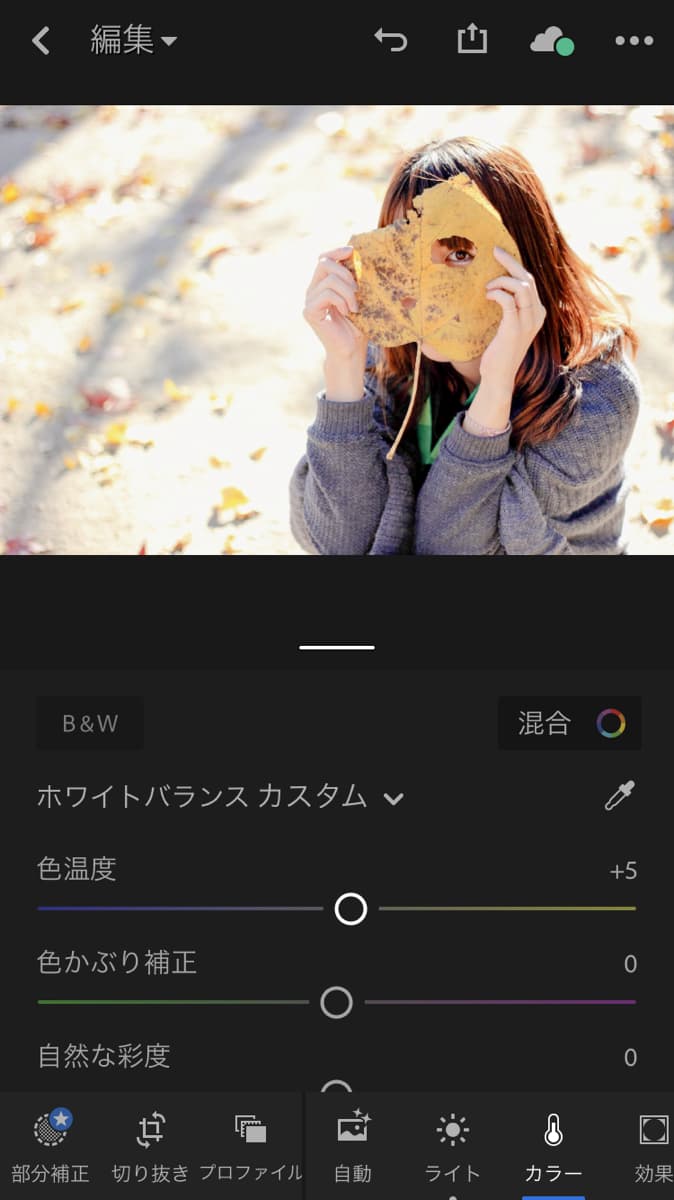
それから、色温度を調整します。
秋色を出したかったので、オレンジよりの色に調整しました。
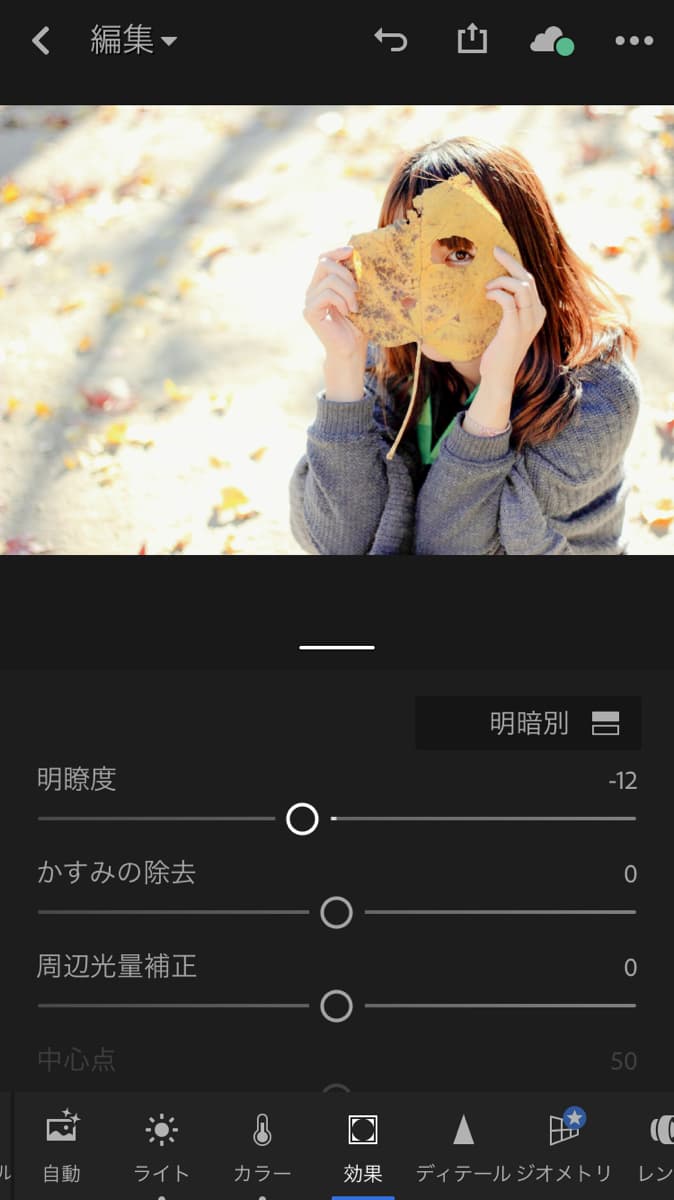
最後に、明瞭度を調整します。
ふんわりした印象に仕上げたかったので、明瞭度をおとしました。

編集後は、こちらになります。
あたたかな雰囲気のある写真に仕上がりました!
おすすめポイント
編集機能がすごい
アプリだから、と甘くみていましたが、lightroomのソフトの機能がたくさん詰まっていました。
他のアプリに比べて仕上がりも操作のしやすさも、抜群によかったです。
撮った写真をすぐに編集して渡すことができるので、本当に便利だなと感じました。
無料で使える
部分補正など細かな編集はアップグレードをする必要がありますが、ほとんどの機能を無料で使うことができます。
パソコンのlightroomの購入を検討されている方の入門編としてもおすすめです。
編集した写真は、何度でも編集することができる
編集した写真は、アプリ内に保存されていきます。
もうちょっと手を加えたいということになれば再度読み込んでという手間はなく、ワンタッチで編集画面までいくことができます。
一眼レフアプリを使ってみよう
撮影に画像編集に、たくさんのアプリをご紹介しました。
使ってみたいというアプリは見つかったでしょうか?
ぜひお気に入りの一眼レフアプリを見つけて、カメラライフを楽しんでくださいね。
関連記事はこちら
アプリの記事はこちら
-
LINEの友達登録をお願いします!
LINE限定で、毎週の人気記事を配信します!

XでMoovooをフォロー!
Follow @moovoo_