
USBメモリーの使い方 初心者向けの基本からiPhone用について
目次
USBメモリーの基本的な使い方

初心者だとUSBメモリーを使う時、なかなか使い方を人に聞けないという方もいますので、まずは簡単に説明します。
USBメモリーはメーカーによってキャップがついていたりスイッチで出し入れするものなど多少形態が異なりますが、必ず金属部分のUSB端子に差し込むことのできる部分があります。
この部分をパソコンのUSB端子に差し込みます。
差し込むとパソコンのハードディスクのように外付けのストレージ(保存場所)となるため、ここに書類や音楽ファイルなどを保存して持ち運ぶことも可能ですし、他の端末に移動させることもできます。
保存方法は後ほど詳しく説明するとして、USBメモリーを差し込む際は向きだけ注意すればよいのですが、外す際はひと手間必要です。
作業が終わった後、そのままブチっと抜いてしまうと、せっかく保存したデータが破損してしまうこともあるので、ハードウェアの安全な取り外しボタンを使用する必要があります。
このハードウェアの安全な取り外しボタンは、Windowsであれば、7でも10でもタスクバーの右の上向き矢印の中に入っていますので、該当するUSBメモリーをクリックし、「安全に取り外すことができます」と表示されたら抜きましょう。
USBメモリーを差した状態でパソコンの電源を切った場合は、この操作を行わずにそのまま抜いても問題ありません。
USBメモリーの使い方:Windows10
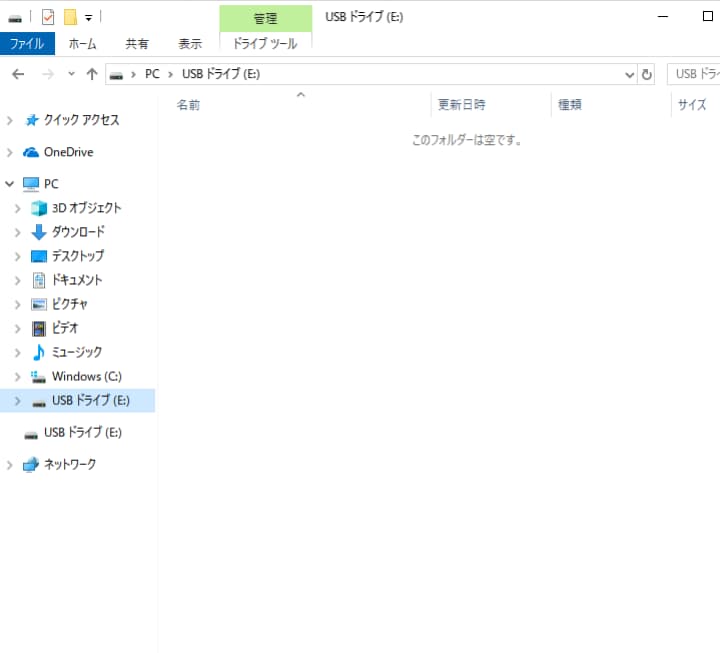
Windows10の場合、タスクバーにある黄色のファイル(エクスプローラー)を開くとこのような表示になります。
各項目の左にある>をクリックすると、さらに細かい項目が表示されるので、もしUSBドライブが表示されていない場合は「PC」の左にある>をクリックすると下の方に表示されるはずです。
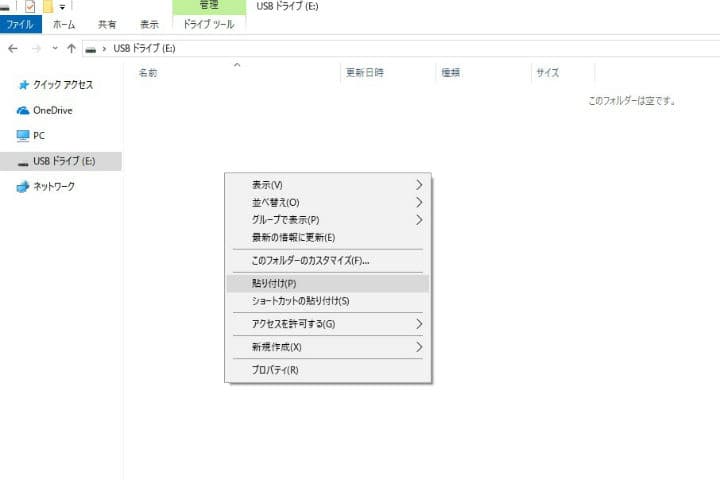
画像やファイルなどUSBメモリーに移動させたいものの上で右クリックするとコピーを選択できるので、コピーした状態でUSBドライブの文字をダブルクリックします。
この状態でUSBメモリーが開いているので、この白い部分で再度右クリックし、貼り付けを選択します。
これでUSBメモリーに保存できます。
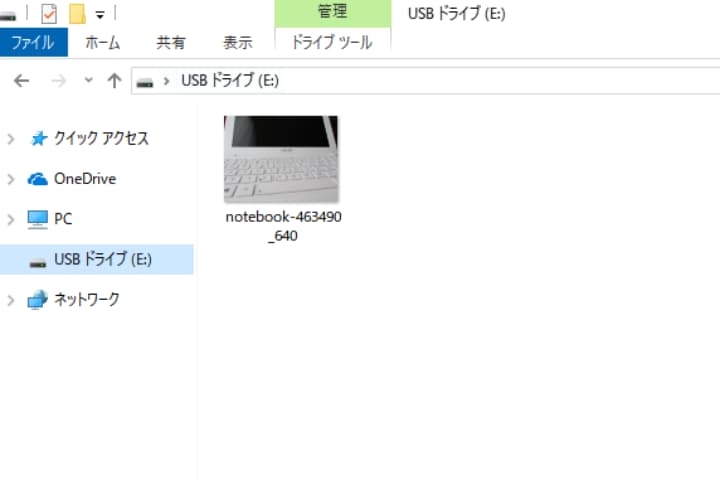
先ほどのエクスプローラーでUSBドライブをダブルクリックすると、このように画像が保存されていることがわかります。
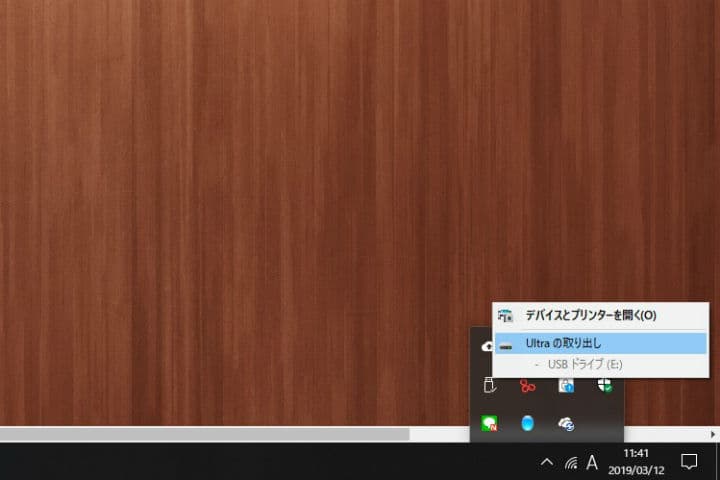
USBメモリーに保存し終えたら、ハードウェアの安全な取り外しをクリックする必要があります。
画面右下タスクバーの上向き矢印をクリックし、アイコンの上にマウスをのせると「ハードウェアを安全に取り外してメディアを取り出す」と表示されるので、このアイコンをクリックします。
そこに、USBメモリーの名前(メーカーによって異なります)が表示されるので、これをクリックします。
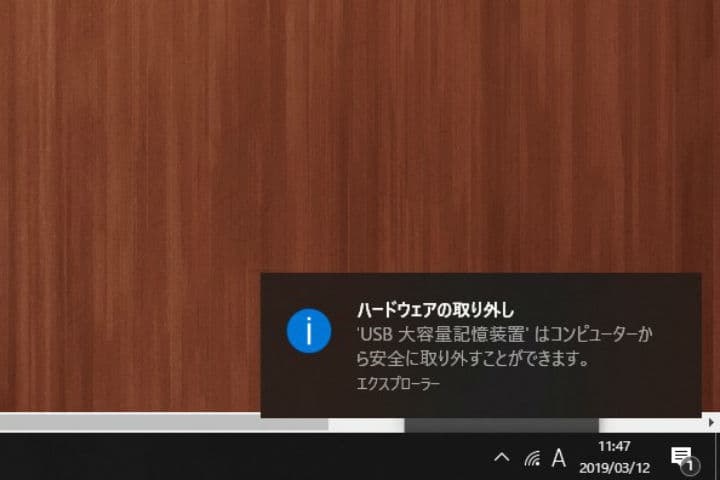
このような「安全に取り外すことができます」というメッセージが表示されたら、USBメモリーを抜いて問題ありません。
メッセージはすぐに消えてしまうので、注意しましょう。
また、現在USBメモリーに入っているファイルを開いた状態の場合は、一度閉じないと外すことができませんので、気を付けてください。
USBメモリーの使い方:Windows7
Windows7も10とほとんど同じです。エクスプローラーで左側に「リムーバルディスク」と書かれている中にUSBメモリーが表示されるので、もしUSBメモリーがどこにあるかわからない場合は、リムーバルディスクをダブルクリックしてみましょう。
以上の流れは、もともとパソコンに保存されていたファイルをUSBメモリーに移す方法でしたが、もしネット上の画像などファイルを直接USBメモリーに保存したい場合は、保存の際に「名前を付けて保存」を選択します。
そうすると、画面上にエクスプローラーが表示されるので、USBドライブをダブルクリックし保存すれば、USBメモリーに入ります。
USBメモリーの使い方:Mac
MacもWindowsと同じようにUSBメモリーを使うことができますが、一度Windowsで使用したUSBをMacで使用する際はフォーマットが異なることがあるため、Windows用とMac用に分けておくことをおすすめします。ただ、最近はどちらも使用できるフォーマット方式もあるため、両用する人はフォーマット形式を確認しておきましょう。
Macの場合、USBを取り外す前にFinder内USB名の右横にある取り外しマークをクリックすれば、安全に取り外すことができます。
USBメモリーの使い方:iPhoneなどスマホ
スマホでUSBメモリーって使えるの?という人も多いですが、差込口に合わせる変換アダプターがあれば問題なく使用できます。
USB端子をスマホ用の端子に変換できるコードを購入して使用しましょう。
スマホやiPhoneの機種によりmicroUSBやLightningなどの種類があるので、機種に合わせたケーブルが必要です。
変換ケーブルにつないで接続すると、自動的に認識してくれますが、その後ファイルをパソコンのように可視化できるファイルマネージャーアプリがあると便利です。
iPhoneとパソコン両方に使えるおすすめUSBメモリー:phicool フラッシュドライブ
変換ケーブルを購入する方が安く済みますが、今後機種変更などを行うことも考えるとこちらの商品は大変おすすめです。
通常のUSB端子はもちろん、Android系スマホやタブレットによく使用されているmicroUSB端子、iPhoneに使用されているライトニング端子がすべて含まれているUSBメモリーです。
また、Androidの中でもtype-Cの機種がありますが、これも付属の部品で対応しています。
いくつもの端末を使いこなしている方にはかゆい所に手が届く商品ですね。
まとめ
パソコンでは便利なUSBメモリーですが、使い方を熟知しているとスマホやiPhoneにも使用できて大変便利です。特にスマホはデータの容量も限られてしまいますので、USBメモリーを使えるとより幅広い用途に使用できます。
データをUSBメモリーにまとめておけば、急な機種変更などでも慌てることなく対応することができます。
パソコンはもちろん、様々な端末でUSBメモリーを活用してください。
※文中でご紹介している商品の価格はいずれも2019年3月時点のものです。
関連記事はこちら
PC関連の記事はこちら
-
LINEの友達登録をお願いします!
LINE限定で、毎週の人気記事を配信します!

XでMoovooをフォロー!
Follow @moovoo_



















