
ノートパソコンのスクリーンショット方法 Windows7と10でも違い
目次
ノートパソコンのスクリーンショット:Windows7編
Windows7にも標準装備でスクリーンショットを撮影することが可能な機能が搭載されています。
Print Screen
普段SS撮ってるPrint ScreenキーがこのキーボのPowerの位置にありましてね() pic.twitter.com/C9ujyy47lx
— ネロロ (@neroro5296) 2018年7月10日
キーボードにあるPrint Screenキーでスクリーンショットの撮影が可能です。ですが、まれにこのキーがついていないキーボードがあり、その場合には利用することができません。
画面の撮影方法は2種類あります。
液晶画面の全体を撮影したい場合はPrint Screenを押すだけで完了です。この画像はクリップボードに一時保存されているだけなので、あらためてペイントソフトに開き、保存する必要があります。
ブラウザなど選択中のウィンドウの枠から中を撮影するには、Print ScreenとAltを同時に押します。この場合もクリップボードに保存された状態です。
Snipping Tool
Windows7以降、アクセサリーに追加されていて便利な割りにあまり知名度が高くないSnipping Toolさん。
— 碧海 維乃@揺火【夫婦・男】 (@Yurika_Aomi) 2016年9月15日
範囲指定で画面をキャプチャしてそのまま保存できるのよ。 pic.twitter.com/GOgcXuar30
Print Screenキーがない場合や、画面の一部を自由に切り抜くなど範囲指定したいという場合には、標準装備の「Snipping Tool」が便利です。
スタート→すべてのプログラム→アクセサリの中にあります。
Snipping Tool が起動したら、「新規作成」をクリックすると画面が撮影可能に。
画面の撮影方法は4種類から選ぶことができ、Print Screenと同様の画面全体、ウィンドウ全体に加え、自由領域と四角形です。
「新規作成」ボタンの右側にある三角をクリックすると、4種類から選択できるプルダウンが表示されます。
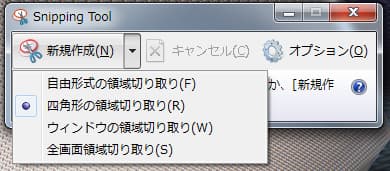
Snipping Toolでキャプチャを作成した場合でも、この画像はクリップボードに一時保存されているだけなので、ペイントソフトを起動させて保存しなければいけません。
詳しくは保存についての項目をご覧ください。
ノートパソコンのスクリーンショット:Windows10編

Print Screenキーを使用する方法については、Winodws7の場合と同様なので、省略します。
ここからは、Windows10独自の方法について確認していきましょう。
Windows+Print Screen
Windows+Print Screenキーを押す方法は、Print Screenキーと同じく画面全体をキャプチャする方法です。Winodwsボタンを使用することで、自動的にピクチャー内スクリーンショットフォルダに画像が保存されることが特徴として挙げられます。
Windows+Shift+s
Windows+Shift+sを押す方法もあります。このキーの組み合わせで、指定範囲の画面をキャプチャすることが可能に!
ただし、この方法の場合は、切り取りした画面がクリップボードにコピーされるだけなので、あらためてペイントソフトなどで保存が必要です。
Snipping Tool
■Windows7以降から(?)標準搭載の、なにげに便利なツール「Snipping Tool」
— 谷中 (@ynksnk) 2017年8月23日
この前のWindows Updateの影響か、いつの間にか四角形以外の「モード選択」が追加されてる!?
(この環境はWindows10です) pic.twitter.com/OMo1Y3UAVY
Windows10もSnipping Toolが標準装備で、基本的な使用方法はWindows7と同じです。
保存については、ツールについている保存ボタンを押すだけで簡単!
ノートパソコンのスクリーンショット:保存方法
スクリーンショットの撮り方はわかっていても、保存の仕方がわからないという方も多いのでは?
お使いのOSによっても保存方法が異なるので、個別にみていきましょう。
スクリーンショットの保存:Windows7
Windows7の場合、スクリーンショットの撮影はできても保存は新たにペイントソフトで行う必要があります。
スクリーンショットを撮影し、画像をクリップボードに一時保存させた状態でペイントを起動させましょう。
ペイントソフトの起動方法は、スタート→すべてのプログラム→アクセサリ→ペイントの順番にクリックするだけです。
ペイント起動後は、すでにクリップボードに一時保存されている画像があるので、「貼り付け」をクリックすると表示されます。
左上のメニューから「名前を付けて保存」を選択すると、右横にファイル形式が表示されるので、そこから適した種類を選択しましょう。
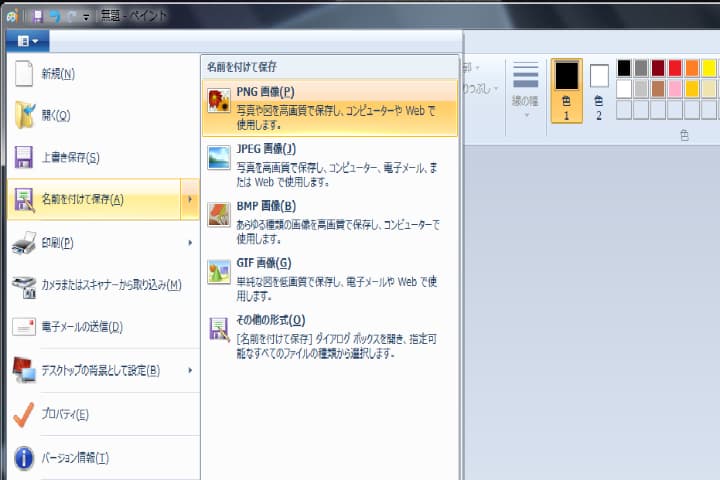
ウィンドウが表示されたら、ファイル名を書き込み、保存します。
スクリーンショットの保存:Windows10
Windows10でもスクリーンショットの保存方法はWiondows7と同じですが、Windowsボタンを使うことでペイントソフトの部分を省略することが可能に!
例えばWinodwsキーとScreen Printキーを同時に押した場合、一瞬画面が白くなりますが、その間に自動的に画像が保存されます。
保存先はピクチャーフォルダ内にあるスクリーンショットフォルダです。
保存先を変更したい場合は
この、自動で画像が保存される先をスクリーンショットフォルダ以外の場所に変更したい場合はどうすればよいのでしょうか?
あらかじめ保存先のフォルダが存在する場合は特に操作は必要ありませんが、新たにフォルダを作成したいときは、この段階でフォルダを作成しておきましょう。
まず、スクリーンショットフォルダのアイコンを右クリック→プロパティを左クリックでプロパティを表示させます。
プロパティのウィンドウが表示されたら、「場所」タブを選択し、「移動」ボタンをクリックしましょう。
表示されたウィンドウで「フォルダーの選択」をクリックし、スクリーンショットを保存したいフォルダーを選択します。
ノートパソコンのスクリーンショット:印刷方法
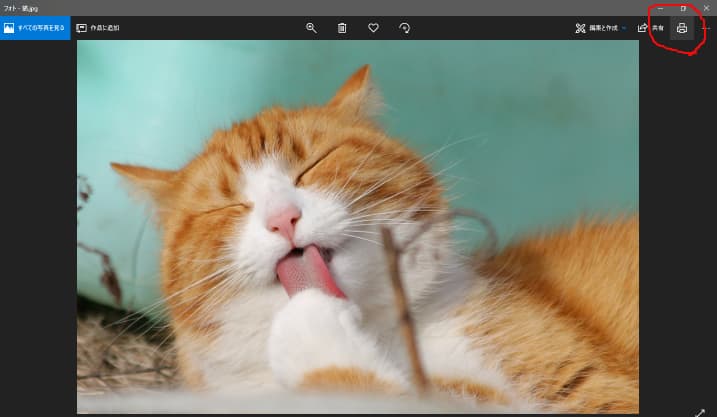
印刷はOSや機種によって画像を表示させる方法こそ異なりますが、それほど難しくはありません。
エクスプローラーを開き、印刷したい画像を選ぶと表示されるので、印刷ボタンをクリックすれば印刷が可能です。
上の画像はWindows10で付属のフォトを開き、そこから印刷を選択しています。
ノートパソコンのスクリーンショット:機種別のやり方
ノートパソコンの中には、機種特有の便利なキーがついているものがあり、スクリーンショットの撮影でこれらのキーを使用する場合も。
中には上記の一般的な方法と同じ機種もあるので、機種別にその方法とサポートページのリンクを紹介します。
機種別のスクリーンショット:東芝dynabook(ダイナブック)
dynabookの中でも機種によって特殊キーが異なりますが、スクリーンショットの撮影は主に「PRTSC SYSRQ」、「END PRTSC」、「ろ PRTSC」といったキーを使用します。
機種別のスクリーンショット:NEC Lavie
NEC Lavieの場合、特別な方法はありません。上記のWindows7や10のスクリーンショット撮影方法を参考にしてください。
機種別のスクリーンショット:Lenovo Thinkpad
Lenovo Thinkpadの場合も、一般的な方法と変わりありません。
機種別のスクリーンショット:富士通のノートパソコン
富士通のノートパソコンの場合も一般的な方法でスクリーンショットの撮影が可能です。
機種別のスクリーンショット:Sony Vaio
Sony Vaioもスクリーンショットの撮り方は一般的な方法と同様です。
機種別のスクリーンショット:Panasonic Let'snote(パナソニック レッツノート)
一般的な方法でのスクショも可能ですが、Fnキー+F12キーで画面全体、Fn+Alt+F12で選択中のウィンドウの撮影をすることができます。
機種別のスクリーンショット:HP(ヒューレットパッカード)のノートパソコン
HPの製品も特別な方法はありません。一般的な方法でスクリーンショットを撮影できます。
機種別のスクリーンショット:Macのノートパソコン
Macの場合は根本的にWindowsと仕組みが異なりますが、shift + command (⌘) + 5でスクリーンショットに必要なコントロール表示が可能です。
関連記事はこちら
PC関連の記事はこちら
-
LINEの友達登録をお願いします!
LINE限定で、毎週の人気記事を配信します!

XでMoovooをフォロー!
Follow @moovoo_

















