
iPhone機種変更にすべきこと完全ガイド|簡単にデータ移行・復元をする手順まとめ
iPhoneで機種変更ってどうやるの?そうお悩みではないですか?
この記事ではiPhoneから機種変更をしたい方のために、確実に、簡単にデータ移行をする方法を『ソフトバンク・au・docomo・SIM』などキャリア別に解説します!
さらに機種変更を少しでもお得にできる最新キャンペーン情報まで徹底解説!
この記事を読めば、自分で簡単かつお得にiPhoneの機種変更ができちゃいます。
【iPhoneの機種変更ざっくり言うと…】
・iOS12.4以降であれば、古いiPhoneを新しいiPhoneにかざすだけで、バックアップもなしにアプリや写真のデータ移行がすぐにできる!
・iOS12.4以前であれば、バックアップ(→古いiPhoneからデータ削除)→新しいiPhoneで復元でデータ移行が可能
・iPhoneの機種変更でやるべきことは『バックアップ』と『データ復元』の2つ
・iPhoneでのバックアップの取り方は全部で4つある
・おすすめはiCloudでのバックアップで、PCや外部デバイス不要で簡単にデータ移行が完了できる!
⬇︎ブックマークおすすめ!こんな記事も読まれています
目次
iPhoneをかざすだけで機種変更完了!クイックスタートの手順
新しい機種を購入したら、まずやりたいことはアプリや画像などのデータ移行ですね。
これまでのiPhoneのデータ移行はPCを使ってデータを外部に保存し、新しいiPhoneに復元すると言う手順でしたが、
実は最近では、外部にデータを保存をしなくても、新しいiPhoneを古いiPhoneにかざすだけでデータの以降ができる『クイックスタート』という機能があります。
クイックスタートはiPhoneからiPhoneの機種変更でできるデータ移行の方法なので、iPhoneから他の機種へや他の機種からiPhoneへの機種変更の場合は次の章から読み始めましょう。
さて、iPhoneならどの機種でもクイックスタートができると言う訳ではないので、まずはクイックスタートができるかどうかを確認しましょう。
【この章で解説することまとめ】
・クイックスタート前の準備
・クイックスタートの簡単6ステップ
クイックスタート前の準備
【iPhoneクイックスタートでデータ移行前に確認すること】
・新しい機種・古い機種がどちらもiOS12.4以降である
・データ移行する容量が、新しい機種のストレージ容量を上回っていないか
・WiFi環境がある。ない場合は新しい機種と古い機種を有線でつなぐケーブルがある
・トークアプリなどのトーク履歴はバックアップをとっておく
iOS12.4は2019年7月にリリースされたバージョンなので、それ以降にアップデートしていれば問題ありませんが、確認はしておきましょう。
またストレージ容量の確認も重要です。
新しいiPhoneにデータ移行をする際に、古いiPhoneの容量の方が多ければ移行ができません。
もし新しいiPhoneの容量を上回ってしまう場合は、あらかじめiCloudなどにバックアップをとってデータを削除しておきましょう。
(バックアップの取り方は次の章以降へ)
クイックスタートを利用する場合は、ワイヤレスなら新しいiPhoneと古いiPhoneが同じネット環境にある必要があるので、2台とも同じWiFiにつなぎましょう。
WiFi環境がない場合は、有線でもデータの移行もできるのでケーブルで2つのiPhoneをつなぎましょう。
クイックスタートの簡単9ステップ
クイックスタートでのデータ移行をし復元、新しいiPhoneへの機種変更完了までは、20GBで10分ほどで終了します。(正確な所要時間は移行するデータ量によって変わる)
具体的なステップは全部で6つです。
【クイックスタートによるデータ移行の手順】
ステップ0:新しいiPhoneの初期化
ステップ1:古いiPhoneを、初期化され、電源の入っている新しいiPhoneのそばにおく
ステップ2:新しいiPhoneに表示された『円』のアニメーションを古いiPhoneで撮影
ステップ3:新しいiPhoneに古いiPhoneで使用していたパスコードを入力
ステップ4:Face ID ・Touch IDの設定をする
ステップ5:データの転送
ステップ6:新しいiPhoneで古いiPhoneで使用していたアプリのインストールが始まる
ステップ0:新しいiPhoneの初期化
*新しいiPhoneを中古などで手に入れ、初期化設定ができていない場合
*未使用品として購入した場合は飛ばす
【設定】→【一般】→【リセット】→【全てのコンテンツと設定を消去】
ステップ1:古いiPhoneを、初期化され、電源の入っている新しいiPhoneのそばにおく

古いiPhone・新しいiPhoneのBluetooth がオンになっているか確認
初期化されており、電源の入っている新しいiPhoneのそばに古いiPhoneを置くと、
古いiPhoneに【新しいiPhoneを設定】と表示されるので、表示されているApple IDが移行したいアカウントであることを確認し、【続ける】を選択
ステップ2:新しいiPhoneに表示された『円』のアニメーションを古いiPhoneで撮影
新しいiPhoneに『円』のアニメーションが表示され、古いiPhoneにはカメラファインダーが表示 されるので、古いiPhoneで『円』のアニメーションを撮影する。
ステップ3:新しいiPhoneに古いiPhoneで使用していたパスコードを入力
パスコードを入力すると、Face ID ・Touch IDの設定が始まるのでガイドにしたがって設定を進める
ステップ5:データの転送
データが実際に転送される。
ここまでで早くて5分以内で完了し、データの容量次第だがだいたい20GBで5分程度で転送が完了する。
ステップ6:新しいiPhoneで古いiPhoneで使用していたアプリのインストールが始まる
データの転送が完了。
転送が完了すると、古いiPhoneには【転送が完了しました】と表示され、
新しいiPhoneは再起動が始まる。
新しいiPhoneが起動すると、古いiPhoneで利用していたアプリのインストールが自動で始まる。
アプリのインストールが終わると、設定・写真などの全てのデータ移行が完了になる。
一部のアプリでは、再ログインなどが必要になるので、再ログインをする。
また、LINEなどのトークアプリのトーク履歴は引き継げないので、事前にバックアップをしておく。
iPhoneの機種変更:バックアップ・データを復元する
さて、これまでデバイス間でデータの移行をする方法を紹介しました。
iPhoneの機種変更では、他に『クラウド上でデータを移行する』方法と、『外部デバイスにデータを保存して移行する』方法があるので1つずつ解説をします。
【iPhoneの機種変更:バックアップをとる】
iCloudを使ってバックアップをとる
iTunesを使ってバックアップをとる
iCloudを使ってバックアップ・データの復元
iCloudでのバックアップでは、個人的なデータや購入ずみのコンテンツをクラウド上に保存し新しいiPhoneで復元でき、PCなどを必要としないデータ移行の方法です。
iCloudを使ったデータ移行は全部で5ステップです
【iCloudによるデータ移行の手順】
ステップ0:新しいiPhoneの初期化
ステップ1:iColudでバックアップを作成する
ステップ2:初期化した新しいiPhoneで『iCloudバックアップから復元』を選択
ステップ3:Apple IDでログインする
ステップ4:バックアップデータを選択
ステップ5:再起動で復元完了
ステップ0:新しいiPhoneの初期化
*新しいiPhoneを中古などで手に入れ、初期化設定ができていない場合
*未使用品として購入した場合は飛ばす
【設定】→【一般】→【リセット】→【全てのコンテンツと設定を消去】
ステップ1:iColudでバックアップを作成する
古いiPhoneでデータのバックアップを作成する。
【設定】→【iCloud】→【iCloudバックアップ】→【iCloudバックアップ】をオンに設定→【今すぐバックアップを作成】
【今すぐバックアップを作成】の下に表示される、【最後に作成されたバックアップ】の表示がバックアップをした時間になっていればバックアップ完了。
ステップ2:初期化した新しいiPhoneで『iCloudバックアップから復元』を選択

新しいiPhoneの初期化が完了(ステップ0)すると、『こんにちは』という表示から始まるので、ガイド通り設定を進める。
【Appとデータ】が表示されるので、【iCloudバックアップから復元】を選択
ステップ3:Apple IDでログインする
iCloudバックアップから復元を選択すると、【サインイン画面】になるので、Apple IDとパスワードでiCloudにログイン。
ステップ4:バックアップデータを選択
新しいiPhoneでiCloudへのログインが完了するとバックアップデータを選択できるので、復元したいデータを選択。
ステップ5:再起動で復元完了
データを選択するとバックアップの復元が始まる。
復元が完了するまでネット環境に接続しておき、バックアップが完了すると新しいiPhoneが再起動。
アプリのインストールが終わると、設定・写真などの全てのデータ移行が完了になる。
一部のアプリでは、再ログインなどが必要になるので、再ログインをする。
また、LINEなどのトークアプリのトーク履歴は引き継げないので、事前にバックアップをしておく。
iTunesを使ってバックアップ・データの復元をする
次にiTunesを使ったデータのバックアップ復元方法について解説をします。
iTunesを使ったデータ移行は全部で5ステップです。
【iTunesによるデータ移行の手順】
ステップ0:新しいiPhoneの初期化
ステップ1:古いiPhoneをバックアップをとりたいPCに有線で接続する
ステップ2:PC上Finderまたは、iTunesを開き、バックアップを取りたい機種を選択する
ステップ3:新しいiPhoneをPCに接続
ステップ4:PCでFinderまたはiTunesを開き、iPhoneを選択・復元
ステップ5:再起動で復元完了
ステップ0:新しいiPhoneの初期化
*新しいiPhoneを中古などで手に入れ、初期化設定ができていない場合
*未使用品として購入した場合は飛ばす
【設定】→【一般】→【リセット】→【全てのコンテンツと設定を消去】
ステップ1:古いiPhoneをバックアップをとりたいPCに有線で接続する
まずは、古いiPhoneをPCに接続。
古いiPhoneに『このコンピューターを信頼しますか?』というメッセージが表示された場合は画面に沿って操作をする。
ステップ2:PC上Finderまたは、iTunesを開き、バックアップを取りたい機種を選択する
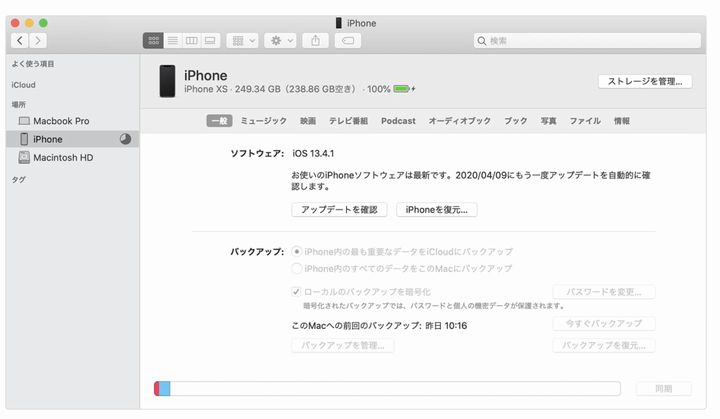
macOS Catalina 10.15 を搭載した Macを搭載した Macでは、Finder を開く。(2019年10月以降に購入したMac、またはアップデートができているMac)
macOS Mojave 10.14 以前を搭載した MacまたはWindows パソコンでは、iTunesを開く。(2019年10月以降に購入したMac、またはアップデートができていないMac)
FinderまたはiTunesを開いたら、バックアップを取りたいデバイス(iPhone)を選択します。
【今すぐバックアップ】を選択します。
*ヘルスケアとアクティビティーのデータを保存しておきたい場合は『バックアップを暗号化』にチェックをいれ、覚えておけるパスワードを設定し【今すぐバックアップ】を選択。
ステップ3:新しいiPhoneをPCに接続
古いiPhoneでバックアップを取れたら、次は新しいiPhoneにデータを移行します。
まずは初期化のすんだ新しいiPhoneをケーブルでPCと接続します。
ステップ4:PCでFinderまたはiTunesを開き、iPhoneを選択・復元
PCと新しいiPhoneを接続したら、PCでFinderまたは iTunesを開き、iPhoneを選択
iPhone画面上でコンピューターを信頼するように求められるので、表示通りに進める。
【Appとデータ】→【MacまたはPCから復元】を選択。
復元したいデータの、バックアップ日時とデータ量を確認し選択をすると復元が始まります。
ステップ5:再起動で復元完了
新しいiPhoneで再起動が行われたら、復元が完了。
一部のアプリでは、再ログインなどが必要になるので、再ログインをする。
また、LINEなどのトークアプリのトーク履歴は引き継げないので、事前にバックアップをしておく。
キャリア別でお得なiPhoneの機種変更キャンペーン情報
これまで、簡単にiPhoneの機種変更の手順を解説しました。
ここからはよりお得にiPhoneの機種変更を行うためにチェックしておきたいキャンペーンを解説します。
最新のキャンペーン情報を確認し、お得に機種変更しちゃいましょう!
【2020年最新】ドコモ機種変更キャンペーン
| キャンペーン | 内容 |
|---|---|
| 下取りプログラム | ドコモのスマホやタブレットなどを下取りに出すと 機種代金を最大64,000円(税込)の割引 |
| 5G WELCOME割 | 5G対応機種の購入で 機種代金を5,500~22,000円(税込)割引 |
| スマホお返しプログラム |
36回の分割払いで対象機種を返却すると 最大12回分の支払いが不要に |
【2020年最新】au機種変更キャンペーン
| キャンペーン | 内容 |
|---|---|
| au Online Shop お得割 | 対象機種をご購入で 機種代金から最大22,000円割引 |
| auケータイデビュー割 | 他社からの乗り換え(MNP)で対象のauケータイ(4G LTE )を購入すると 機種代金から22,000円(税込)割引 |
| かえトクプログラム | - |
| 5G夏トク機種変更キャンペーン |
5Gスマートフォンへの機種変更かつ5G関連料金プランに加入で 対象機種から最大5,500円割引 |
【2020年最新】ソフトバンク機種変更キャンペーン
| キャンペーン | 内容 |
|---|---|
| トクするサポート+ | 48回分割で対象機種を購入し、 ソフトバンクで回収・買い替えをすると 最大24回分の支払いが不要 |
| Webトクキャンペーン | 他者からの乗り換え&メリハリプランをオンラインショップ経由で 契約すると事務手数料0円&機種代金21,600円(税込)割引 |
| 3G買い替えキャンペーン |
3Gケータイ/3G スマートフォンから対処機種に機種変更または 乗り換えをすると機種代金が、最大28,080円割引 |
格安SIM・キャリアでお得にiPhoneを購入!最新iPhoneの価格を徹底比較
最後にiPhoneを最もお得に購入できる方法を、機種変更をした場合の価格比較から解説します!
結論から言うと、iPhoneを買う場合は、キャリアで買うのが最も機種代金がお得になります。
キャンペーン適用の割引が大きいようですね。
正直な話、格安SIMの通信環境ではiPhoneはオーバースペックなので、iPhoneを快適に使うならば、大手キャリアがおすすめです。
| キャリア | iPhoneSE (64GB) | iPhoneSE (128GB) | iPhoneSE (256GB) |
|---|---|---|---|
| Apple公式 | 49,280円 | 54,780円 | 66,880円 |
| Apple公式 | |||
| ドコモ | 38,016円 | 41,712円 | 50,160円 |
| ソフトバンク | 28,800円 | 32,040円 | 39,240円 |
| au | 28,750円 | 31,970円 | 39,215円 |
| 楽天モバイル | - | - | - |
| Y!mobile | 57,600円 | 64,080円 | - |
| UQモバイル | × | × | - |
*キャリアはそれぞれ以下のプログラム適用時の価格です。
ドコモ:スマホお返しプログラム
ソフトバンク:トクするサポート+
au:かえトクプログラム
関連記事はこちら
iPhoneの記事はこちら
-
LINEの友達登録をお願いします!
LINE限定で、毎週の人気記事を配信します!

XでMoovooをフォロー!
Follow @moovoo_




















