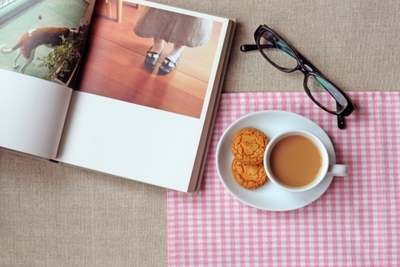Googleフォトを使いこなそう!ダウンロードって?一括でもできる?
Googleフォトは様々な機能が搭載されている便利なアプリですが、今回の記事はダウンロードに焦点を絞ってお伝えします。
▲パソコン教室の講師をして今年で9年目。3児のママライター。教室では、ワードやエクセルを主に、WordPressでのサイト作りやコンテンツ作成、画像加工やスマホ、タブレットの使用法など幅広い分野の内容を教えています。小学校教員、オンラインショップの運営経験もあり。趣味は、旅行と写真。タイを中心に、東南アジアへの海外旅行も何度か。最近はアクションカメラにハマっており、旅行の際動画撮影を楽しんでいます。
Googleフォトとは?
Googleフォトから9年前の思い出通知が来て動物園に行きたくなった... pic.twitter.com/MICRVN4kOi
— したっぱ (@jitensha_camera) March 26, 2020
Googleフォトは、Googleのクラウドを利用した写真ストレージシステムで、Googleアカウントがあれば、アプリをインストールして誰でも無料で利用することができます。パソコンの場合はGoogle Chromeでアカウントにログインすれば利用可能です。
様々な端末からアクセスできる点も便利ですし、機種変更を行っても写真はGoogleフォト上に残っているため、データの移動などが不要になります。
また、アップロードするとGoogle側に保存されるため、端末内の画像は削除することができ、スマホのストレージを大幅に削減することが可能です。
一度アップロードした写真は、撮影した日付別に自動で並べられ、場所や被写体などの検索ですぐに見つけることができます。自動で顔を判別してくれるため、家族の写真を人物別にまとめるなどが容易です。
スマホ用のアプリはこちらになります。
Googleフォトの画像・動画をダウンロードするには?
Googleフォトに一度アップした画像や動画を自分の端末にダウンロードしたいという場合があると思います。例えば、スマホで撮影した写真をGoogleフォトにアップロードしたが、パソコンで編集したいといった場合や、家族や友人が共有してくれた写真を自分の端末にダウンロードしておきたいといった場合です。こうした際の操作方法について、端末別にご紹介します。
基本的にはどの端末でもブラウザ経由でGoogleフォトにアクセスすれば、利用可能ですが、アプリを利用した方が日頃の写真整理も楽になるため、スマホならアプリがおすすめです。
iPhone
iPhoneにGoogleフォトのアプリをインストールし、アカウントにログイン。ダウンロードしたい画像・動画をタップし、右上の三点アイコンをタップするとメニューが表示されるので、その中から「デバイスに保存」を選択するとダウンロードが始まります。
一括でダウンロードしたい場合は、複数枚を選択し、同じ操作を行うことで一度にダウンロードされます。
ダウンロードした写真・動画は、iPhone本体の写真アプリから確認することができます。
Android
Androidの場合は、標準でGoogleフォトが入っている場合が多いですが、もし入っていない場合はインストールします。操作はiPhone同様に、該当の画像・動画を選択し、右上の三点アイコンをタップして「デバイスの保存」を選択します。
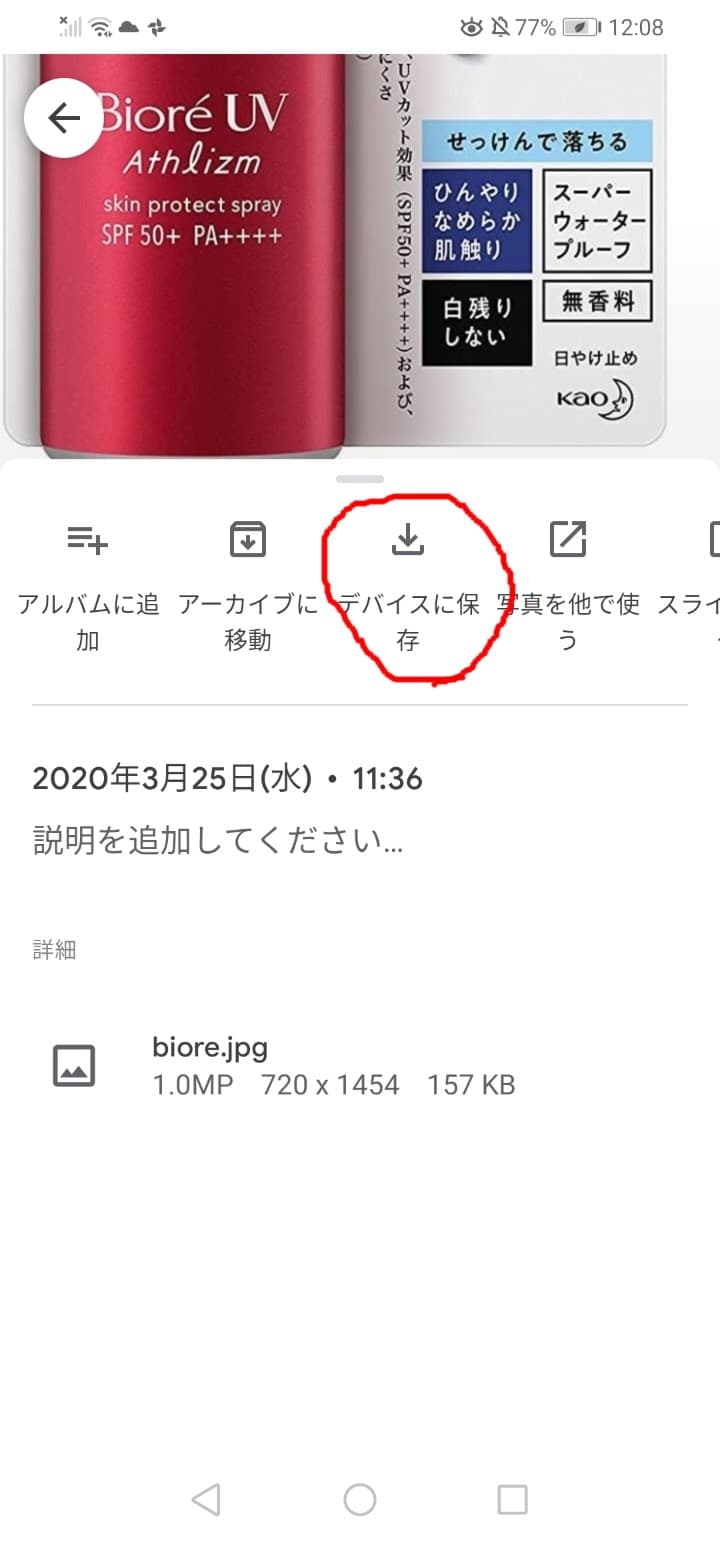
一括でダウンロードしたいときは、該当の画像を長押しして選択します。この時、撮影日時ごとにまとめて選択することも可能です。ただし、Android版アプリの場合は動画の複数ダウンロードはできませんので、この場合はGoogleドライブ経由でダウンロードがおすすめです。
ダウンロードした写真・動画は、ダウンロードファイル内や本体のギャラリーなどから確認することができます。
Windows
パソコンの場合は、アプリ等は必要とせず、ブラウザでGoogleアカウントにログインした状態でGoogleフォト(photos.google.com)にアクセスします。
ダウンロードしたい画像や動画を選択し、右上の三点アイコンをクリックし、ダウンロードを選択します。
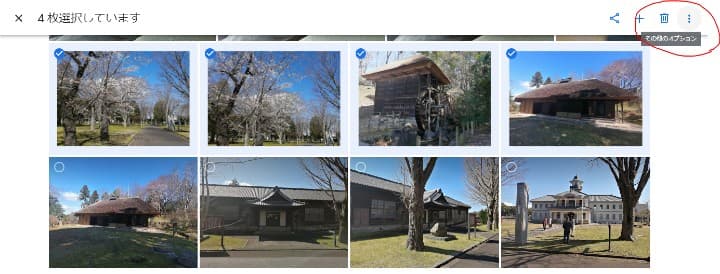
一括でダウンロードしたいときは、複数枚を選択した上で同じように右上の三点アイコンからダウンロードを選択します。この際、圧縮フォルダのzip形式でダウンロード先を選択することになるため、わかりやすい場所と名前を選択してからダウンロードすることをおすすめします。
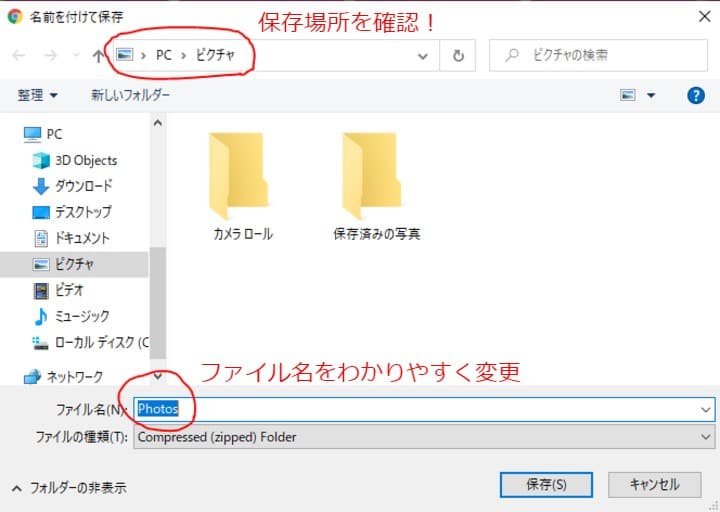
Googleフォトをダウンロードできない場合の対処法
Googleフォトは、インターネットに接続していなければダウンロードできないため、通信環境が悪いと途切れるなどうまくいかないことがあります。できればWi-Fiの電波が強いところでダウンロードするのが一番良いです。
通信環境が整っている場合は、Googleフォトアプリを最新版にアップデートしてみましょう。古い状態でエラーが生じている可能性があります。それでもダメなら、一度端末の再起動を行います。
さらにアプリのアンインストールから、再インストールを試しましょう。アプリをアンインストールしても、あくまでGoogleフォトにアクセスするためのツールをアンインストールするだけなので、保存している写真等が削除されるわけではありません。安心してください。
Androidの場合は先にキャッシュのクリアを試しても良いでしょう(iPhoneの場合は、Googleフォトアプリにキャッシュの削除機能が無いため、再インストールがおすすめです)。設定のアプリからGoogleフォトを選択し、ストレージをタップすると「キャッシュのクリア」というボタンが表示されるので、こちらをタップします。
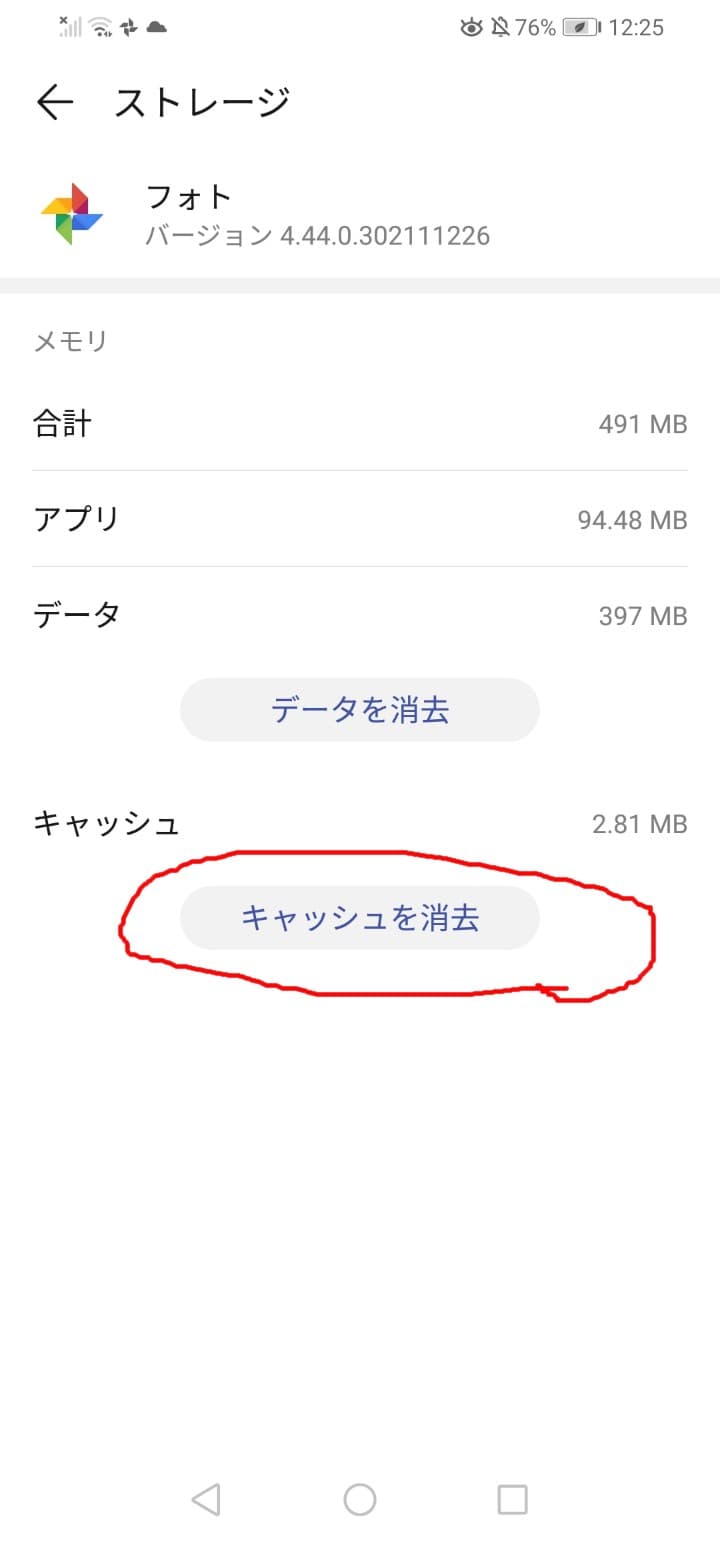
スマホ本体のアップデートが行われていない状態ということも考えられるため、設定のシステム情報から最新版がないか確認し、あればアップデートを行います。
パソコンでダウンロードできないという声はあまり聞かれませんが、ダウンロードした画像を開くことができないということはあるようです。これは、zipファイルの展開方法がわからないことが原因であるケースが多いです。
zipファイルはダブルクリックして開くと、Windows10の場合エクスプローラーのメニューに展開ツールのタブが自動で表示されます。このタブを開き、「すべて展開」を選択すると、展開先のフォルダを選択できるので、わかりやすい場所を選んで展開します。
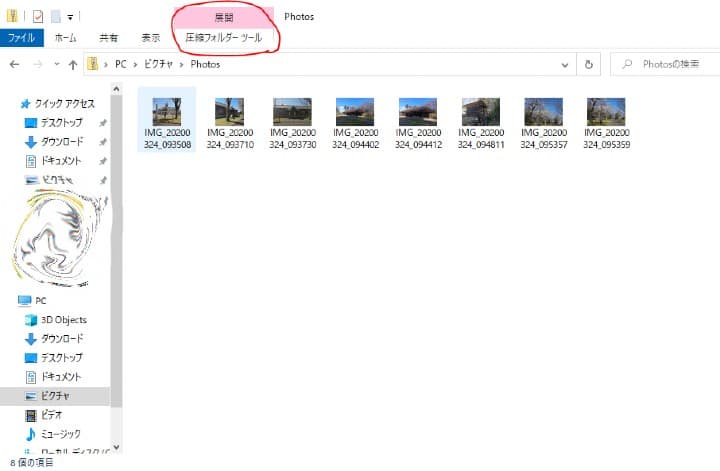
まとめ
Googleフォトは、端末のストレージ容量を削減できたり、スマホやパソコンなどいろいろな端末からアクセスできるため、大変便利なツールです。スマホで写真を撮影し、Googleフォトにアップし、すぐさまパソコンにダウンロードして編集という作業に大活躍するので、筆者も日頃から使っています。今回の記事で使われている写真もそのような方法で編集しています。皆さんもぜひGoogleフォトの素晴らしさを体験してください。
関連記事はこちら
PC関連の記事はこちら
-
LINEの友達登録をお願いします!
LINE限定で、毎週の人気記事を配信します!

XでMoovooをフォロー!
Follow @moovoo_