
Macで外付けHDDを認識しない原因と解決方法。Windowsでは使える?
まずは一つひとつ原因を確認し、なぜ認識しないのか見ていく必要があります。しかし、世の中には色々便利なソフトがあるので、物理的な故障でない限り、最終的にはこうしたソフトの力を借りるのも方法です。修理に出す前にできる限りの対応をしてみましょう。
目次
▲パソコン教室の講師をして今年で9年目。3児のママライター。教室では、ワードやエクセルを主に、WordPressでのサイト作りやコンテンツ作成、画像加工やスマホ、タブレットの使用法など幅広い分野の内容を教えています。小学校教員、オンラインショップの運営経験もあり。趣味は、旅行と写真。タイを中心に、東南アジアへの海外旅行も何度か。最近はアクションカメラにハマっており、旅行の際動画撮影を楽しんでいます。
Macで外付けHDD(ハードディスク)を認識しない原因は?
MacがHDDを認識しない...なぜだ
— ちゃっぴー (@subchappy) 2019年12月18日
アレぇ、、おかしいなぁ、、macにHDD挿しても認識しないゾぉ、、
— ユウ@WALPURGIS (@walpurgis_u) 2019年7月2日
おかしいなぁ、、音源もゲーム動画も全部これに入ってるンだけどナぁ、、
困ったなぁ、、
Macも外付けHDDも電源がONになっており、ケーブルなどにも問題がないという前提で、認識しない原因としては以下が考えられます。
•マウントされていない。
•外付けHDDが非表示になっている。
•外付けHDDが故障している。
•フォーマットの形式が異なる。
どれが原因なのか確かめながら、次章で解決をしていきましょう。
Macで外付けHDD(ハードディスク)を認識しないときの解決方法
それぞれの原因別に解決策を見ていきます。
外付けHDDがマウントされていない場合の解決策
Finderの上部メニュー「移動」から、「ユーティリティ」を選択します。その中からさらに「ディスクユーティリティ」を選ぶと、通常は左側に外付けHDDも表示されますが、表示されていない場合はマウントできていない可能性が高いです。外付けHDDの名前が表示されているのであれば、マウントしましょう。
外付けHDDが非表示になっている場合の解決策
そもそも外付けHDDが表示されない場合は、メニューからFinderをクリックし、「環境設定」を選択します。出てきた画面の一般タブ内で外部ディスクにチェックが入っていれば良いのですが、入っていなければチェックを入れます。
こうすることで、外付けHDDのアイコンがデスクトップに表示されるため、先ほどのマウントを行う画面でも名前が表示されるようになるはずです。
付けHDDが故障している場合の解決策
故障と言っても、システム等が故障している場合には修復できませんが、簡単な修復で戻ることがあります。Macにあらかじめ含まれているFirst Aidを試してみましょう。
Finderの移動メニューから「ユーティリティ」、「ディスクユーティリティ」と進みます。左側に外付けHDDの名前が表示されていれば、そちらを選択し、上部のFirst Aidボタンをクリックします。実行ボタンを押すと自動的にエラーを検証して修復してくれます。
外付けHDDフォーマットの形式が異なる場合の解決策
Windowsで使用していたHDDをMacに接続する場合など、フォーマット形式が異なるため、認識できないケースがあります。そこでフォーマットをしてしまうと、HDDの中にあるデータが消去されてしまうため、注意が必要です。
もし、既存のデータが消えても良いということであれば、フォーマットを行いましょう。Macでのみ使用する場合はHFSやHFS+でも問題ありませんが、Windowsでも兼用したい場合は、FAT32やexFATでフォーマットを行います。
ただし、exFATは、新しいOSでないと認識できないので、OSのバージョンを確認してください。Macの場合、MacOS X 10.6.6以上でなければ使えません。
いよいよ修理に出すという時は
結局何をやってもダメだったという場合、完全にHDDが故障しているということも考えられますが、その前に一度データ復元ソフトを試す価値はあるでしょう。
もちろん今回のような外付けHDDが認識されない場合でも、このソフトで認識されるようになったというケースもあります。
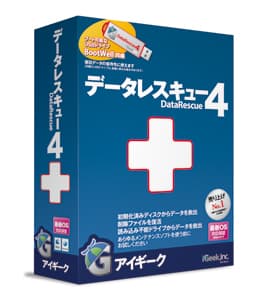
本来は有料ですが、無料体験版で復旧できたという声も聞かれます。有料の製品版にはUSBがついていて、起動しないMacでも対応可能です。
メーカー解決策リンク
各外付けHDDメーカーでも、Macで認識できないときの解決策についてWEBサイトに記載しているため、リンクを参照してください。
エレコムでは動画付きの解決方法を提示してくれています。
I-O DATAでは、4つの確認項目とその解決策をイラストとともに紹介しています。
バッファローでは、注意点ややるべきことをまとめています。
Appleのコミュニティでも以下のような質問とそれに対する回答が掲載されています。
Macで使っていた外付けHDD(ハードディスク)のデータをWindowsに移す方法
ソナーログが圧迫してPCの使用に問題が出始めたのでHDDへ移動。
— 小林 幸央(Yukihisa Kobayashi) (@theart0fangling) 2017年9月16日
100GBくらいをWin→SD→Mac→HDDという感じ引越ししてます。
どんだけ時間かかんねん… pic.twitter.com/Q7Kg4oE5E6
MacとWindowsでは、データの互換性が無いため、Macで使用していた外付けHDDをWindowsに接続しても認識しない可能性が高いです。その場合に役立つのがこちらのソフトです。
このソフトを、一度データを移す先のWindowsにインストールします。英語仕様なので、少々わかりづらいですが、「Download installer for Microsoft Windows systems」の文字をクリックするとダウンロードできます。
ダウンロードできたら、NextやInstallなどのボタンをクリックしていくだけでインストールが完了します。完了したらいよいよ外付けHDDを接続してください。ただし、ここでフォーマットしてしまうと台無しです。移行しようとしているデータが全消去されることになるので注意してください。「キャンセル」を選択してください。
外付けHDDを接続後、Windowsスタートのプログラムから先ほどのHFSExplorerを選択し、「Run HFSExplorer in Administration mode」をクリックします。
プログラムが表示されるので、Fileメニューから「 Load file system from device… 」を選択します。「 Autodetect… 」ボタンをクリックし、ドロップダウンから外付けHDDを選びます。
OKボタンを押すと、外付けHDDの内容が表示されるので、移動したいデータを選択し、右クリックしてください。右クリックして表示されるメニューの中から「 Extract data 」を選び、OKボタンを押すとデータの移動が始まります。
Windwsで使っていた外付けHDD(ハードディスク)のデータをMacに移行する方法
Win PCが使えなくなって地味に困っているのが、
— 佐藤数馬 (@kazuma_BeatLose) 2017年10月23日
外付けHDDがNTFS(Macでは読取しかできない)仕様になってしまってるので、
一度中身をコピーして外に出してからHDDのフォーマットを書き換えないとMacで書込みできないという点であります。
ざっと12テラバイト分
夜な夜な
入れ替え作業します(´ー`) pic.twitter.com/TYKKx14qhD
先ほどとは逆に、Windowsで使っていた外付けHDDのデータをMacでも使いたいという場合は、データのフォーマットがexFATなら読み書きができて問題ないのですが、Windows独自のNTFS形式だった場合は、Macにつなげても読み取りしかできません。
接続時にフォーマットしてしまうと全データが消去されてしまうため、注意してください。
まとめ
Macで外付けHDDが認識されない場合、ちょっとした操作で認識されるようになることがあるため、冷静な対応が必要です。うっかりフォーマットしてしまうと、全てのデータが消去されてしまい、水の泡となります。一つ一つの解決策を確認しながら対応してください。
関連記事はこちら
PC関連の記事はこちら
-
LINEの友達登録をお願いします!
LINE限定で、毎週の人気記事を配信します!

XでMoovooをフォロー!
Follow @moovoo_



















