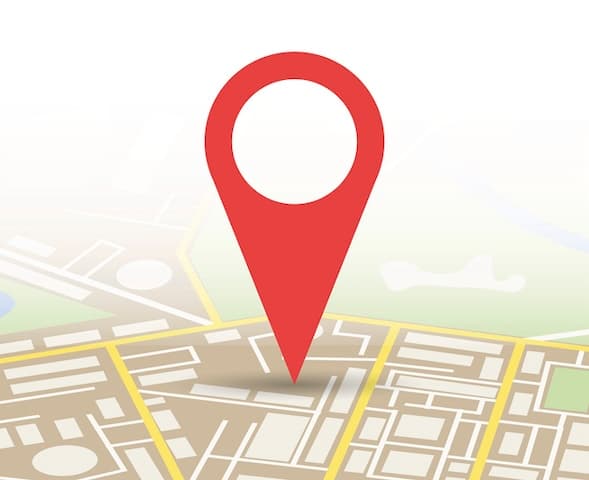
iPadを探す方法とは? iPhoneやPCから位置情報を確認する機能の使い方を紹介
多くのApple製デバイスには、紛失した際に位置情報を知ることができる「探す」機能があります。iPadも「探す」アプリやiCloudによりiPhoneやPCを使って位置を知ることができるのです。
紛失した際のことを考え、事前に「iPadを探す」をオンにしておくと安心です。ただし、いざ紛失したときに使い方が分からないのは不安ですよね。
この記事では、「iPadを探す」機能の使い方を具体的に解説します。
また反対に、プライバシーを守るため「iPadの位置情報機能をオフにしたい」といったケースもあります。そこで、iPadを探す機能をオフにする方法もあわせて紹介します。ぜひ参考にしてください。
iPadを探す方法
iPadを探す機能は、iPhoneやパソコンから利用できます。
iPhoneから探す方法
iPhoneから探すにはアプリの「探す」を選択します。
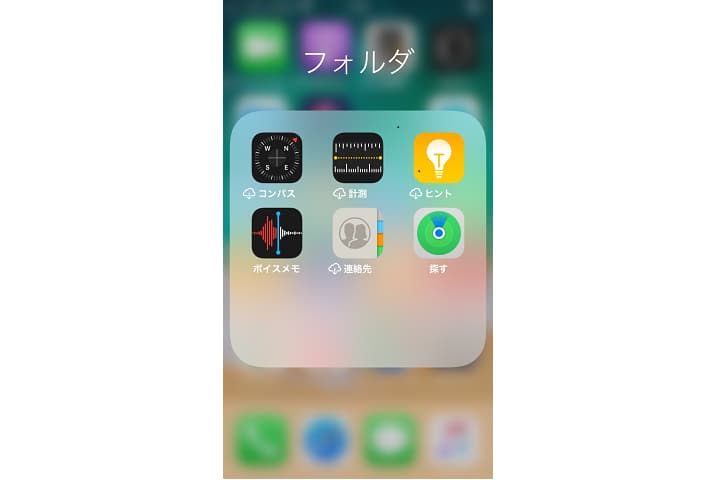
すると下記画像のように、使用中のiPhoneの場所と合わせてiPadの位置が表示されます。
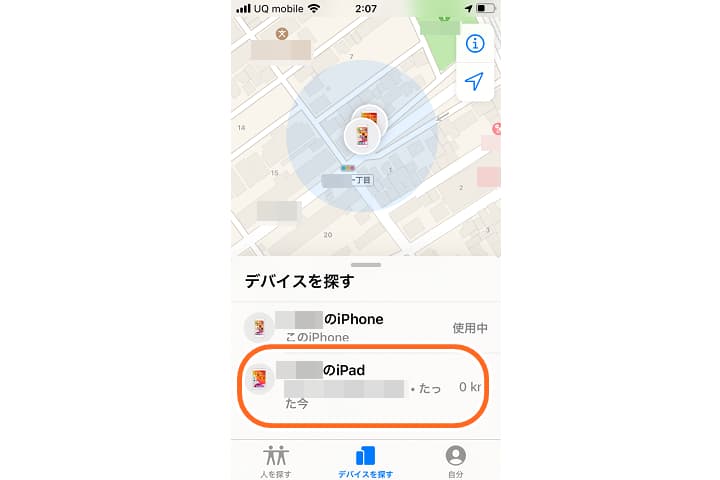
iPadを選択すると、現在地との距離が分かります。
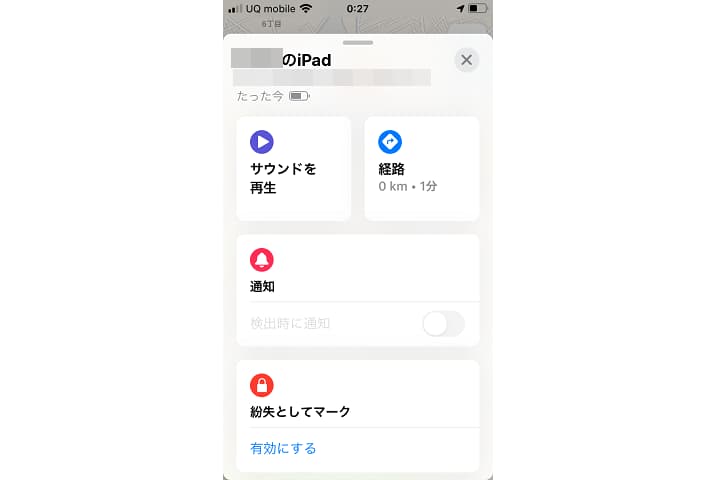
「サウンドを再生」を選択すれば、遠隔操作で音を鳴らすことができます。
「紛失としてマーク」すると、パスコード付きのロックがかかるので他の人が使えない状態になります。
PCから探す方法
PCからiCloudにアクセスして探し出す事もできます。
下記URLのiCloudの「デバイスを探す」ページにAppleIDとパスワードでログインします。
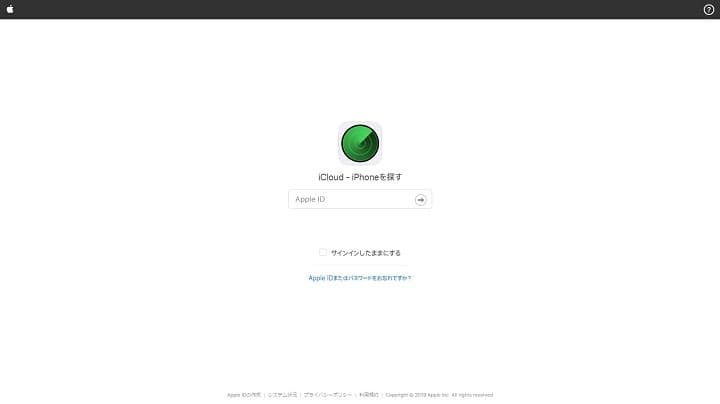
「iPhoneを探す」にログインすると、全てのデバイスを一度に探す事ができます。
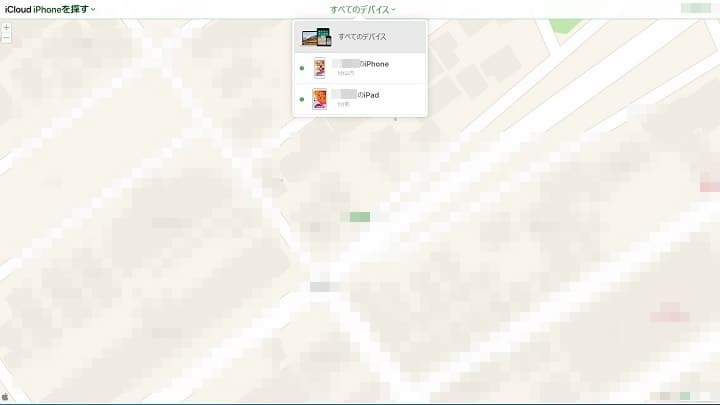
探したい端末を選択すると、下記画像のように場所を特定できます。
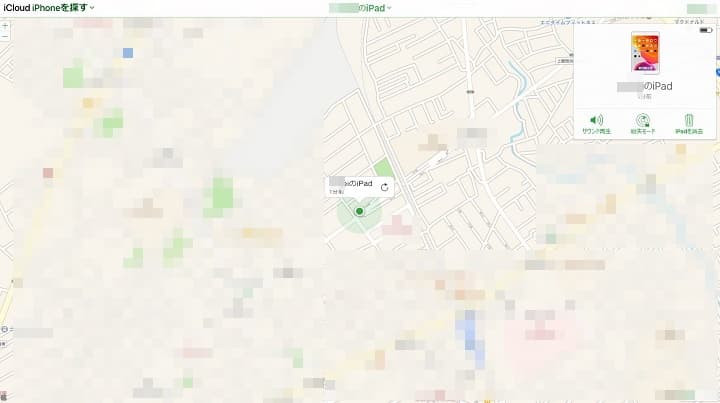
音を鳴らしたり紛失モードに切り替えたり、消去したりと、iPhoneの「探す」アプリと同様の機能が使えます。
iPadを探す事ができない場合
iPadを探す機能をオンにしていても、iPadが電池切れ、電波が圏外などの場合は位置情報が把握できない可能性があります。
セルラーモデルは電波とバッテリーがあれば位置を特定できますが、Wi-FiモデルはWi-Fi接続が切れると、最後に位置発信した状態から先の動きが分かりません。
探す機能は便利ですが、なくしても必ず所在地が分かるとは限りません。iPadは大事に扱いましょう。
iPadが悪用されるリスクを抑える方法
紛失したiPadやiPhoneの場所が判明しても、何らかの方法でロックを解除されて悪用される危険があります。すぐに回収できない場合は、「紛失モード」で端末をロックしておくと安心です。
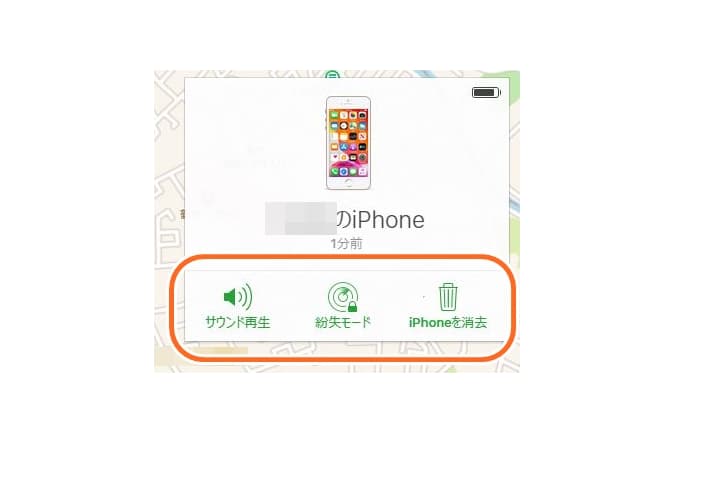
どうしても見つからない場合は、端末の初期化も、悪用リスク防止の観点から有効な方法です。
紐付けてあるクレジットカード情報を含め、インストールされているアプリや保存された写真・動画なども全て消える(出荷時の状態に戻る)ので、最低でも個人情報を悪用される危険は避けられます。ただし、消去後は追跡もできなくなるため、最後の手段として覚えておきましょう。
使っているアプリのIDやパスワードをメモしておけば、初期化する必要に迫られてもある程度復旧できます。盗難・紛失の際に安全を重視するためにも、普段からバックアップを取る習慣をつけておくとよいでしょう。
AppleCare+に紛失盗難プランを付けた契約をすれば、更に安全度は高くなります。
「iPadを探す」機能をオフにする方法
最後に、iPadを探す機能をオフにする方法を解説します。
「設定」を開き、「探す」を選択します。
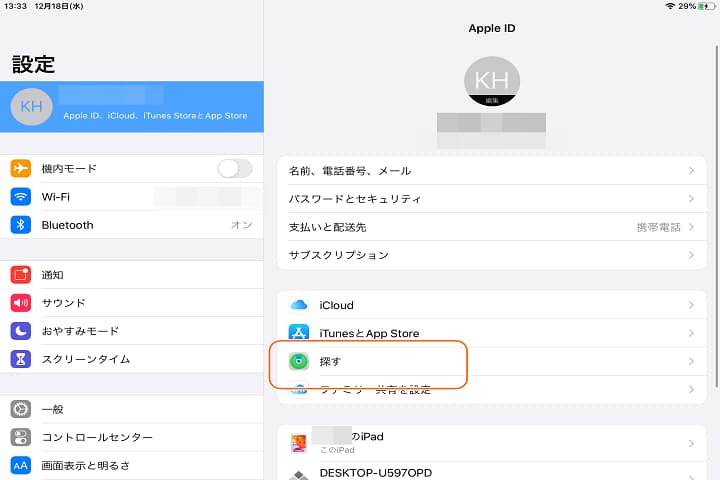
「iPadを探す」をタップしてオフにします。
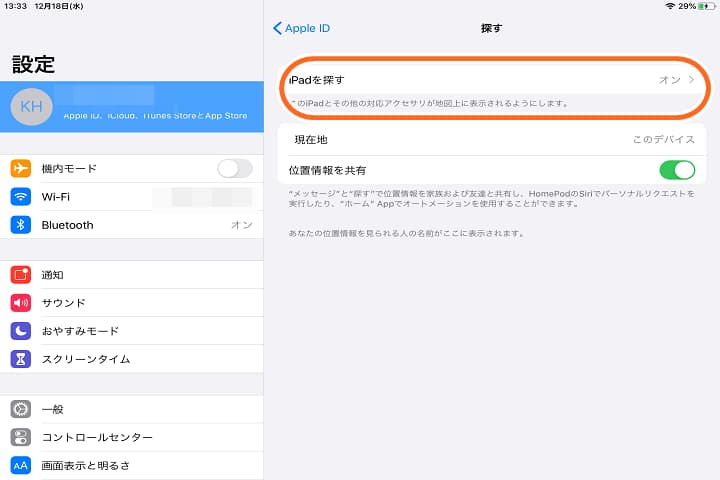
iPadを探す機能をオフにする際は、AppleIDのパスコード入力が求められます。
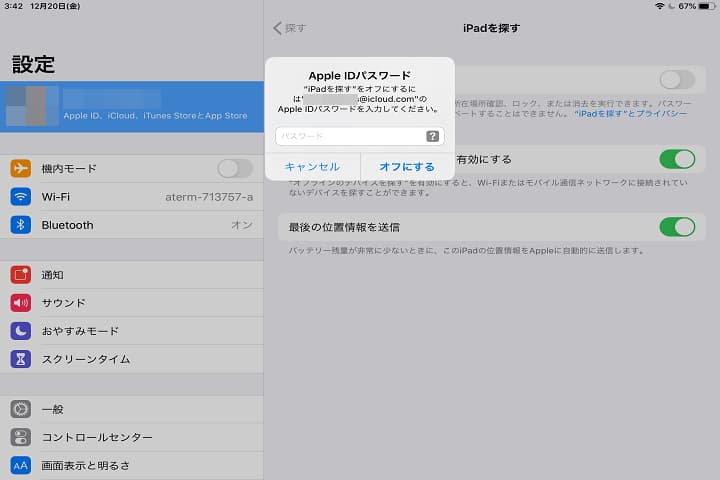
iPadの最新シリーズはこちら
最後に最新iPadシリーズを紹介します。
① Apple iPad (第10世代,10.9インチ,Wi-Fi,64GB)
ポップな4つのカラー、1,200万画素カメラによる4Kビデオ撮影に対応
ホームボタンのないオールスクリーンタイプへと進化し、画面サイズが第9世代から0.7インチ拡大。チップはA14 Bionicを搭載しています。
本体カラーはポップな4色展開で使うのが楽しくなるデザインです。
専用のMagic Keyboard Folioが新たに登場。キーボードとトラックパッドを使えば、クリエイティブな作業がよりしやすくなります。
ストレージ:64GB/256GB
カメラ:12MP広角カメラ
接続端子:USB-C
生体認証:Touch ID
② Apple iPad Pro (第7世代,13インチ,Wi-Fi,256GB)
M2チップの4倍速いGPUパフォーマンス
最新のM4チップを搭載し、従来モデルよりも大幅にパフォーマンスが向上しました。M4チップは、前世代のM2チップと比べてCPUパフォーマンスが1.5倍、GPUパフォーマンスが4倍速くなり、グラフィックを扱う高度な作業に最適です。
Apple Pencil Proに対応し、ツールパレットの表示やペンの太さのコントロールが可能で、より高度なイラスト制作や3Dモデリングができます。プロフェッショナルなクリエイティブ作業を必要とするユーザーに最適なモデルです
ストレージ:256GB/512GB/1TB/2TB
カメラ:12MP広角/12MP超広角カメラ
接続端子:Thunderbolt/USB 4対応USB-C
生体認証:Face ID
③ Apple iPad mini (第6世代,8.3インチ,Wi-Fi,64GB)
コンパクトながら、高いパフォーマンス
片手で持てるコンパクトサイズの本体に、最大輝度500ニト、8.3インチのLiquid Retinaディスプレイを搭載。重さは約300g、厚さは6.3mmと薄く、小さめのバッグや上着のポケットなどに入れて持ち歩ける携帯性の高さが魅力です。
Apple Pencil(第2世代)に対応し、本体側面にマグネットでくっつけて充電できます。素早く取り出してメモやイラストを書き留めるのに適しています。
ストレージ:64GB/256GB
カメラ:12MP広角カメラ
接続端子:USB-C
生体認証:Touch ID
④ Apple iPad Air (第6世代,11インチ,Wi-Fi,256GB)

M2チップ搭載でパフォーマンスアップ
2024年5月に発売された新型iPad Airは、11インチと13インチの2つのサイズがあり、どちらも高解像度ディスプレイを搭載しています。
M2チップを搭載し、パフォーマンスが向上し、ストレージ容量も最大1TBまで選べるようになりました。Apple Pencil Proに対応し、クリエイティブな作業や高性能なアプリケーションの利用に最適。
また、電源ボタンにTouch IDを内蔵し、スムーズな指紋認証も可能です。
ストレージ:128GB/256GB/512GB/1TB
カメラ:12MP超広角カメラ
接続端子:USB-C
生体認証:Touch ID
関連記事はこちら
タブレットの記事はこちら
-
LINEの友達登録をお願いします!
LINE限定で、毎週の人気記事を配信します!

XでMoovooをフォロー!
Follow @moovoo_


























この記事へのコメント利用規約
もっと読むコメントするにはログインしてください。
ログイン