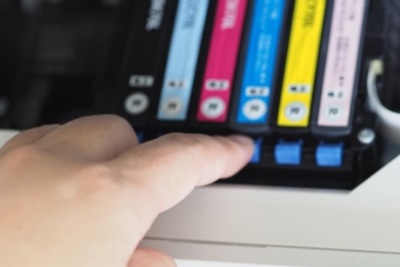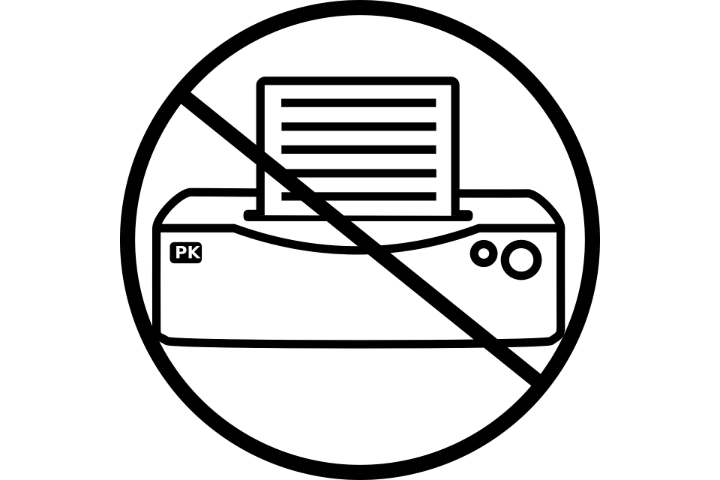
プリンターで印刷できない場合どうしたらいい?トラブル別対処法
印刷できない場合、具体的な症状ごとの解決策をはじめ、公式サイトのリンクもご紹介していきます。
目次
プリンターで印刷できない:色が出ない
プリンター
— とわっち (@towaxtuti) 2019年4月4日
何故か違う色が出てくる。
目詰まりかと思ってクリーニングしたけど直らず…😭 pic.twitter.com/OvZhAXiYYU
インクが十分入っているのに色が出ないということは、目詰まりを起こしている可能性が高いです。ヘッドクリーニングを実施してみましょう。
ヘッドクリーニングで解消しない場合は、一度カートリッジを取り外し、入れ直してみて下さい。それでもダメな場合は、インクカートリッジの代わりに洗浄液のカートリッジを試すのもおすすめです。
何をやってもダメなときは、ノズルの内部でインクが固まってしまっているかもしれず、そうなると素人が対処できる問題ではなくなります。修理に出すか買い換えになります。
プリンターで印刷できない:黒だけ出ない
どークリーニングしてもプリンターの黒だけが出ないのでヘッドのお湯洗いの強硬手段に(ネットによると自己責任) pic.twitter.com/97a2fRAG6N
— ふっかん@11/3世界選手権 (@fukkan_kishu75) 2019年4月23日
黒だけでないという場合は、黒インクに目詰まりを起こしている可能性が高いため、先述の色が出ない場合と同様、ヘッドクリーニング、洗浄液等を試してください。
プリンターで印刷できない:オフラインになる
学校のWiFi設定いじってんだけどさ、ブリンたーとパソコンを無線LANでつないでるけどずっとプリンターオフラインのままでふぁっきゅー
— ぽすたー@とじとも (@poster_syumiaka) 2018年4月6日
再起動もしたし、設定も1からやりなおしたのに
故障ってこと??
もしくはサーバーのファイヤーウォールてきな何かにひっかかってんのかな?
わかんねぇ! pic.twitter.com/6CQQuNAktd
プリンターが繋がっているはずなのにオフラインと表示されて印刷できないという場合は、プリンターの設定を確認しましょう。
コントロールパネルからデバイスとプリンターを開き、該当のプリンターを選択した上で印刷ジョブの表示をクリックします。表示されるメニューで「プリンターをオフラインで使用する」にチェックが入っていたら、チェックを外します。
この問題ではない場合、ドライバーが古いということが考えられるため、上記と同じ手順で該当のプリンターを表示させます。これを右クリックし、プリンターのプロパティを開きます。詳細設定タブから「新しいドライバー」ボタンをクリックします。その後はプリンタードライバーの追加ウィザードに従ってドライバーを追加します。
プリンターで印刷できない:紙詰まり
レオさんはプリンターの紙詰まりでイライラしていた。 pic.twitter.com/kP6rVLRFkI
— ささちゃんハイ (@ssasaki07082) 2018年5月31日
一度紙詰まりを起こしたあと、紙を取り除いてもエラーが消えない場合、本体内部に紙がまだ残っている可能性があります。本体の中を見ることができるようにカバーを開けるなどして、できる限り取り除きましょう。
プリンターで印刷できない:キューに溜まる
削除されないんだけどなんで?これのせいで次の印刷ジョブがいなかくて印刷できない… pic.twitter.com/d3ZYdGbWG8
— ℙ𝕆ℕ𝕊 (@P0_nS) 2017年10月14日
印刷予定の印刷ジョブがどんどんたまる一方で、印刷できないという現象が発生することがあります。うまく印刷データが送られなかった場合などに処理が進まなくなるため、プリンタースプーラを停止させる必要があります。
スタートボタンを右クリックし、ファイル名を指定して実行を選択します。services.mscと入力しEnterを押すと、サービスが表示されるので、その中からPrint Spooler(印刷スプーラー)を右クリックし、ストップを選びます。
停止したらエクスプローラーを開き、Windows→System32→Spool→PRINTERS内のファイルを削除します。このファイルが印刷ジョブにあたります。
コンピュータを再起動後、プリンターの電源を入れ、再度印刷を試します。
プリンターで印刷できない:途中で止まる
なんとか家で立て看印刷できないか試してるけど、どうしても途中でプリンターがやる気なくして止まる pic.twitter.com/TTiA9jNcpa
— manatee52 (@manatee3525) 2019年3月18日
プリンターを無線LANで接続している場合、通信状態が悪いと途中で止まることがあります。パソコン本体となるべく近い場所で接続してください。
また、データサイズの大きなものを印刷すると長時間かかり、プリンターヘッドが加熱してしまうことを防ぐ目的で印刷が止まることがあります。この場合、自動で印刷が再開されるはずですが、もし再開されない場合は一度プリンターの電源を切って数十分休ませてみてください。
プリンターで印刷できない:Windows解決策リンク
Windowsのバージョンごとに公式サイトのリンクを掲載しますので、ぜひ参考にしてください。
Windows10
プリンターに関する全般的な問題解決方法が書かれています。印刷できないときは、こちらの手順に沿ってみることをおすすめします。
Windows7・Windows8
Windows7と8に関するプリンターの問題についてが説明されています。後半部分に問題のトラブルシューティングという項目があります。
プリンターで印刷できない:メーカー別
各プリンターのメーカーでも印刷できない場合の対処法について説明しているので、参考にしてください。
ブラザー
印刷できないときの対処法が一覧で紹介されています。
機種ごとの対処法を調べることができるサイトで、質問に答えていく形式です。最終的に修理が必要な場合もそのまま申し込むことができます。
エプソン
機種にかかわらず、印刷できない場合の対処法が詳しく説明されています。
リコー
パソコンの設定について、画面表示の画像と合わせて説明されているのでわかりやすいです。
富士ゼロックス
オフラインと表示されてしまって印刷できない場合の対象方が説明されています。
京セラ
よくあるお問い合わせの一覧が表示されています。左側の検索窓から症状を検索することもできます。
キャノン
キャノンの場合、FAQで機種を選択し、よくある質問を探す形になっています。
まとめ
一言で「印刷できない」と言っても、なぜ印刷できないのかは人によって違います。表示されているエラーや状態を見て原因をつかみ、確実に解決できるといいですね。ちょっとした作業で修理に出さずに済むことがほとんどですので、ぜひ挑戦してみてください。
関連記事はこちら
PC関連の記事はこちら
-
LINEの友達登録をお願いします!
LINE限定で、毎週の人気記事を配信します!

XでMoovooをフォロー!
Follow @moovoo_