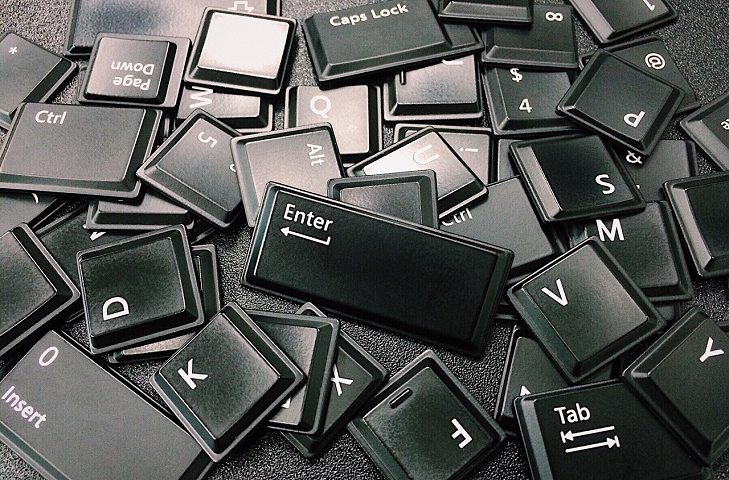
キーボードを操作してマウスいらずになる方法【ショートカットまとめ】
Windowsで使うショートカットキーをまとめました。キーボード操作だけなので作業効率が格段に向上します。共通項目も多く、一度覚えておけばずっと使えるPCスキルになるので使用頻度の多いものから身に付けましょう。
キーボードの配置とキーの機能
まずはキーボードでタイピング以外の用途に使うキーの名前と基本的な機能を把握しましょう。単体では機能を持たないキーもあるのでこれまで目に入らなかったキーがあるかもしれません。
下記キーボードの位置と合わせてボタンの配置をチェックしてください。キーボードの長さがあるので画像を2分割にして紹介します。

●Tab(タブキー)・・・入力位置を移動させるキーです。エクセルなど表計算ソフトでセルの移動に使うなどします。
●Shift(シフトキー)・・・他のキーと組み合わせて使います。
●Ctrl(コントロールキー)・・・他のキーと組み合わせて使います。
●ALT(オルトキー)・・・他のキーと組み合わせて使うキーです。
●Space(スペースキー)・・・空白を入力するキーです。
●F1~F12(ファンクションキー)・・・主にキーボードの上部に12個並んでおり、下記のキーは単体でも特定の機能を持っています。
●F7は全角カタカナ、F8が半角カタカナ、F9が全角英数字、F10が半角英数字に変換できます。
●Escape(エスケープキー)・・・メニュー画面などから離脱するキーです。Endと同様にそれぞれ動作が異なります。
●半角/全角、漢字キー
●カタカナ、ひらがな、ローマ字キー・・・日本語入力時にローマ字入力やかな入力に切り替えるキーですが、単体では機能を発揮しない設定になっている事が多いです。
●変換・・・日本語入力時に変換するキーです。
●無変換・・・日本語入力時に全角、半角のカタカナに変更できるキーです。
●CapsLock(キャプスロックキー)・・・アルファベットの大文字と小文字を切り替えるキーです。
●Windowsキー・・・設定やアプリを表示する

●BackSpace(バックスペースキー)・・・入力したテキストや範囲指定したものを削除するキーです。
●Delete(デリートキー)・・・基本的にはBackSpaceと同じ機能ですが、点滅するカーソルの右側を削除します。
●End(エンドキー)・・・作業中のアプリケーションやファイルの最後に移動しますが、アプリケーションにより動作が異なります。
●Enter(エンターキー)・・・キーボードで最も大きなキーで入力した内容を確定するキーです。
●Home(ホームキー)・・・作業中のアプリケーションの先頭に移動しますが、アプリケーションにより動作が異なります。
●Insert(インサートキー)・・・入力したテキストに上書きするキーです。
●NumLock(ナムロックキー)・・・テンキーで数字を入力する際に切り替えるキーです。
●PrintsScreen(プリントスクリーンキー)・・・表示画面をそのままコピーするキーです。画像ファイルは出力されないので画像編集ソフト上に貼り付けて保存してください。
●ScrollLock (スクロールロックキー)・・・アプリケーションのスクロール機能を切り替えるキーです。
●Page Up・・・上に1画面分スクロールするキーです。
●Page Down・・・下に1画面分スクロールするキーです。
●方向キー・・・アプリケーションのカーソルを動かすキーです。
●テンキー・・・通常は方向キーとして機能していますがNumLockキーを押すと数字や演算入力が出来るキーです。
なおノートパソコンの場合は右半分にあるテンキーが無いテンキーレスキーボードなので若干配置の違いがありますが、基本的な位置や機能は共通です。
一度覚えれば迷う事はないでしょう。
基本のショートカットキー
上記のキーの配置を把握したらメインに使うショートカットキーを覚えましょう。文書作成関係の作業を行う上では必須だと言えます。
下記はほとんどのアプリケーションで共通になっているので出番が多いです。
●指定範囲のコピー Ctrl+C
●指定範囲の切り取り Ctrl+X
●コピーや切り取った部分の貼り付け(ペースト) Ctrl+V
●特定の文字列を検索 Ctrl+ F
またGoogleChromeなどのブラウザを使っている時に便利な機能は下記になります。
●表示タブの切替 Ctrl+Tab
●新規タブの追加 Ctrl+T
●新規ウィンドウを開く Ctrl+N
●表示ウインドウを閉じる Alt+F4
Windowsパソコン全体の操作で便利なショートカットキーは下記2点がありますが、音量調整のショートカットは無いので、音量を簡単に調整したい場合はボリュームボタンの付いたキーボードを導入するか、外付けスピーカー側でコントロールして下さい。
●Windows設定画面を表示する Windows+ I
●デスクトップ画面を表示する Windows+ D
おすすめのスピーカーについては下記の記事が参考になるでしょう。
Excelのショートカットキー
次にExcelに代表される表計算ソフトを使う際のショートカットキーを紹介します。
表計算は大量のデータを扱う為、いちいちマウスの右クリックでタブを開いて機能を選択するのは非効率です。
ショートカットキーを使いこなすと作業効率が格段にあがるので是非覚えてください。
●一つ前の作業に戻す Ctrl + Z
●直前の操作を繰り返す Ctrl + Y
●リボン(Excelの画面上にある機能)の表示切替 Ctrl + F1
●シートの追加 Shift + F11
●セルの置換 Ctrl + H
●セルにデータが記載されている部分の最後まで移動 Ctrl + 矢印
●データの最後まで一括選択 Ctrl + Shift + 矢印
●列の全選択 Ctrl + Space
●行の全選択 Shift +Space
●シートの全選択 Ctrl + A
●シートの移動(左) Ctrl + Page Up
●シートの移動(右) Ctrl + Page Down
●新規ブックを開く Ctrl + N
●シートを上書き保存する Ctrl + S
これらの操作に加えて基本のショートカットキーも使えます。
データの選択や移動に関するショートカットは非常に便利です。
マウスのホイールでスクロールしたり、手動で大量のデータ入力を繰り返したり、何千セルの範囲を選択するのはもうやめて、今日からこれらの機能を使いこなしましょう。
Wordのショートカットキー
次にWordに代表されるテキストエディタのショートカットを紹介します。基本的のショートカットキーに加えて一部Excelと同じ機能のショートカットキーが使えます。
例えば全選択を意味するCtrl + AがWordとExcelで別の意味を持つような事はありませんし、GoogleドキュメントやGoogleスプレッドシートでも共通点が多いです。
そのため一度組み合わせを覚えれば他のアプリケーションでも使いこなす事が出来るでしょう。
●ページを改める Ctrl + Enter
●次のページへ移動 Ctrl + Page Down
●前のページに戻る Ctrl + Page Up
●印刷プレビューの表示 Ctrl + F2
●印刷画面に移動する Ctrl + P
●選択範囲を太文字にする Ctrl + B
●選択範囲を斜体にする Ctrl + I
最後に
以上がキーボード操作の基本的なショートカットの一覧となります。基本となるコピー&ペーストを覚えるだけでもかなり文章作成作業が楽になります。
いきなり全部を覚えるのは大変ですが、実際に仕事の中で必要にかられて使いながら覚えればマウスの右クリックやホイールの出番を極力減らして効率的に作業が出来るようになるでしょう。
是非とも使いこなしてください。
関連記事はこちら
PC関連の記事はこちら
-
LINEの友達登録をお願いします!
LINE限定で、毎週の人気記事を配信します!

XでMoovooをフォロー!
Follow @moovoo_



















