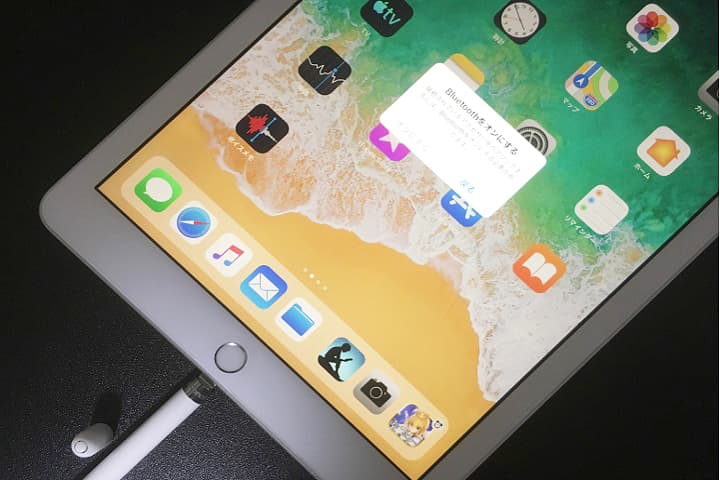
iPad とApple Pencilを導入するには?知っておいた方が良い事まとめ
パソコンやタブレットといった情報機器は毎年モデルチェンジを繰り返して高性能になっています。iPadやApple Pencilも例外ではありません。本稿では対応機種のバージョンなど、iPadとApple Pencilを導入する前に知っておいたほうが良い事をまとめました。
目次
Apple Pencilには2種類、対応モデルに違い
Apple Pencilは高性能なスタイラスペン(タッチペン)です。第1世代と第2世代の2種類があり、それぞれ対応するiPad が異なります。
Apple Pencilが便利に使えるiPad
iPadにも多彩なラインナップがあります。中でも手軽にApple Pencilと組み合わせて、イラストを描いたり、メモ帳替わりに使いたいならiPad(無印)がオススメ。
大容量のモデルでも比較的手ごろな価格で手に入るので、普段使いにぴったりです。
また、趣味や仕事でApple Pencilをフル活用したいなら、進化版のApple Pencil第2世代に対応したiPad Proが最適です。11インチまたは12.9インチのLiquid Retinaディスプレイが非常に美しく、Apple Pencilの描線も大画面に繊細に映し出してくれます。
一般的なノートパソコンよりも高性能でサクサク動き、最大1TBの大容量モデルまでラインナップ。イラストレーターなどのプロユースにも十分に応える性能をほこります。
iPadのバージョンを確かめる方法
2017年以降のiPadであればどちらかに対応していますが、手持ちのiPadのバージョンがよくわからない方もいるかと思います。
iPad本体にはこれといった刻印がないので持ち主本人でもバージョンを把握していない人も多いでしょう。
もっとも簡単な識別方法はiPadの外箱の裏を見る事ですが、箱を処分してしまった場合は設定画面をチェックしてください。
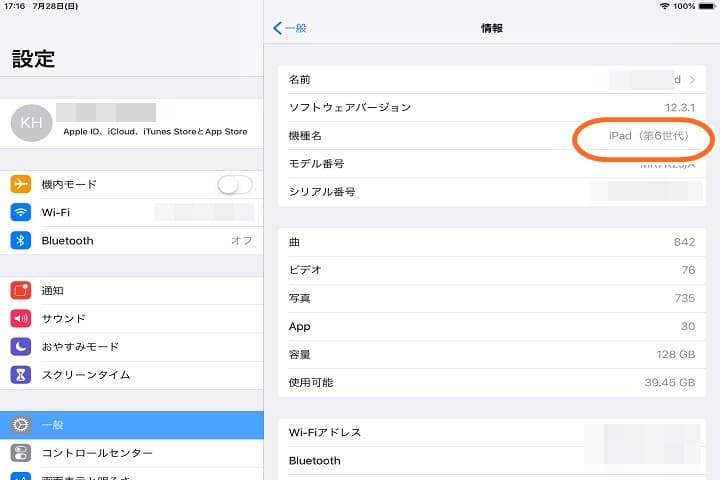
また公式サイトではiPad外観の特徴から判別する方法を紹介しているので参考にして下さい。
Apple Pencilの使い方
Apple Pencilを使い始める前に特別な準備は不要です。
Apple Pencilは充電式のデバイスなので、別売りのコネクタは不要です。iPadとBluetoothでペアリングして使います。
初めて使う場合はペンのキャップを外して、 Lightning コネクタに差し込めば接続できます。

この状態で充電ができるのでApple Pencil用に電池や充電器を用意する必要はありません。
なお第二世代のApple Pencilの場合はコネクタがありません。対応するiPadの本体側面に接触させるだけでペアリングと充電が出来ます。
おすすめアプリ
iPadとペアリングが出来たら実際に使ってみましょう。Apple Pencilが真価を発揮するのは画像編集や絵を描く時ですが、ビジネス用途でも大いに活用できます。
メモ
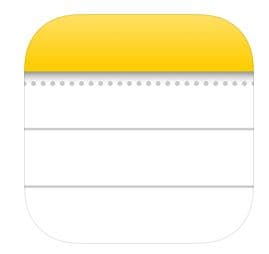
Apple社の純正アプリ、メモです。iPadに最初からインストールされているので改めて探す必要はありません。
地味なアプリですが、Apple Pencilを導入すると一気に使える機能が増えます。
様々な活用ケースが想定できるので、Apple Pencilを導入したらまずは手書きメモを試してみましょう。
Evernote
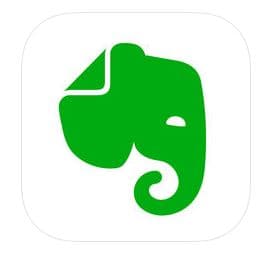
次に紹介したいのがEvernoteです。メモアプリの定番ですが、Apple Pencilを組み合わせる事でノートに手書きメモができるようになります。
Evernoteユーザーは多いですが、Apple pencilと組み合わせて使っている人はまだ少数派です。
キーボードでテキストを打ち込んだり画像をクリップしたりするだけでなく、そのまま書き込めるようになります。
Apple pencil導入後は高性能なデジタル手帳に進化するので、既存ユーザこそ一度体験して欲しいです。
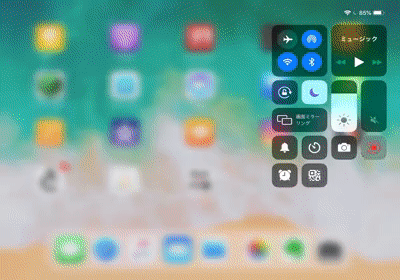
イラストアプリとしておすすめは下記になります。
アイビスペイントX
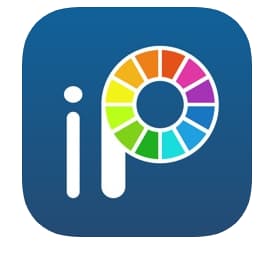
無料で使える高性能お絵かきアプリです。Youtubeにノウハウ動画が多く上がっているので練習には最適ですが、課金しないと広告が表示されます。
無料で使ってみて気に入ったら課金して広告を消す良いでしょう。
Procreate
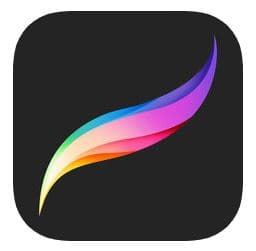
最初から有料のお絵かきアプリを買うのならProcreate(プロクリエイト)がおすすめです。
多機能なアプリなのですぐに全ての機能を使いこなすのは難しいですが、使い慣れればプロ級のクオリティのイラストを作成可能です。
CLIP STUDIO PAINT
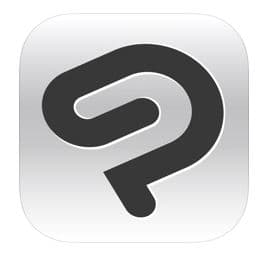
通称クリスタと呼ばれるロングセラーソフトです。買い切りのPC版がメインですがiOS版は6か月無料の後で月額課金となります。
3か月課金すると買い切りのProcreate以上に費用がかかってしまうので、iOS版クリスタはPC版購入前のお試しとして使ったほうが良いかもしれません。
保護フィルムについて
Apple Pencilに限らずスタイラスペンはiPadのガラス面に接触させて使うため、紙と違う書き心地に慣れるまで時間がかかります。
単に固いだけでなくつるつるしていて摩擦もないので違和感を感じるでしょう。
そこでアクセサリーとして手描き感覚に近づけた保護フィルムの導入をおすすめします。表面が紙のようにザラついているので、書き心地が紙に近づきます。
iPadのガラス面の固さは残りますが、直接ペン先を当てて使うより大分描き味が改善されるでしょう。
Apple Pencilの不具合対処について
手持ちのiPadに対応するApple Pencilを買ったのに使えない場合は下記をご覧ください。よくあるトラブルと対処法をまとめました。
認識しない
iPadとApple Pencilがペアリングしない場合は2つの原因があります。
一つはApple Pencilの待機電力が少なすぎる状態で長く使わない状態で放置すると発生します。
コネクタに差し込むなどしてしばらく充電状態にしてから再度抜き差しすれば認識するようになります。
もう一つがBluetoothの設定がオフになっている場合です。iPadの設定画面を開いてBluetooth機能を確認しましょう。
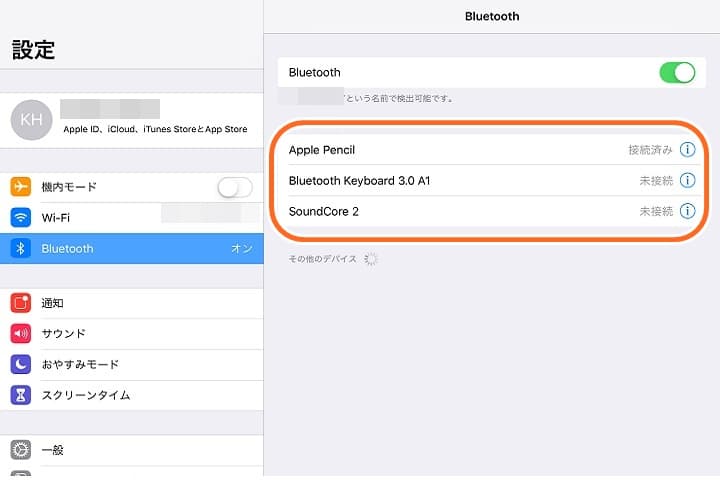
反応しない
iPadとペアリングで同期しているにも関わらずスクリーンにタッチしても使えない場合はペン先のゆるみを確かめてください。ペン先が緩んでいると反応しなくなります。
またペン先は消耗品です。使っているうちに反応が悪くなったり、認識しないようになったりしたら交換しましょう。
充電できない
第一世代のApple Pencilは充電残量の表示がありません。フル充電で12時間使えるとのことですが、長く使用している内にバッテリーが劣化して、一度の充電で使える時間が短くなります。
第二世代Apple Pencilの場合はiPad側で充電残量をチェックできるので正しく充電できている確認できますが、バッテリーが劣化しないわけではありません。
充電しても使えない状態になったり、充電自体が出来ない状態になったら高確率で修理が必要となるのでAppleストアに持ち込みましょう。
最後に
ペンを握って書くという行為には動作記憶が伴うので、頭で覚えたりタップして情報をクリップするよりも覚えやすいと言われています。
イラスト作製用途以外にも情報整理用として、アナログなペンの導入を検討するのも良いかと思います。
関連記事はこちら
タブレットの記事はこちら
-
LINEの友達登録をお願いします!
LINE限定で、毎週の人気記事を配信します!

XでMoovooをフォロー!
Follow @moovoo_























