
iPhoneのカメラのLive Photosって?機能と使い方を詳しく解説!
iPhoneのカメラの「Live Photos」という機能を知っていますか?Live Photosとは、iPhone 6s以降の機種に搭載されている機能で、シャッターを押した前後1.5秒ずつの動画と音声も一緒に記録することができます。
でも、Live Photosって何?どうやって使うの?と思っている人も多いはず!今回は、Live Photosの基本的な機能から操作方法までを徹底解説します!
さらに、Live Photosからお気に入りの画像を切り出したり、エフェクトをかける上級テクニックや、「音が出ない!」といった困ったときの対処法も紹介します。
iOS のバージョンによっては今回紹介している操作ができない場合もありますのでご了承ください。
Live Photosとは?

「Live Photos」とはiPhoneのカメラの機能で、シャッターを押した前後1.5秒ずつの動画と音声も一緒に記録することができます。動画ほど長くはないけれど、写真を撮った一瞬の出来事を音声と共に残すことができるので、改めて写真を見返した時に臨場感があってとても面白いですよ!
Live Photosの基本的な機能
では、そんな Live Photosの基本的な機能を紹介します。Live Photos はiPhoneのカメラアプリを立ち上げるだけで自動的にオンになるように設定されているので、通常の写真と同じように操作するだけで撮影することができます。Live Photosを使って撮影した写真はiPhoneの写真フォルダに保存されます。
Live Photosがオンになっている状態で写真を撮影すると、通常の写真のような「パシャッ」という大きなシャッター音の代わりに、「ピコッ」という静かな音が鳴ります。「撮影時に大きな音が鳴らないのが良い!」という理由でLive Photosを使っているiPhoneユーザーも多いようです。iPhoneのカメラのシャッター音が気になる方はぜひLive Photosを試してみてください!
活用シーン

Live Photosは「素早く動く人物やペット」や「常に動いている風景」の撮影に適しています。
例えば、子供の笑顔。常に表情がコロコロと変わる子供の笑顔を撮影するのは難しいですよね!何度もシャッターを切ったり、連写モードを使っている人も多いと思いますが、Live Photosは合計3秒間の動画と音声が保存されるので、笑顔の一瞬が撮れる確率が高くなります。
人物やペットを撮影する場合、ポーズを取っている人物や眠っているペットなど、動きの少ない被写体を撮影しても通常の写真との違いがあまり分かりません。
風景の場合は、滝の写真などを撮影するのがおすすめです。撮影した瞬間の音声も一緒に記録してくれるので、写真を見返した時に水が流れる音まで楽しむことができます。
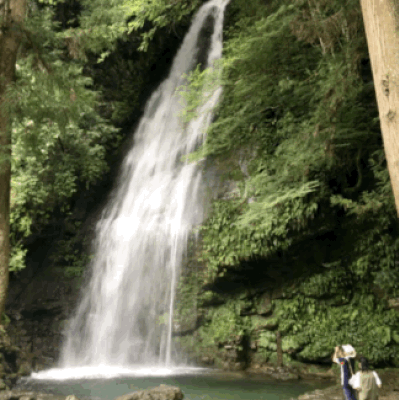
風景を撮影する場合、動きがゆっくりとした雲が流れる様子などはLive Photosにはあまり適していません。
Live Photosの操作方法【初級編】
Live Photos の機能については理解していただけたでしょうか?ここからは、Live Photosの操作方法を説明していきます。基本的な撮影方法からLive Photosの機能を解除する方法まで、初心者でも簡単に分かるように説明します。
撮影方法
Live Photosはシャッターを押した前後1.5秒の動画と音声を一緒に撮影する機能なので、撮影中はなるべくカメラを動かさないように注意します。手がブレるときれいに撮影できません。カメラをしっかりと固定した状態でシャッターボタンを押して、「ピコッ」という音が鳴ったら撮影終了です。
再生方法
iPhoneの写真アプリに移動して、Live Photosがきれいに撮影できているかどうかを確認しましょう。撮影した写真を表示して、画面を指で強く長押しするとLive Photosが再生されます。
撮影時にLive Photosのオン・オフを切り替える方法
iPhoneのLive Photosは、カメラアプリを立ち上げた時にオン・オフを切り替えることができます。
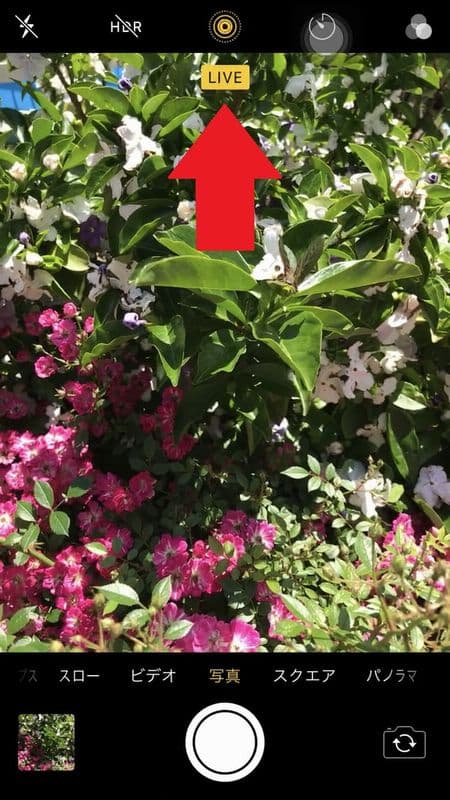
① iPhoneのカメラアプリを立ち上げます。
② 画面上部のカメラのレンズのような丸いマークをタップすると「LIVE オフ」という表示が出て、Live Photosの機能がオフになります。
③ 再度オンにしたい場合はもう一度丸いマークをタップします。「LIVE」という表示が出てマークが黄色く光ったら Live Photosが正常にオンになった合図です。
Live Photosの機能を解除する方法
Live Photosは、iPhoneのカメラアプリを立ち上げる度に自動的にオンになるように設定されています。この機能を解除し、Live Photosを常にオフにして使用することもできます。
① iPhoneのカメラアプリを立ち上げます。
② 画面上部のLive Photosのマークをタップして、Live Photosをオフにします。この時に、「LIVE オフ」という表示が出たことを確認してください。
③ iPhoneの「設定」→「カメラ」の順に進み、「設定を保持」をオンにします。
「設定を保持」をオンにすると、現在iPhoneのカメラアプリで設定されている機能が保存され、次回以降カメラを使用した時にLive Photosの機能が自動的にオフになります。
カメラアプリでLive Photosをオフにしないまま「設定を保持」のボタンを押してもLive Photosの機能は解除できませんので注意してください。
Live Photosの操作方法【上級編】
ここからはLive PhotosマスターになれるLive Photosの操作方法【上級編】を紹介します。Live Photosをさらに楽しむために知っておきたい機能ばかりなので、ぜひ参考にしてくださいね!
お気に入りの画像を切り出す
Live Photosはシャッターを切った前後1.5秒間、合計3秒間の動画を撮影しますが、撮影した写真の中からお気に入りの一瞬を切り出すことができます。

① 写真の右上にある「編集」をタップします。
② 画面の下の方に写真が連続して表示されていますので、白い四角形を指で動かしてお気に入りの写真が出てきたところで止めます。
③ 「キー写真に設定」をタップします。
音を消す
Live Photosは動画と一緒に音声も保存されますが、撮影後に編集して音を消すことができます。

① iPhoneの写真アプリを立ち上げます。
② 音を消したい写真を選び、右上の「編集」をタップします。
③ 写真の左上のスピーカーのマークをタップすると音を消すことができます。
エフェクトを活用する
Live Photosには次の3つのエフェクト機能がついています。
・ループ
3秒間の動画が繰り返し表示されます。
・バウンス
3秒間の動画が最後まで再生されると今度は逆再生になり、その一連の流れが繰り返し表示されます。
・長時間露光
3秒間シャッターを開けっ放しにした状態で撮影した写真になります。
エフェクトの付け方

① エフェクトを付けたい写真を表示します。
② 画面を上にスワイプするとエフェクトを選択する画面が出てきます。
③ エフェクトを選択します。
Live PhotosのQ&A
最後に、Live Photosに関するよくある質問をまとめました。Live Photosについて疑問がある場合や、操作方法に困ったときはこちらを参考にしてくださいね!
動画との違いは?
Live Photosはシャッターを切った前後1.5秒の動画と音声を記録する機能なので、「3秒の動画」とも言えます。それよりも長い時間撮影したい場合は動画モードを使いましょう。
連写の機能との違いは?
iPhoneにはバースト(連写)機能があります。連写機能を使うと何枚も写真を撮ってその中からお気に入りの写真を選ぶことができますが、「カシャカシャカシャ」という激しいシャッター音が鳴るので、人が多い場所では使いにくいという声もあります。Live Photosであれば「ピコッ」という静かな音がするだけで、後からお気に入りの写真を選ぶことができる点は連写機能と変わりません。シャッター音が気になる場合は Live Photosを活用してみましょう。
音が出ない!
iPhoneがマナーモードになっていませんか?Live Photosを再生する時に音が出ない時はまず、iPhoneがマナーモードになっていないかどうかを確認しましょう。マナーモードを解除しても音が出ない時は、写真の右上の「編集」をタップして、左上のスピーカーのマークがオンになっているかどうか確認してください。
画像が動かない!
Live Photosの画像はタップしただけでは再生されません。画面を強く指で押し続けてみてください。
まとめ
今回はiPhoneのカメラのLive Photosについて徹底解説しました。写真と動画の中間のようなLive Photosを活用すれば、手軽に臨場感あふれる写真を残すことができますよ。基本的な操作に慣れたら、今度はエフェクトの機能を使ってみてください。きっと今までとは一味違った写真になりますよ。Live Photosを使って素敵な写真をたくさん残してくださいね!
関連記事はこちら
スマホの記事はこちら
-
LINEの友達登録をお願いします!
LINE限定で、毎週の人気記事を配信します!

XでMoovooをフォロー!
Follow @moovoo_




















