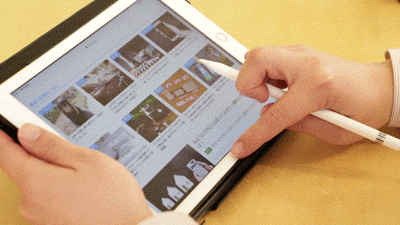
iPadで2画面表示、マルチタスク機能で作業効率をアップ
iPadは高い性能によりゲームやクリエイティブワーク、学習や動画コンテンツの視聴などマルチに活躍するデバイスです。
「1つのアプリを使った作業だけでなく、複数のアプリを起動してマルチタスクをしたい」
iPadなら、そうしたニーズに応える機能が備わっています。画面分割をすることで、同時に2つの作業が行えるのです。
この記事では、iPadで2画面表示できるマルチタスク機能と使い方について解説します。ぜひ参考にしてください。
▼ iPadの役立つ情報を紹介
iPadで2画面表示する4つの方法

Photo by iStock
二画面表示を可能にする機能は、以下の4つ。
①Split View:ウィンドウをふたつ並べて表示
②Slide Over:大きいウィンドウに細長いウィンドウを重ねて表示
③ピクチャインピクチャ:大きいウィンドウに動画を重ねて表示
④クイックメモ:大きいウィンドウに小さいメモを重ねて表示
それぞれの活用方法について紹介していきます。
①Split Viewの使い方
Split Viewとは、アプリの画面を左右に並べる機能です。2つのアプリを起動して、同時にディスプレイ上に表示させることができます。
Split Viewの設定方法
②使いたいアプリアイコンを画面の左端or右端にドラッグする
③中央の区切り線をスライドして、それぞれの画面の大きさを調整する
④画面上部の「…」をドラッグすると、左右の表示位置を入れ替えることも可能
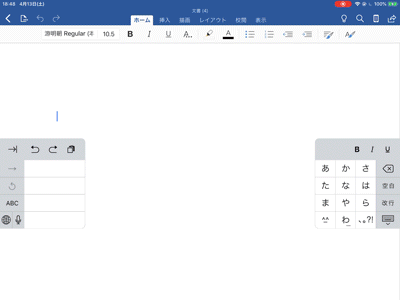
Dockに登録していないアプリをSplit Viewで表示する場合は、1つ目のアプリを起動して、上部中央にある「…」マークをタップ。
Split Viewを選択すると、1つ目のアプリが左端に寄ってホーム画面が表示されます。この状態で2つ目に表示したいアプリを選択すると、1つ目のアプリが左に、2つ目のアプリが右に表示されることで2画面表示になります。
Split Viewの活用法
Split Viewは、「メールやほかのメッセージアプリを確認しながら、別の作業がしたい」そんなときに役立つ機能です。また、使い方にあわせてそれぞれの画面の大きさの比率を5:5や7:3などに調整できるのも便利です。
②Slide Overの使い方
Slide Overとは、大きいウィンドウに、細長いウィンドウを重ねる機能。「メイン作業をしながら、たまにサブ作業を行う」ときに設定するといいでしょう。
Slide Overの設定方法
②使いたいアプリアイコンを画面にドラッグする
③バーをスライドして、ウィンドウを移動させる
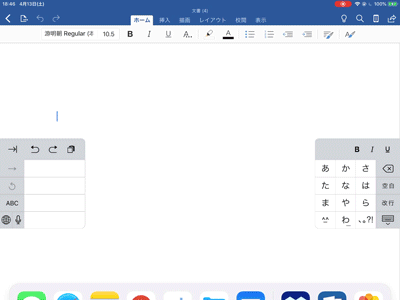
Dockに登録していないアプリをSlide Overで表示したい場合は、起動したアプリの画面上部に表示された[…]ボタンを押し、[Slide Over] をタップします。
すると1つ目に表示していたアプリが右端に移動してホーム画面が表示されるので、別のアプリをタップします。
こちらの方法の場合、1つ目のアプリがSlide Overで表示され、2つ目のアプリが大きなウィンドウとして画面いっぱいに表示されます。
Slide Overの操作方法
②画面外から画面中央へスワイプして表示
③複数のアプリをSlide Overで起動し、Slide Overの中でアプリを切り替えることも可能
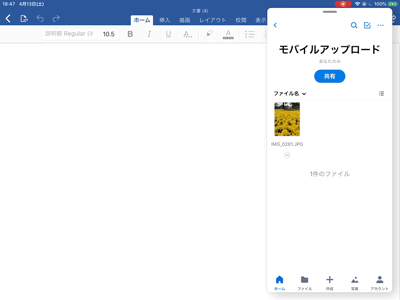
Slide Overの活用法
Slide Overは「2画面表示をしたいけど、メイン画面はそのままの大きさで使いたい」という人にぴったりです。「WordやPowerPointに参考資料の写真を貼り付けたい」といったときに、写真アプリをSlide Overで開くと良いでしょう。
簡単に非表示にすることができるので、メイン画面を隠さずに作業ができます。ドラッグ&ドロップですぐに写真を貼り付けられるので、作業効率がアップしますね。
Split ViewとSlide Overの切り替え
画面上部に表示された「…」を下にスワイプすると「Split ViewとSlide Overの切り替え」ができます。アプリの重要度に合わせて切り替えましょう。
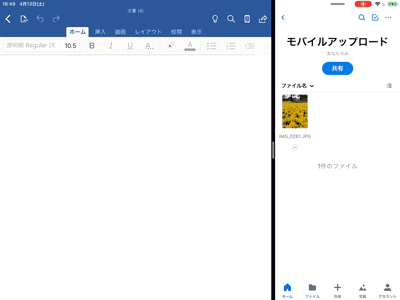
③ピクチャインピクチャの使い方

Photo by iStock
ピクチャインピクチャとは、Face Timeなどのビデオ通話機能があるアプリや、YouTubeなどの動画配信アプリで使える機能です。大きなウィンドウに、小さな動画ウィンドウを重ねて表示します。
ただし、動画配信サービスでピクチャインピクチャを利用するには、有料プランの契約が必要な場合があります。
ピクチャインピクチャの設定方法
②任意のアプリを起動する
③直すときはアプリの「拡大アイコン」をタップする
ピクチャインピクチャの活用法
オンラインミーティングをしながら議事録をまとめたり、映画を見ながら調べ物をするといった作業が可能です。
④クイックメモの使い方

Photo by iStock
いつでも純正メモアプリを起動できる機能です。小さなメモウィンドウを表示します。
クイックメモの設定方法
①画面の右下から中央に向けてスワイプ
②小さなウィンドウで純正メモアプリが起動
③「完了」をタップして閉じる
クイックメモの活用法
他の作業中にちょっとしたメモを取りたいときに便利です。ほかの2画面表示機能とあわせて使えるので、複数のアプリを起動しながらビデオ通話を繋ぎながらメモを取るといった使い方も可能です。
最新のiPadシリーズはこちら
最後に最新iPadシリーズを紹介します。
① Apple iPad(第10世代 2022年モデル)

ポップな4つのカラー、1,200万画素カメラによる4Kビデオ撮影に対応
ホームボタンのないオールスクリーンタイプへと進化し、画面サイズが第9世代から0.7インチ拡大。チップはA14 Bionicを搭載しています。
本体カラーはポップな4色展開で使うのが楽しくなるデザインです。
専用のMagic Keyboard Folioが新たに登場。キーボードとトラックパッドを使えば、クリエイティブな作業がよりしやすくなります。
ストレージ:64GB/256GB
カメラ:12MP広角カメラ
接続端子:USB-C
生体認証:Touch ID
② iPad Pro 13インチモデル Apple M4チップ搭載(第7世代 2024年モデル)

M2チップの4倍速いGPUパフォーマンス
最新のM4チップを搭載し、従来モデルよりも大幅にパフォーマンスが向上しました。M4チップは、前世代のM2チップと比べてCPUパフォーマンスが1.5倍、GPUパフォーマンスが4倍速くなり、グラフィックを扱う高度な作業に最適です。
Apple Pencil Proに対応し、ツールパレットの表示やペンの太さのコントロールが可能で、より高度なイラスト制作や3Dモデリングができます。プロフェッショナルなクリエイティブ作業を必要とするユーザーに最適なモデルです
ストレージ:256GB/512GB/1TB/2TB
カメラ:12MP広角/12MP超広角カメラ
接続端子:Thunderbolt/USB 4対応USB-C
生体認証:Face ID
③ Apple iPad mini(第7世代 2024年モデル)

A17 Proチップを搭載、スマートなポータブルタブレット
片手で持てるコンパクトサイズの本体に、最大輝度500ニト、8.3インチのLiquid Retinaディスプレイを搭載。重さは約300g、厚さは6.3mmと薄く、タブレットを持ち運びしたい方にぴったりな1台。
Apple Pencil Proに対応し、1200万画素の広角カメラを搭載。4Kビデオの撮影も可能です。コンテンツを手軽に楽しむだけでなく、ゲーミングやクリエイティブシーンにも活躍します。
ストレージ:128GB/256GB/512GB
カメラ:12MP広角カメラ
接続端子:USB-C
生体認証:Touch ID
④ Apple iPad Air Apple M2チップ搭載(第6世代 2024年モデル)

M2チップ搭載でパフォーマンスアップ
2024年5月に発売された新型iPad Airは、11インチと13インチの2つのサイズがあり、どちらも高解像度ディスプレイを搭載しています。
M2チップを搭載し、パフォーマンスが向上し、ストレージ容量も最大1TBまで選べるようになりました。Apple Pencil Proに対応し、クリエイティブな作業や高性能なアプリケーションの利用に最適。
また、電源ボタンにTouch IDを内蔵し、スムーズな指紋認証も可能です。
ストレージ:128GB/256GB/512GB/1TB
カメラ:12MP超広角カメラ
接続端子:USB-C
生体認証:Touch ID
関連記事はこちら
iPadの記事はこちら
-
LINEの友達登録をお願いします!
LINE限定で、毎週の人気記事を配信します!

XでMoovooをフォロー!
Follow @moovoo_





















この記事へのコメント利用規約
もっと読むコメントするにはログインしてください。
ログイン