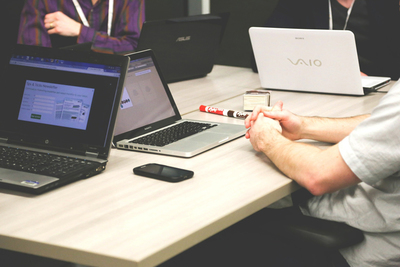キーボードのショートカットキーを紹介!効率をアップしよう!
パソコンの機能や操作を行うときに便利なキーボードの「ショートカットキー」。キーボードのショートカットキーを覚えて使いこなすことでパソコン作業の効率化ができ、操作の時間を短縮できます。キーボードのショートカットキーをマスターするためには何回も使うことが大切です。
まずはどのようなショートカットキーがあるか把握しておくと良いでしょう。
この記事では、キーボードで使えるおすすめのショートカットキーを抜粋して紹介していきます。
目次
キーボードのショートカットキーとは?

ショートカットキーとは、パソコンの機能の中でもキーボードだけを使って行う操作のことです。一般的に右クリックすると表示される機能の隣に表示されているコマンドのことです。このキーボードのショートカットキーを活用することでマウスを使わずに操作ができます。そのため、大量の処理を行うときにキーボードのショートカットキーを使えば時間を大幅に短縮できます。
キーボードのショートカットって必要なの?
作業のスピードが速い人はマウスを使わずに、キーボードだけで操作を行います。一般の人であればマウスを使った方が速い作業でも、ショートカットを駆使することでキーボードだけで大幅な時間短縮を実現できます。パソコンの操作に慣れていない人はマウスの右クリックを使って、コピーやペーストなどの操作を行います。ショートカットキーを覚えることで、キーボードだけで完結できます。毎日仕事でExcelやWordなどを使っている人は、ショートカットキーを覚えればスムーズに作業を行うことが可能です。
ショートカットで使うキーボードのボタン
Ctrl(コントロールキー)
他のキーと同時に使用します。選択した対象をコピーしたり貼り付けたりするときに使います。
Shift(シフトキー)
他のキーと同時に使用します。アルファベットの大文字を入力する以外にも、範囲を選択するときにも使います。
Alt(オルトキー)
他のキーと同時に使用します。主にメニューを選択や、作業の切り替えを行います。
Windowsロゴキー
[スタート] メニューを表示することができますが、他のキーと同時に使うことでさまざまな操作を行えます。
以上4つのキーは特に使用頻度が多いため、覚えておくことがおすすめです。主にキーボードの左側にあるため、左手の小指でキーを押しながら、他のキーと組み合わせることでスムーズにショートカットキーを活用できます。
キーボードのショートカットで絶対に覚えておくべきものは?

キーボードのショートカットキーには、利用しているツールや操作によって使うツールは変わってきます。しかし、中にはどのような操作でも共通して使えるキーボードのショートカットキーも存在します。このような使える幅が広いショートカットキーを覚えることで、パソコン操作の効率化が可能です。
ここからはどのような操作でも使える基本的なキーボードのショートカットキーを紹介していきます。
コピー:「Ctrl + C」
最も使う機会が多い操作といっても過言ではないキーボードのショートカットキーです。社会人になってコピーをマウスを使って操作していると、注意される可能性もゼロではありません。ショートカットキーの基本中の基本でもあるため必ず覚えておきましょう。
また、あまり知られていませんが「Ctrl + Insert」も同じ効果があります。
切り取り:「Ctrl + X」
コピーと同様に使う機会が多いキーボードのショートカットキーです。
コピーと違って選択範囲をそのままコピーするのではなく、切り取り貼り付けることで選択範囲を移動できます。
ペースト(貼り付け):「Ctrl + V」
この操作ではコピーや切り取りの操作で選択した範囲を貼り付けることができます。基本的には「そのまま貼り付け」になるため、コピー・切り取りをした選択範囲の書式などがそのまま、反映されてしまいます。
GoogleスプレッドシートやGoogleドキュメントなどの一部のツールでは、「Ctrl + V」だけでなく「Ctrl + Shift + V」と「Shift」を加えることで「値で貼り付け」を行えます。この「値で貼り付け」を行うと、貼り付ける先の書式に合わせて貼り付けることが可能です。
やり直し(1つ前に戻る):「Ctrl + Z」
必ず覚えておきたいキーボードのショートカットキーに「Ctrl + Z」があります。この「Ctrl + Z」はやり直しを行う操作であり、ミスや間違いをしてしまったときに有効活用できます。この「Ctrl + Z」のショートカットキーを覚えておくだけで、対処できる幅が広がり問題解決する時間を短縮できます。
新規作成:「Ctrl + N」
新しいウィンドウ、新しいファイルなどを作成するときは「Ctrl + N」を使うことで新規作成を行えます。
保存:「Ctrl + S」
この「Ctrl +S」という操作は基本的には「名前を付けて保存」を意味します。ExcelやWord以外のツールでも新規作成したファイルを最初に保存するときは、この「Ctrl +S」を使えば名前をつけて保存できます。しかし、既に名前を指定しているファイルで「Ctrl +S」の操作を行うと「上書き保存」の役割を果たします。この「Ctrl +S」を使う癖をつけておけば、保存し忘れてデータを紛失するリスクを軽減できます。
仕事に便利なキーボードのショートカットキー

電源を切る:「Alt +F4」
このショートカットキーをデスクトップ画面で行うと電源を切る・再起動するなどの案内表示が現れます。そのため、スムーズにパソコンの電源を切ることができます。
また、さまざまなウィンドウを開いているときに、この操作を行うとウィンドウを閉じることが可能です。
全てのウィンドウを一瞬で最小化する:「Windows ロゴ キー + D」
この操作を使うと、複数のウィンドウを開いていても一瞬で全てを最小化し、デスクトップ画面を表示させます。
他にも「Windows ロゴ キー」を使うことで以下のようなウィンドウの操作を行えます。
・表示しているウィンドウを最大化する:「Windows ロゴ キー + ↑」
・表示しているウィンドウを最小化する:「Windows ロゴ キー + ↓」
・表示しているウィンドウを左右に配置する:「Windows ロゴ キー + ←/→」
パソコンをロックする:「Windows ロゴ キー + L」
離席するときにはパソコンを起動時のログイン画面にする必要がある企業も多いです。
そのようなときは「Windows ロゴ キー + L」を行うとパソコンをロックできます。
Excelで使えるキーボードのショートカット
上のセルと同じ内容を入力する:「Ctrl + D」
Excelのセルで真上のセルと同じ内容を入力するときには「Ctrl + D」を使うことがおすすめです。既に何かコピーしている状態でも使うことができます。
セル内での改行:「Alt + Enter」
セル内の文章を打ち込むときに、1行が長くなると読みにくくなります。そこでこの「Alt + Enter」を使うと改行できます。
全角カタカナにする:「F7」
変換したい文字を選択し「F7」を押すと全角カタカナに変換できます。
また、同様に以下の操作を行うことで効果的に変換できます。
・半角カタカナにする:「F8」
・変換途中の文字をひらがなに戻す:「F6」
まとめ
いかがでしたでしょうか。今回はキーボードのおすすめショートカットキーを紹介してきました。ここまで説明してきたキーボードのショートカットキーはごく一部です。そのため、他にも有効活用できるショートカットキーはたくさんあります。まずは基本となるショートカットキーを覚えて作業を効率化しましょう。
関連記事はこちら
仕事効率化の記事はこちら
-
LINEの友達登録をお願いします!
LINE限定で、毎週の人気記事を配信します!

XでMoovooをフォロー!
Follow @moovoo_