
Wi-Fiルーターとは?その意味、使い方、選び方、おすすめ機種を解説
今やインターネット接続は、無線(Wi-Fi)で接続することが常識になってきています。自宅だけではなく、ホテル・ファストフード店・駅・新幹線・電車内などの外出先でも、あちこちで無線(Wi-Fi)接続が利用可能です。無線(Wi-Fi)接続を可能にする機器はWi-Fiルーターと呼ばれており、私たちの生活に非常に身近なものになっていますが、Wi-Fiルーターがどのような働きをしているのかについてはあまりよく知られていません。
そこで、この記事ではWi-Fiルーターの「機能」「無線LANの規格」「利用環境にあった最適なWi-Fiルーターの機種」など、基本的な知識について説明していきます。さらに、パソコンやスマホをWi-Fiルーターに接続する手順についても解説していくので、参考にしてみてください!
Wi-Fiルーターの基本知識
1.Wi-FiルーターのWi-Fiってなんのこと?
Wi-Fiとは、Wi-Fi Alliance(ワイファイ アライアンス)という業界団体が無線の通信規格に関して相互接続を保証する登録商標のことで「ワイファイ」と読みます。今は無線よりもWi-Fiという用語が一般的に使われますが、かつてはWi-Fiルーターは無線ルーターと呼ばれていました。
以前は、無線による接続は一般的ではなく、ケーブルで機器同士をつなぐ有線LANでインターネットを接続していたのです。Wi-Fiを利用することで、ケーブルによる配線の煩わしさが解消され、ストレスなく使用することができます。
2.Wi-Fiルーターのルーターってなんのこと?
ルーターとは、パソコン・タブレット・スマホなど複数の機器を同時にインターネットに接続できる機能を提供する機器のこと。ルーターにはWi-Fi機能のないルーターもありますが、家庭向けや小規模な企業向けのルーターはWi-Fi機能を持ったルーターが一般的です。
3.Wi-Fiルーターを使うためには何が必要なの?
Wi-Fiルーターを使ってインターネット接続をするには、まずインターネット接続事業者と回線契約をすることが必要です。この回線は無線ではなく有線で事業者によって自宅へ回線の引き込み工事が行われます。この回線にWi-Fiルーターを接続することで、自宅内のパソコンやスマホと無線による通信が可能になるのです。
Wi-Fiルーターを設置すれば、Wi-Fiに対応したパソコンやスマートフォン・テレビ・プリンター・デジタルカメラなどの機器を、Wi-Fiルーター経由でインターネットに接続可能です。
最近のほとんどのデジタル機器にはWi-Fi機能が内蔵されており、あまり気にする必要はありませんが、少し古い機種や一部の機種にはWi-Fi機能のない機器があります。確実にWi-Fi接続を利用したいときは、念のためその機器にWi-Fi機能がついているかどうか調べておくと良いでしょう。
4.スマホやその他の無線通信方法とWi-Fiとの違い?
スマホや携帯電話でも無線通信でインターネット接続が可能です。これらの無線通信とWi-Fiの無線通信とはどのような違いがあるのかについて解説します。
スマホや携帯電話のカタログ、あるいはテレビCMで3G・4G/LTE・最近では5Gという用語を聞いたことがないでしょうか? 3G・4G/LTE・5Gは、スマホや携帯電話で使われる通信規格のこと(5Gが利用できるのは2020年の予定で現在はまだ利用できません)。スマホはWi-Fiによる接続も可能ですが、Wi-Fiルーターがない環境でも接続できるのは、Wi-Fiとは異なった通信規格でも利用できるからです。
LTE・3G・4GとWi-Fiとの性能的な大きな違いは、利用できるエリアの広さとデータ転送時の速さ。LTE・3G・4Gは、Wi-Fiに比べると利用エリアが広く、速度が遅いことです。その他にもLTE・3G・4Gはデータ転送容量別の料金体系であること(定額制ではないこと)、スマホ1台ごとに課金されることがWi-Fiと大きく異なります。Wi-Fiを使ったインターネットは、いくらインターネットを使っても定額で、利用するパソコンやスマホの台数によって利用料金が変わることもありません。
なお、3G・4G・LTE・5Gは、通信規格のできた順で、かつては1G・2Gという通信規格が使われていた時代もありました。数字が大きくなるほど速度が速く、通信の安定性がよくなっています。LTEは、4Gの前に橋渡し的に開発された規格で3.9Gとも呼ばれ、携帯各社は独自の名称を使ってサービスを提供しているのです。
Wi-Fi規格も実際は、IEEE802.11a・IEEE802.11ac・IEEE802.11ad・IEEE802.11b・IEEE802.11g・IEE802.11nなど複数の規格があり、スマホの通信規格と同様に進化しています。Wi-Fiルーターのカタログには、これらの規格をまとめて「IEEE802.11 a/b/g/n/ac/ad」のように記載されていることが多いです。古い機種のWi-Fiルーターでは、新しい規格のIEEE802.11adなど一部の規格が使えない可能性があります。
5.Wi-FiとBluetoothの違い

スマホの普及で、Bluetooth(ブルートゥース)という用語も一般化してきました。Bluetoothを使ってイヤホン(ヘッドホン)、スピーカーなどとケーブルを使わないでもよい無線接続をして利用している人も多いことでしょう。また、パソコンとキーボードがBluetooth接続されていることを知らないで使っている人も多いかもしれません。BluetoothもWi-Fiや3G・4Gの通信規格と同じ、無線の通信規格の1つです。
Bluetoothは、主に近距離間データ通信に使われます。その特徴は、使用時は接続する機器を指定(ペアリング)し、数メートル~10メートル程度の短い距離の無線通信にしか利用できないということ。Wi-Fiは、複数台同時に100メートル以上の離れた距離でも利用できます。またBluetoothは、通信速度が遅く大量のデータを送受信する用途には適していません。その代わり消費電力が少なく近距離で使うイヤホン(ヘッドホン)・スピーカー・キーボードなどの機器との接続に向いています。
Wi-Fiルーターの価格帯と失敗しないWi-Fiルーターの上手な選び方
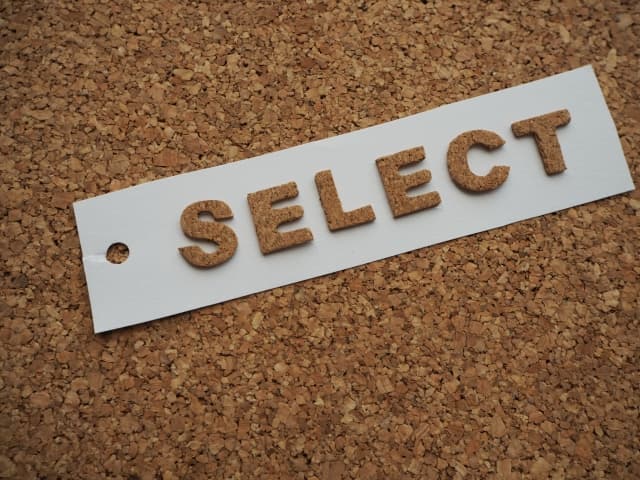
1.Wi-Fiルーターの機種数、価格帯
Wi-Fiルーターはたくさんの機種が販売されています。モデル数が分かる大手通販業者で調べると、販売価格の分かるモデルとして約270機種を超えるWi-Fiルーターが販売されています。
ルーターの実売価格を以下のように大きく5,000円単位で3つに区切ると、その構成比は以下のとおりです。
・5,000円未満 約25%
・5,000円以上、10,000円未満 約31%
・10,000円以上 約44%
最も安い価格のWi-Fiルーターは、1,000円台からあり、最も高額な価格は70,000円を超えるものもあります。その中で、売れ筋の上位10モデルの平均価格と価格帯の分布を調べると以下のとおりです。
・上位10モデル平均価格 6,355円
・価格帯分布 5,000円未満 4機種
5,000円以上、10,000円未満 5機種
10,000円以上 1機種
なお、機種数・価格帯の情報は2019年2月現在のものです。また、定価ではなく実売価格のため異なる通販サイトや家電販売店とは価格帯の構成比や売れ筋価格帯に相違が生じている可能性があります。
2.Wi-Fiルーターの選び方
2-1 ルーター機能がよくわからない人の選び方
Wi-Fiルーターの価格の幅は非常に広く、価格だけで選ぶと失敗する可能性も。そこで、「機能がよくわからない人」「高速で安定した通信を希望する人」および「価格の安い機種を希望する人」に分けて、選び方のポイントを紹介します。
戸建て住宅であれば平屋か2階建てか、マンションであれば部屋数、および同時利用者の人数など、利用環境にあったWi-Fiルーターから売れ筋の価格帯を中心に選ぶことが多いです。通常、Wi-Fiルーターの各メーカーのホームページやカタログに利用環境別に適したルーターの機種が紹介されています。
ただし、それらの表示はあくまで目安なので、Wi-Fiルーターを置く場所や建物の構造などによって多少の差異が生じることもあるのです。
2-2 高速で安定した通信ができるWi-Fiルーターを求める人の選び方
Wi-Fiルーターの複数ある通信規格で「IEEE802.11ac」および「IEEE802.11n」に対応している機種から、利用環境にあった機種を選ぶことが重要です。さらに高速な機種を選びたい場合は、その中からストリーム数(アンテナ数)の多い機種を選びましょう。表示は1×1・2×2・3×3・4×4などやMIMO(MU MIMO)対応などと記載されています。数字が大きいほど高速な通信が可能です。
いずれもパソコンやスマホなどWi-Fiルーターと接続する機器側も同じ通信規格、ストリーム数に対応していないと高速な通信はできません。とはいえ、この場合は高速な通信ができないだけで通信が不可能なわけではありませんので注意しましょう。
例えると100キロ以上の速度で走行できる高速道路を、80キロの速度しかでない車で走るようなイメージです。高速通信はできませんが通信は問題なくできます。そのため最新のパソコンのみが高速で通信できればよいというときは、そのパソコンで利用するときに高速な通信が利用可能です。
複数のストリーム数に対応していると、多数の機器で同時使用するときにも、安定した通信が可能に。これも高速道路に例えると、ストリーム数は車線数に対応します。4車線は1車線よりも交通量が多いときでもスムーズに走行できるように、ストリーム数が多いと安定した通信が可能になるのです。
ただし、同時使用は1人だけ、あるいは複数使用でもメールのチェックだけのように通信するデータ量が少なければ大きな効果は得られません。高速で走行できるスーパーカーを購入しても高速道路を走行しなければ、そのメリットを生かせないのと同じです。
2-3 できるだけ安いWi-Fiルーターを求めている人の選び方
安価なWi-Fiルーターを選ぶ場合は、先に利用環境と通信規格や高速通信できることを希望するかを決めて、その中から最も価格の安い機種を選びましょう。
スマホやパソコンをWi-Fiルーターに接続するための手順

スマホやパソコンをWi-Fiルーターに接続するための手順を簡単に紹介します。
1.Wi-Fiルーターの「名称・パスワードとWPSボタン」を確認する
Wi-Fiルーターの底面や側面に「SSID」や「Key(または暗号化キー)」と書かれたラベルが貼り付けられているので、それを見つけてそれぞれを控えておきます。「SSID」が名称で「Key(または暗号化キー)」がパスワードです。また、同時に「WPS」と表示されたボタンの位置を確認しておきます。(メーカーによっては「AOSS/AOSS2」、あるいは「らくらく無線スタート/らくらくQRスタート」と表示されている場合あり)WPS、またはAOSS/AOSS2を利用すれば自動接続が可能です。
接続する前にWi-Fiルーターの電源はONにしておきましょう。Wi-Fiルーターとインターネット接続事業者が提供する機器(モデム)との接続は、モデムの説明書を見て、Wi-Fiルーターと正しく接続しておきます。なお、自動接続できる機能もあるため、それが利用できる場合、名称とパスワードの記録は不要です。ただし、自動接続できない機器もあるため、記録しておくことをおすすめします。
2.接続するパソコンやスマホの設定画面を開く
2-1 スマホを接続する場合
2-1-1 手動接続の方法
・[設定]を開き、[Wi-Fi]をタップ。
・Wi-FiがOFFになっていればONにします。
・記録しておいたWi-Fiルーターの名称を探してタップ(付近にWi-Fiルーターを使っている人がいると複数の名称が表示されます)。
・記録しておいたパスワードを入力。正しくパスワードが入力できれば接続設定は完了です。
2-1-2 自動接続の方法
アンドロイドスマホの場合に利用できます(一部の機種はできない可能性があります)。iPhone・iPadではアプリを介して、あるいはQRコードの読み取りで行うことも可能ですが、ここでは省略します。
・[設定]を開き、[Wi-Fi]をタップ。
・Wi-FiがOFFになっていればONにし、画面に「WPS接続」という表示があれば、それをタップ。[Wi-Fiカンタン登録]という名称が画面にあれば、それをタップして表示された画面の「WPS接続」をタップします。
・「◯分以内にWi-Fi」ルーター(またはアクセスポイント)の「WPS」を押してください」などと表示がでます。
・表示を確認したら、Wi-Fiルーターの「WPS」ボタンを表示された時間内で3秒から5秒程度長押ししましょう。これで、名称やパスワードを確認・入力をしなくても接続設定が完了します。自動接続をするときは、Wi-Fiルーターの近くで接続設定をしないと、表示された時間内でボタンを押せない可能性があるので注意しましょう。
2-2 Windows10パソコンの場合
Windows10パソコンの場合について解説します。それ以外のWindows OSのパソコンはそれぞれのOSでの設定方法を確認してください。接続設定の手順は以下の方法と同様にして行えます。
2-2-1 手動接続の方法
・パソコンでは、画面右下にあるWi-Fiアイコンをクリックし、開いた画面から接続したいSSIDの「接続」をクリック。
・記録しておいたWi-Fiルーターの名称を探して選んで「接続」をクリックします。
・開いた画面に記録しておいたパスワードを入力し、「次へ」をクリック。
・開いた画面に選んだ名称が表示され、接続済みと表示があれば接続ができています。
2-2-2 自動接続の方法
・パソコンでは、画面右下にあるWi-Fiアイコンをクリックし、開いた外面から接続したいSSIDの「接続」をクリックします。
・記録しておいたWi-Fiルーターの名称を探して選んで「接続」をクリック。
・開いた画面に「ルーターのボタンを押して接続することもできます」と表示されたら自動接続が可能です。
・Wi-Fiルーターの「WPS」ボタンを3秒から5秒間長押しをします。接続はこれで完了です。
・開いていた画面に接続済みと表示されれば、接続ができています。
まとめ
無線接続が常識となった今、インターネット接続にWi-Fiルーターは必需機器です。基本的な知識を押さえることで、インターネットの利用目的や利用環境に合わせた適切なWi-Fiルーターが選べて、より快適にインターネットが利用できるようになるでしょう。
関連記事はこちら
スマホアクセサリの記事はこちら
-
LINEの友達登録をお願いします!
LINE限定で、毎週の人気記事を配信します!

XでMoovooをフォロー!
Follow @moovoo_


















