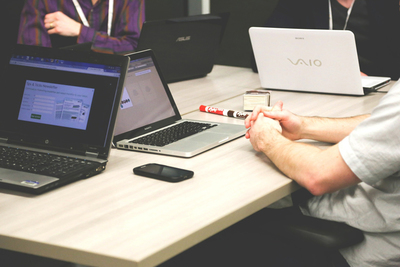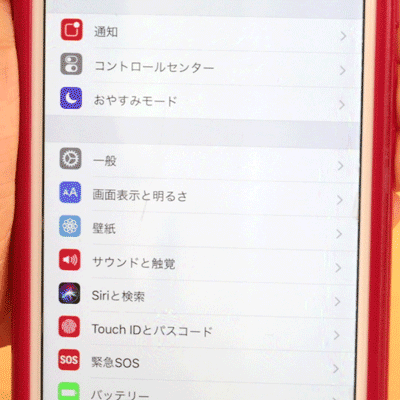
iPhoneが容量不足…残量を確認し、増やす12の方法を動画で紹介!
iPhoneの容量不足でアプリがダウンロードできない、容量いっぱいで充電の減りが早い…と悩んでいる方も多いのではないでしょうか?
今回はiPhoneの容量を確認し、バックアップなしでiPhoneの容量不足を解消するとっておきの手段を、動画を交えて紹介していきます。
目次
iPhoneの容量を確認
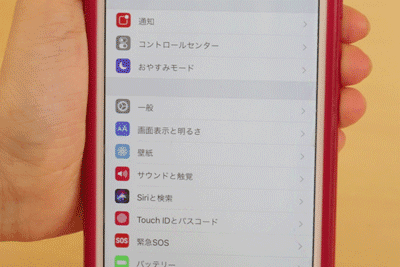
今回紹介する方法はIOS11から新搭載された機能です。
まずiPhoneの「設定」をタップし、次に「一般」→「iPhoneストレージ」を選択。
ここで自分の容量がわかるページに到着します。
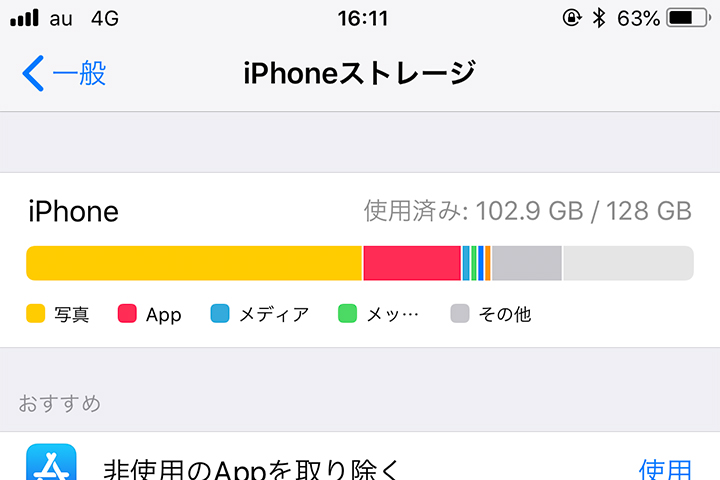
容量計算のため、開いてからデータが表示されるまで約30秒かかりました。
このグラフからiPhoneの中の利用可能な容量に、どのようなデータがどれくらい使用しているのか確認することができます。
私のiPhoneは128GB中102.9GB使っていました。残りはわずか6分の1くらいなのでなんとかしなければ…。
なかでも写真が多くの容量を占めていることが分かります。カメラロールには26,000枚あったのですが、写真だけで50GBくらいの容量がありました。
グラフの右下に表示される「すべてを表示」をタップすると、iPhoneの容量を節約するためのいくつかの選択項目が出てきます。
1. 使っていないアプリを確認
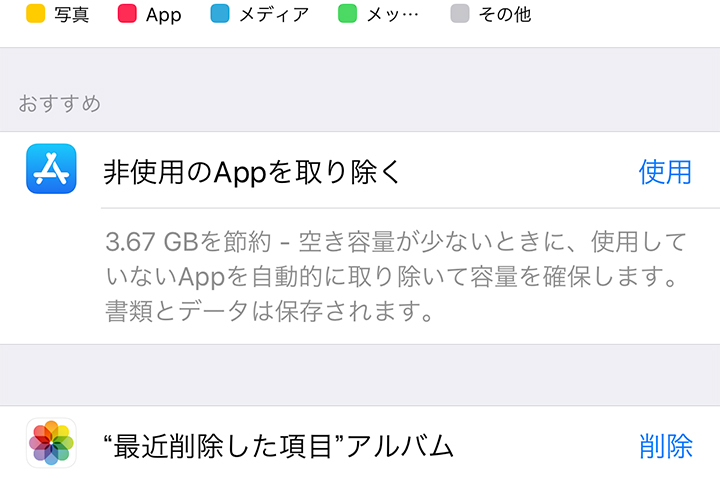
「非使用のAppを取り除く」という項目右上の「使用」を押すと、あまり使われていないアプリを自動で削除することが可能です。
ただし、iPhoneのホーム上のアイコンは残ったままで、アイコンを押すとデータが自動で再ダウンロードされる仕組みになっています。
「全然使わないアプリがたくさん入ってるけれど、いつか使うかもしれないから消すのは抵抗があるなぁ」と思っている方にはおすすめの機能です。
2. 削除した項目から確認
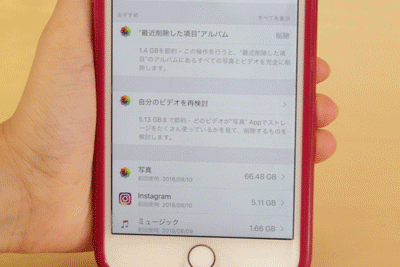
一度写真や動画をアルバムから削除しても、実は「30日間」はゴミ箱で保管されています。
この機能があるため、間違って削除してしまった場合でも復元することが可能です!
そのため一度消したデータも30日間は保存された状態なので、今すぐに容量を増やしたい場合はゴミ箱の中身も消すようにしましょう。
写真から「最近削除した項目」を確認し、いらないデータである場合はiPhoneストレージから一括削除するのがおすすめです。
3. 動画を削除
「自分のビデオを再検討」という項目で動画の容量を確認できます。
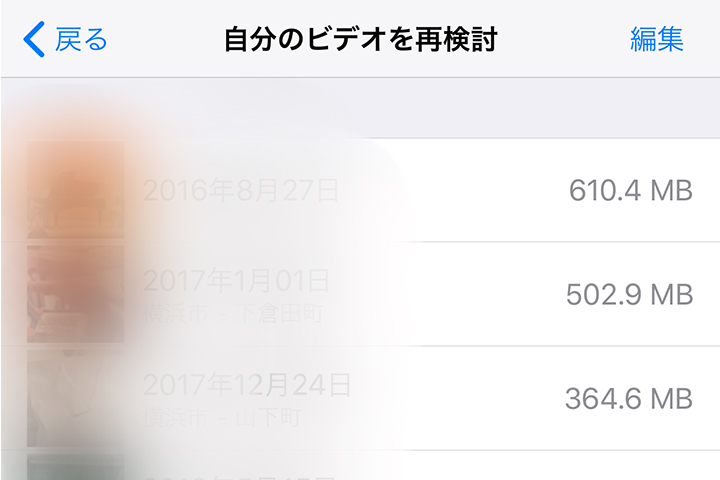
上から順に容量の大きい動画が表示されるので、どの動画がもっとも容量を占めているのかが一目瞭然。
右上の「編集」で選択すると、選択した動画を削除することもできます。
私のiPhoneでは、もっとも大きいサイズの動画は約5分で、610.4MBを占めていました。
このことから、動画のサイズは1分あたりおよそ120MBとなっていることが判明。
動画に対して写真は一枚あたり数KB〜解像度が高いもので10MBくらいなので、写真をたくさん消すよりも動画を消した方が効率が良いでしょう。とにかく容量が足りない方は、まず動画の削除を検討していくのがいいかもしれません。
4. アプリの削除
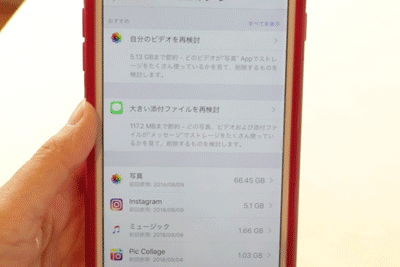
続いて、Appの削除です。下にスクロールすると、サイズの大きい順番にアプリが表示されます。
ここで上にでてくる順番に検討し、必要のないアプリは削除していきましょう。
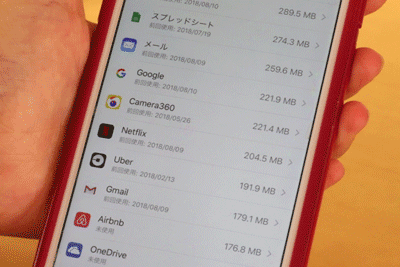
「アプリを取り除く」を選択すると、アプリのデータは消えずに、アイコンが消えます。
再ダウンロードすると、以前のデータが残った状態から開始することが可能です。
5. Safariのデータ削除
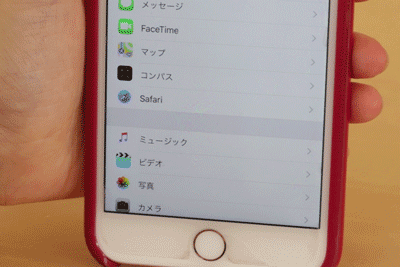
「設定」→「Safari」から「履歴とサイトフェータを消去」を押します。
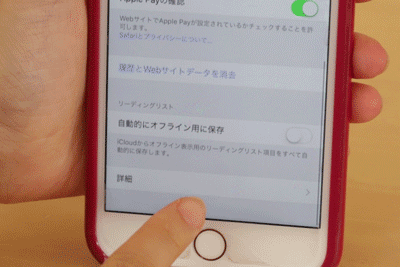
「履歴とデータを削除」を押すと、一括で削除が可能!
Cookieや、保存していたパスワードなどの情報も削除されることに注意してください。
6. LINEのキャッシュ削除
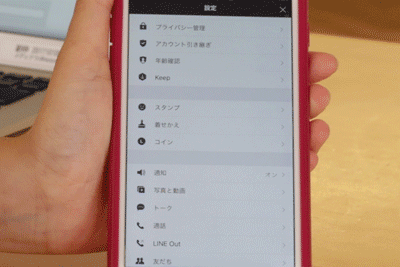
キャッシュとは、一時的に保存された写真や動画などのデータのことです。
キャッシュがあるおかげでスムーズにチャットを見ることができますが、そのまま放置しておくと、どんどんキャッシュがたまり、アプリやスマホの動作が重くなる原因に繋がります。
なので、古いキャッシュはどんどん削除していくようにしましょう!
キャッシュを削除しても元データは削除されません。
ただし、一度も開いたことがないまま2週間経ってしまったデータは見られなくなるので、注意が必要です。
手順はLINEの設定画面→「トーク」→「データの削除」から「キャッシュデータの削除のみ」を選択した状態で「選択したデータの削除」を撰択します。
「キャッシュデータのみの削除」だと、一時的に保存された再ダウンロード可能なデータのみを削除するということなので、写真などのデータが消える心配はありません。
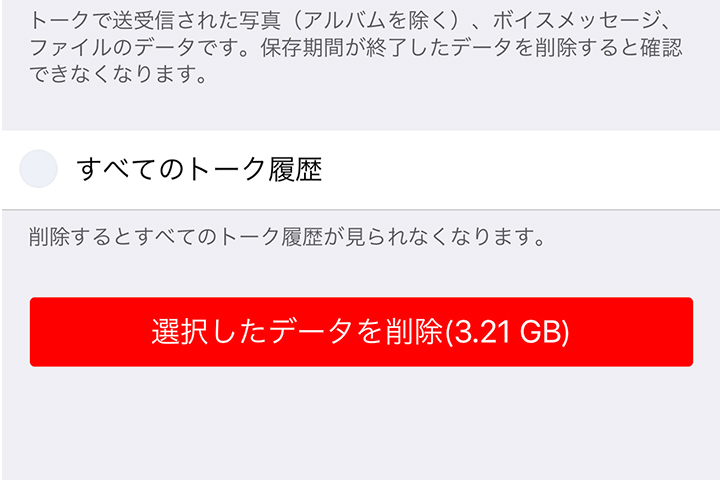
しばらく待つと、キャッシュがどれだけのサイズであるか表示されます。
私の場合は3.21GBでした。キャッシュを削除するとかなり容量が空いてスッキリします。
7. Twitterのキャッシュ削除
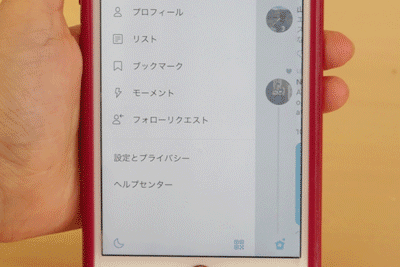
TwitterのキャッシュもLINEと同じようにたまっていく傾向に。
Twitterアプリを開いて、「設定とプライバシー」→「データ利用の設定」に進むとストレージの欄に「メディアストレージ」と「ウェブサイトストレージ」が表示されます。「メディアストレージを削除する」を選択すると画像やGIF動画のキャッシュを削除してくれるので便利です。
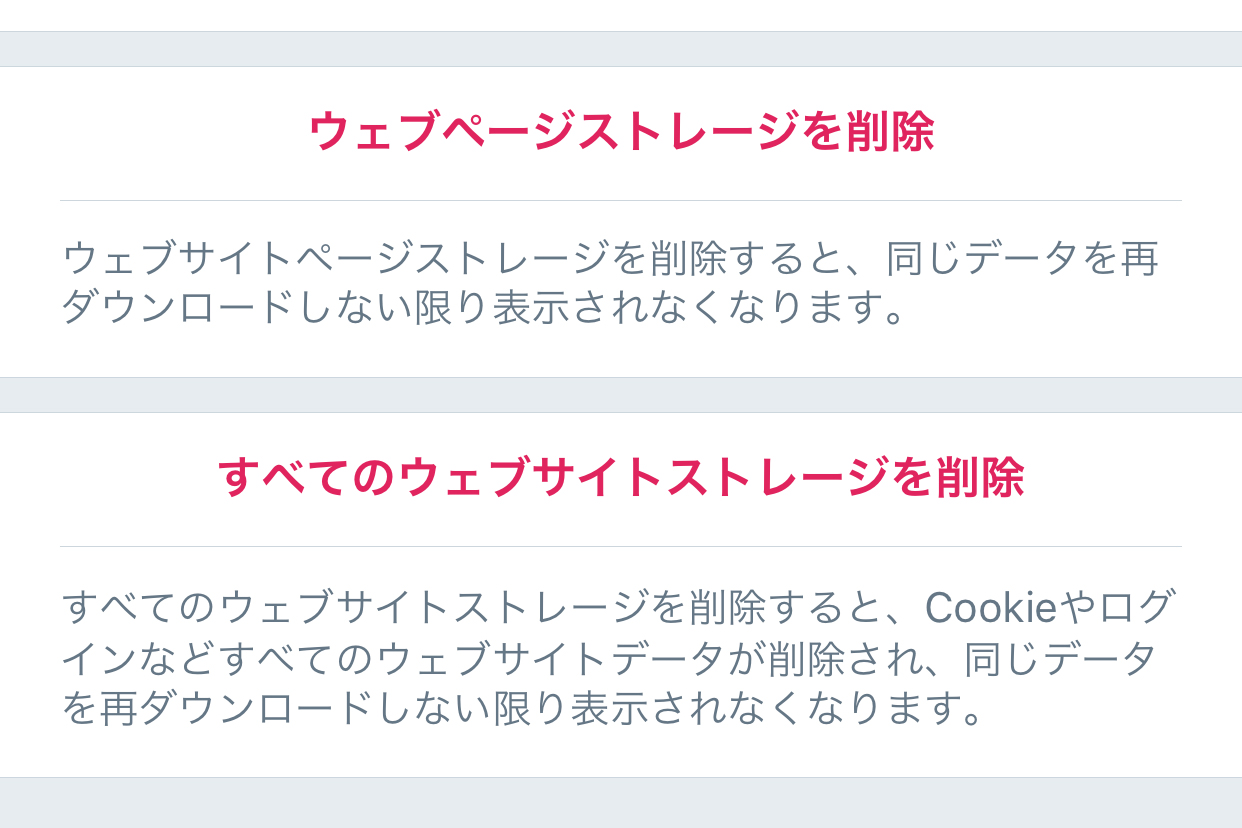
ウェブサイトストレージに進むと「ウェブストレージを削除」と「すべてのウェブストレージを削除」が選べます。
すべてのウェブストレージを削除するとログイン情報なども消えてしまうので、Cookieなどを残したい方は「ウェブストレージを削除」を選びましょう。
Twitterを頻繁に使う方は、キャッシュ削除でかなりの容量増加が見込まれます。
8. Googleマップのデータ削除
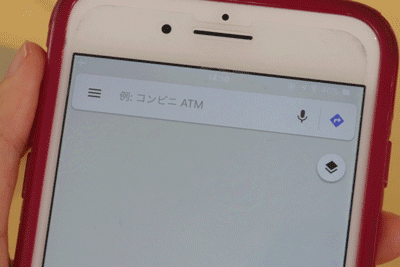
Googleマップで航空写真表示に設定している場合や、オフラインでマップを使用している場合は、データの容量が増えている可能性も!
アプリを開いて左上の3本線の記号を押し、さらに右上の設定の記号ボタンを押下。
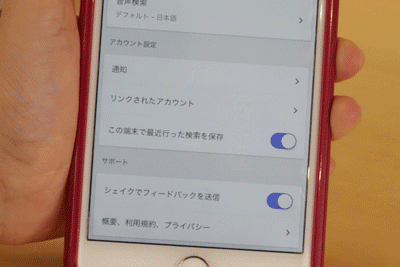
下にある「プライバシー」→「アプリのデータ削除」でデータを削除することができます。
普段からグーグルマップを使う方には効果的でしょう。
9. 音楽削除
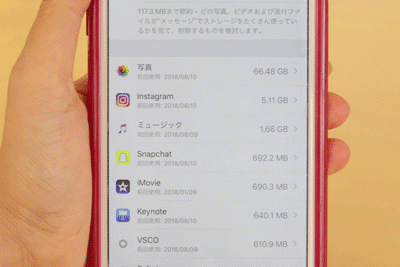
音楽を削除する場合はiPhoneストレージからすべてを表示した状態で「ミュージック」を撰択します。
私はミュージックに入れている音楽はそこまで多くありませんが、1.64GB容量を占めていました。
ほとんど聞かない音楽がある場合は削除していくのがいいかもしれません。
10. カメラ機能からHDR無効化
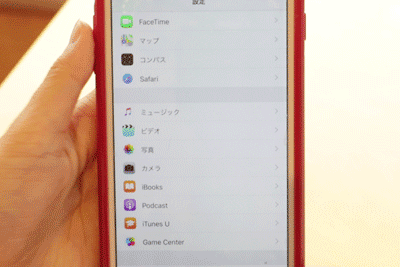
iPhoneのカメラ機能の「HDR」とは、3枚の写真を合成し、それぞれの良い部分を残したまま一枚の写真にする機能のことです。
肉眼で見る景色と写真で撮った景色は、明るさや彩度が異なります。そこをカバーし、より肉眼でみるものに近い写真にするために自動で起動される機能です。
HDRがあるため逆光時もなるべく調整した写真を撮ることができるのですが、撮影後にはHDRで撮った写真と通常の写真が2枚保存されます。パッと見だと同じような写真なので、保存されるのはどちらかひとつで良いという場合には設定から自動保存をオフにすることも可能。
通常の写真だけを残したい場合には、カメラの状態で上部に表示される「HDR」をオフにすればOKです!
11. 添付ファイルを削除
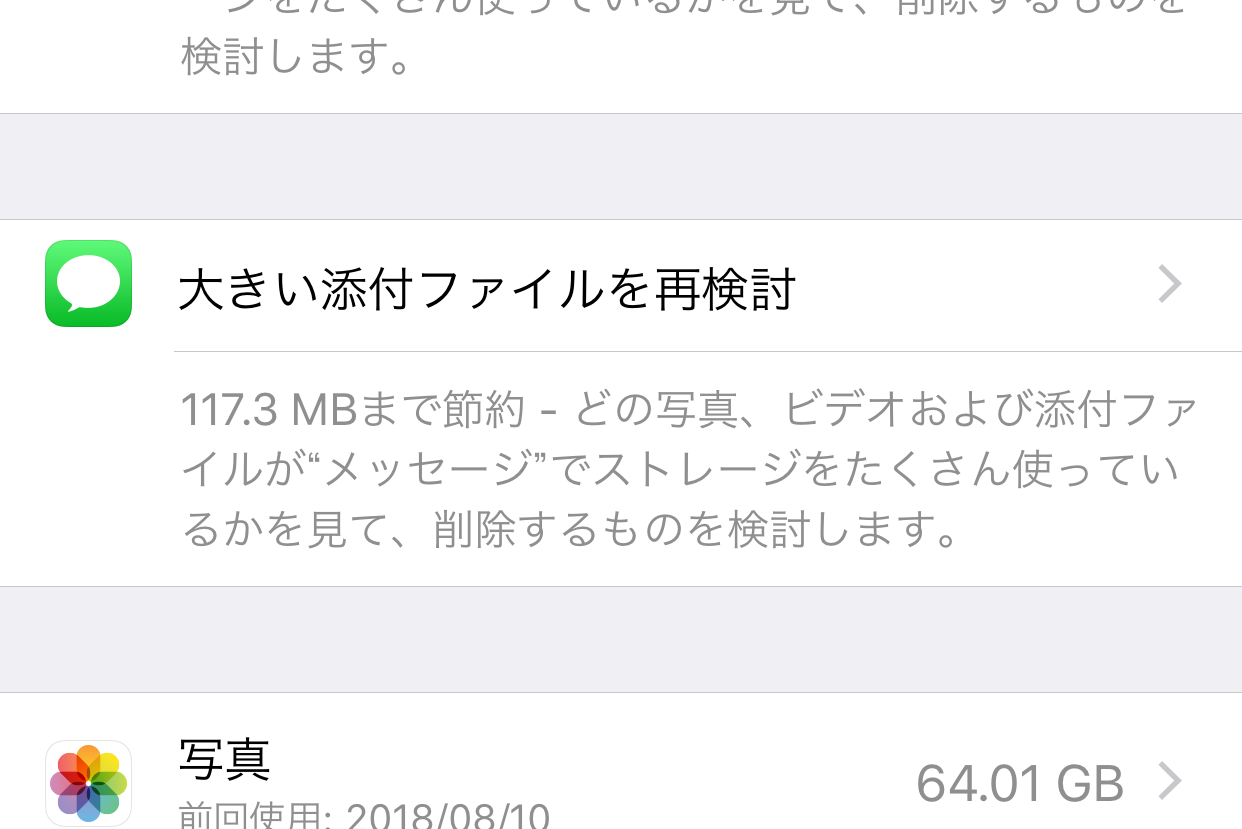
「大きい添付ファイルを再検討」を選択。
メールなどのやりとりに添付され保存された写真や動画、PDFなどがサイズの大きい順番に表示され、削除することができます。
私の場合は添付ファイルは広告の写真などが多く、いらない写真がほとんどだったので全て削除しました。
12. Googleフォトに写真移動
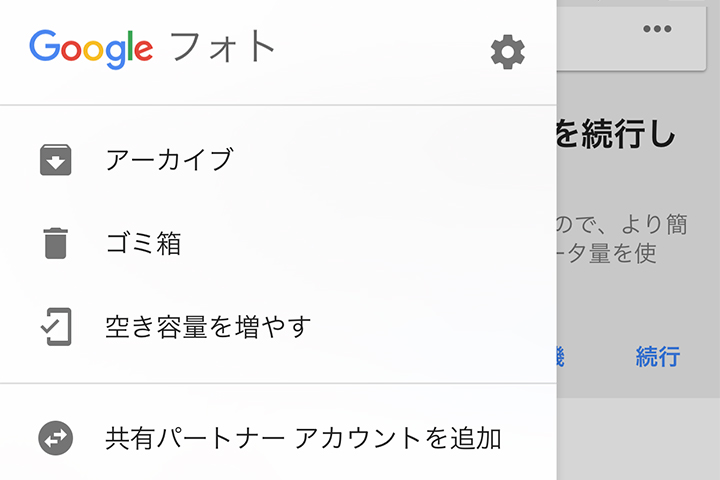
Googleフォトは、写真をクラウドに保存することができるアプリです。
「高画質」を選択するとオリジナルの写真と同じ画質で、容量無制限で保存することが可能!
メニューから「空き容量を増やす」を押すと、Googleフォトにバックアップした画像は自動的に本体から削除されます。
ログアウトしているかオフラインの状態では、写真を見ることができないので注意しましょう。
写真の取りすぎで空き容量が少なくなっている方におすすめのアプリです。
PCにバックアップして容量増やすのはどうなの?
PCにバックアップしてiPhoneの容量を増やすという手段もあるのですが、バックアップにはかなりの容量が必要です。そのため、バックアップをするとPC自体の容量が減ったり、PCの動作が重くなったりすることも。
頻繁にバックアップするのは避け、iPhone自体の容量を検討する方が効率的でしょう。
まとめ
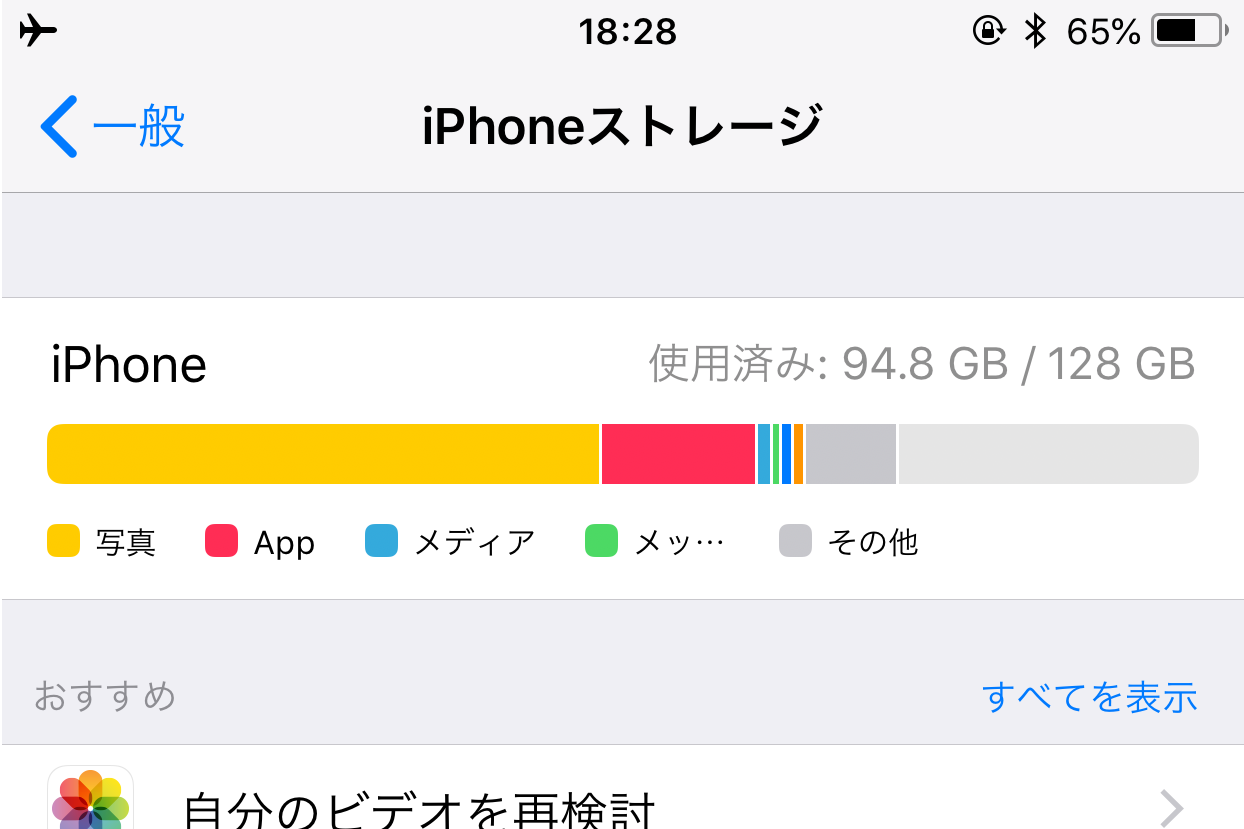
以上の方法を使ったところ、102.9GBから94.8GBまで使用済みの容量を減らすことに成功しました!
詳細をまとめてみました。
| 減った容量 | 備考 | |
| 非使用の appを 取り除く |
−3.67GB | 自動削除 |
| 削除した 項目を 削除 |
−364.5MB | 自動削除 |
| 動画を削除 | −105MB | ひとつ削除 |
| アプリの 削除 |
−220.6MB | ひとつ削除 |
| Safariの データを 削除 |
不明 | |
| LINEの キャッシュ 削除 |
−3.21GB | キャッシュデータのみ削除 |
| グーグル マップの データ削除 |
不明 | |
| 音楽削除 | −142.9MB | 1アルバム削除 |
| 添付 ファイル 削除 |
−117.8MB | 全削除 |
| グーグル フォトに 写真移動し 本体の写真 削除 |
今回はやりませんでした | |
| 合計 | −8.1GB |
ほぼ全ての方法を試してみました。
とくに未使用Appの削除とLINEのキャッシュデータ削除により、大幅にデータが増える結果に!
SafariとGoogleマップのデータ削除でどのくらいデータが減ったのか明確に測定ができなかったのですが、他の方法で減った合計を考えると私の場合はこの2つの方法ではそこまで減らなかったことが分かります。
✔︎設定の「iPhoneストレージ」から容量を確認し、削除する
✔︎LINE、Twitterのキャッシュを削除する
✔︎Googleマップのデータを削除する
✔︎カメラのHDRをオフにする
✔︎Googleフォトに写真のデータを移行する
容量不足で悩んでいるかたはぜひ実践してみてください!
関連記事はこちら
iPhoneの記事はこちら
-
LINEの友達登録をお願いします!
LINE限定で、毎週の人気記事を配信します!

XでMoovooをフォロー!
Follow @moovoo_