
Razerのゲーミングマウス3台を使ってみた!設定方法や使用感は?
Razerのマウスってどうなの?と気になる人が増えています。パソコンを使って仕事やゲームをする場合、こだわりたいのがマウスではないでしょうか。今回は、実際に3台のRazerマウスを使ってみて、使用感やおすすめなどをご紹介していきます。
目次
Razerとは?
Opus X🎧の日本国内の発売については後日ご案内いたします🐍 https://t.co/0kl0SmnJwz
— R Λ Z Ξ R 🇯🇵 (@RazerJP) June 11, 2021
Razerは、1998年にアメリカで設立されたゲーミングデバイス専門メーカーですが、香港証券取引所に上場されています。
当初よりゲーミング用に特化したパソコン、マウス、キーボード、ヘッドセットなどを販売してきましたが、近年のeスポーツブームにより業績を伸ばしています。ゲーミングデバイス業界では、各機器でロジクールに次ぐシェアを持っています。
Razerマウスの特徴
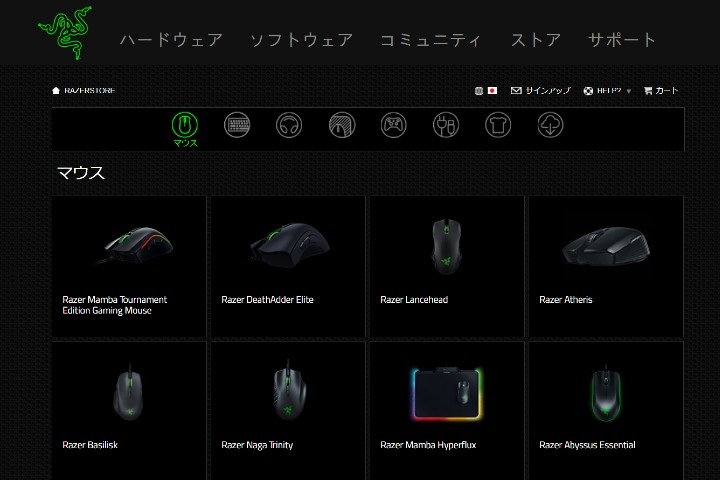
数あるデバイスの中でも、Razerが最も得意としているのがマウスの開発です。高解像度のマウスに関しては、定評があります。というのも、1999年に当時大ヒットしたRazerのマウスが、1,000dpiという高解像度をウリとするものだったからです。
会社設立当初から高性能なマウスを作り続けてきたRazerの名声が、20年の歳月をかけて広まってきたのは納得の結果です。やっと時代が追い付いてきたと言った方が良いかもしれません。
近年のe-スポーツでは、プロゲーマーが使うマウスとしてもシェアを拡大しています。同じくゲーマーに人気の高いロジクールのマウスは幅広いユーザーに使いやすい、シンプルで左右対称といったデザインが多いのに対し、Razerは個々のニーズに合わせた高いデザイン性が魅力です。
様々な機能が搭載されたマウスが多数ありますが、シリーズごとに同じ名前がついているため、末尾までしっかり確認することをおすすめします。例えば、今回ご紹介するViperも、何も付いていないViperに加え、Viper Mini、Viper Ultimate、Viper 8KHzというように、4種類あります。
Razerのゲーミングマウスの選び方
Razerのマウスは多種多様なので、初心者ならなおさらどれを使った良いかわかりにくいかもしれません。そこで、選び方のポイントをまとめました。
手のサイズやフィット感で選ぶ
Razer公式サイトで紹介されている手のサイズでの選び方です。
| サイズ | 手の長さ(中指の先から手のひら) | 手の幅(親指の関節から反対の端) |
|---|---|---|
| S | 17cm未満 | 7.5~8.5cm |
| M | 17~20cm | 8.5~10cm |
| L | 20cm以上 | 10~11cm |
サイズ以外に、マウスの持ち方で最適なものを選ぶ方法もできます。好みのゲーム、手のサイズ、つかみ方を選択していくと、おすすめのマウスが表示されるようになっています。
FPS用はサイドボタンの押しやすさを優先
FPS用なら、マウスにはクリックの連打やサイドボタンの押しやすさを優先させたいです。どれだけ高性能なマウスでも、手にフィットしていなければ瞬時の反応を伝えることができなくなるため、サイズ感やボタンの仕組みがしっかりしているものを選びましょう。
MMO用なら「複数ボタン搭載マウス」
大人数で同時にオンラインでゲームを進めていくMMO用のマウスには、たくさんのボタンに独自の設定ができるものがおすすめです。ゲーミングマウスの多くは専用のソフトがあり、カスタマイズできるので、活用したいです。ただし、これもボタンがしっかり押せる前提なので、フィット感は大切です。
高度なセンサーで選ぶなら「Razer Focus+ オプティカルセンサー」搭載を
スマートトラッキング機能を備えたRazer Focus+は、最大20,000という驚異の高dpiを誇るセンサーで、大きなディスプレイでも高精度を保つことができます。IPSも650なので、1秒に約16.5メートルの距離を動かすことが可能です。
瞬発力や耐久性を求めるなら「Razerオプティカルマウススイッチ」搭載を
Razerオプティカルマウススイッチは、光速で作動するスイッチです。0.2ミリ秒の瞬時に反応し、また耐久性も高い作りになっています。
複数の信号が発生しないよう、しっかりとクリック1回1回をカウントします。摩耗しにくい作りになっていて、最大7,000万クリックの耐久性を備えています。
有線・ワイヤレスか接続方式をチェック
Razerのワイヤレスマウスは、Razer™HyperSpeedWirelessを備えていて、干渉しない超高速無線周波数を自動検索して使用します。そのため、途切れることなく遅延も少ないです。
また、1つの受信機でマウスとキーボードを同時に接続できるマルチデバイスサポート対応で、USBポートを1つ使うだけで済みます。
複数機器・PS4で使用するなら「オンボードメモリ」搭載を
技やショートカットの登録でゲームを有利に進めることができるオンボードメモリ機能は、パソコンではなくマウス本体に設定が保存されるため、他の端末につないでも同じボタン設定を利用できるのが特徴です。
この機能は、ゲームだけでなく、仕事の際にショートカットを使いたいという方にもおすすめです。
Razerマウス3台を比較してみた!特徴や設定方法は?
今回は、Razer Viper、Razer Basilisk、Razer Viper Ultimateの3台を実際に使ってみて、設定方法や使用感などのレビューをお届けします。
3台それぞれの大きさや形をチェック

上:Razer Basilisk X HyperSpeed、真ん中:Razer Viper Ultimate、下:Razer Viper
ViperとViper Ultimateは同じシリーズのため、マウス本体の形・デザインは同じです。Basiliskだけは左右非対称で高さと長さもViperよりあります。

Viperシリーズは、左右対称でボタンも両側に2つずつ付いています。写真は左側の写真ですが、右側も同じ外観です。
Viperは有線マウスで、ケーブルにRazer Speedflex Cableが使われています。Ultimateは有線と無線を併用でき、充電ドックに付いているケーブルを外して、直接マウスにつなぐことができます。

Basiliskは、右利き用なので、ボタンは左側にしかついていません。親指を支える部分が張り出しているのも特徴です。
設定や使い方① Razer Viper
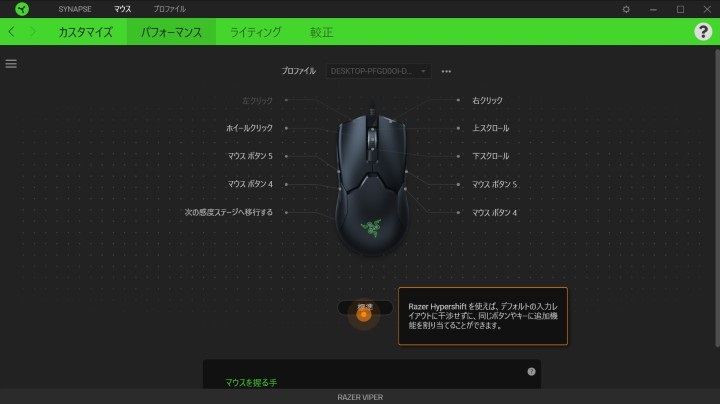
Razer Viperの設定ソフト
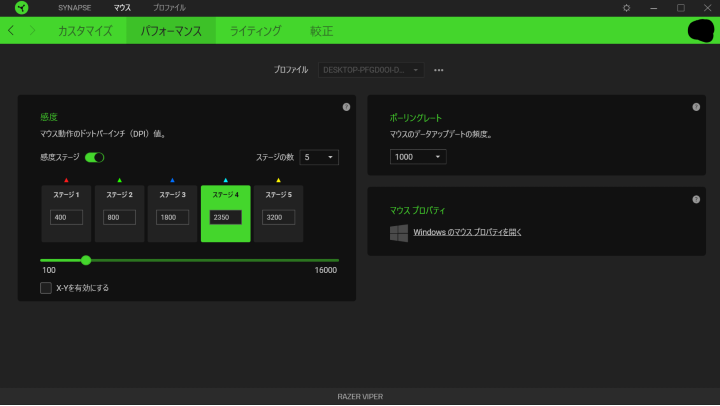
Razer Viperパフォーマンス設定画面
Viperを接続する前に、公式サイトからソフトをインストールしておきましたが、つなぐと同時に自動で更新されました。マウスのカスタマイズを行うためのソフトはこちらからダウンロードできます。
ボタンの割り当ては「カスタマイズ」、感度(dpi)やポーリングレートは「パフォーマンス」、イルミネーションは「ライティング」、マウスパッドの素材は「較正」とそれぞれ別のタブを開きます。「較正」という言葉は日本では使われていませんが、意味的には比較して正す「校正」にあたるようです。
dpiは最大16,000ですが、ほとんどの人がそこまで使用していないこともあり、カスタマイズする前は3,200までの5段階が表示されています。もちろん、もっと高いdpiが必要であれば、自分で段階を設定することもできますし、直接数値での入力も可能です。
ロゴ部分のイルミネーションが不要な場合は、ライティングで明るさをオフにすれば消すことができて便利です。また、高度な設定ではChroma Studioモジュールを使用してライティングのカスタマイズもできます。
設定や使い方②:Razer Basilisk

Basiliskは、Bluetoothでも2.4GHzの無線でも使えるワイヤレスマウスです。2.4GHzで使用する場合は、写真のように電池部分を後ろにスライドさせるように開けると、中に受信機が入っています。
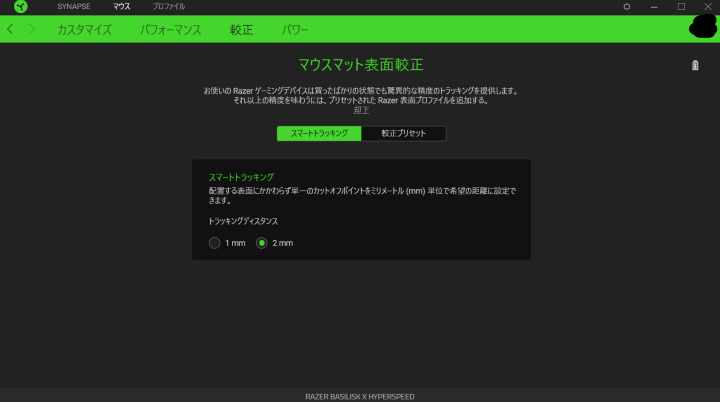
Razer Basiliskの設定画面
Basiliskは、まず底面のスイッチでBT=Bluetoothか、2.4=2.4GHzの無線かを選択して電源を入れます。ワイヤレスマウスなので、Bluetoothを使う場合は受信機のかわりにペアリングが必要です。いずれの接続方法でもViper同様に、接続が完了したら設定ソフトSynapseで更新が行われます。
Viperと違うところは、パフォーマンスタブではdpi設定のみで、ポーリングレートの設定ができません。較正タブでは、マウスパッドのスマートトラッキング機能を利用できるので、自動でベストコンディションを割り出してくれます。また、ライティングない代わりに「パワー」タブがあり、スリープモードまでの時間を設定することができます。
設定や使い方③:Razer Viper Ultimate

Razer Viper Ultimateは、充電ドックとマウスの底面にドングル(受信機)を入れる場所があります。この受信機をパソコンにセットし、マウス本体のスイッチをオンにすることですぐに使用できます。
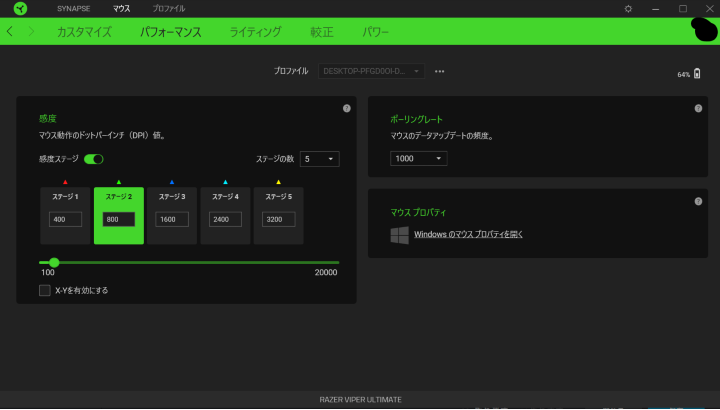
Razer Viper Ultimateの設定画面
他マウス同様、Synapseで詳細設定を行います。dpiは最大20,000なので、パフォーマンスタブでもそのように表示されますが、自分好みの感度設定ができます。
Viperと違うところは、スマートトラッキングのディスタンスを3mmまで調節できる点、パワーセーブに加えて低電力モードがある点です。
【使用レビュー】Razerマウス3台で実際にゲームをしてみた!
Viperは有線マウスですが、しなやかなケーブルが動きの邪魔をしない作りになっていて、ワイヤレスマウスを使っている感覚です。
Basiliskは、ワイヤレスということもあり、Viperの後に使うとなおさら重いです。サイズも大きめなので、かぶせ持ちの方なら手のサイズがLサイズ(上記で紹介した表)の方が良いでしょう。他の持ち方ならサイズに関わらず使えそうです。
Viper Ultimateは、作りはViperと同じですが、やはり無線で使えるということで重さはあります。それでもBasiliskに比べると軽いですし、使っていても「重い」と感じるほどではありません。
Apex Legendsをプレイしてみた!
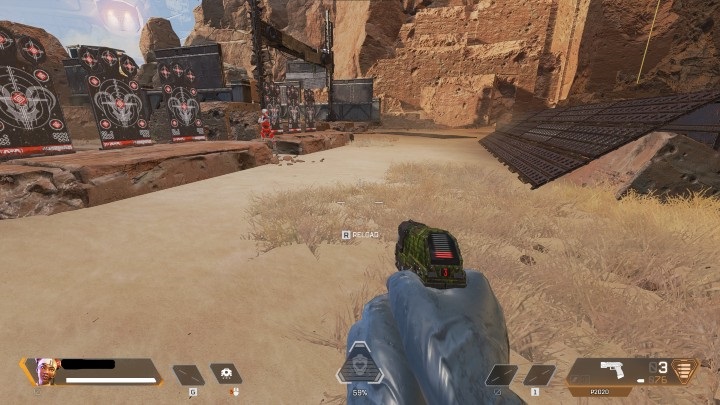
FPSの代表格、Apex Legendsをプレイしてみての感想は、ViperもBasiliskもクリックしやすく、連射がうまくできました。ホイールも押しやすいです。照準を合わせる操作については、どちらも良好ですが、若干Viperの方がやりやすい感じがあります。
Viperは左右対称で両利きで使用できるのがメリットですが、逆に反対側のボタンが押しづらいというデメリットにもなります。また、サイドボタンの位置が高めなのも押しにくさの要因となっています。
その点Basiliskは、右利き用をうたっているだけあり、サイドボタンは押しやすく、フィット感が高いです。
Viper UltimateとBasiliskは無線での途切れや遅延は全く感じられませんでした。
総評
結果的に、ViperとViper Ultimateの主な違いは、まず価格です。Viperが5,500円なのに対し、Ultimateは14,980円とほぼ3倍です。他には、有線か無線も使えるかということと、dpiが1.6万か2万かという点なので、個人的には価格を考えると有線のViperで十分に感じました。
ViperかBasiliskかの比較になると、価格はほぼ同じです。大きな違いは、有線か無線か、両利きか右利きかということになります。筆者はそこまでコアなゲーマーではないので、Viperが気に入りましたが、ゲーミング用ということを考えると右利きの方にはBasiliskがおすすめです。
Razerも含む30種類のマウスをMoovoo編集部が比較したレビュー記事がありますので、こちらもぜひご覧ください。
その他おすすめRazerマウス
レビューでご紹介した3台のマウス以外にも、Razerにはおすすめのマウスがたくさんあります。その中からさらに厳選しました。
Miniと付いているだけあって小さめの作りですが、dpi8,500の高解像度にオンボードメモリプロファイル搭載で、必要十二分な機能が魅力です。Viperでは大きいという方やつまみ持ちの方におすすめです。
最新のRazer Focus+ オプティカルセンサーが搭載されており、dpiは最大20,000となっています。ゲームやお好みに合わせて5段階で調節可能。エルゴノミクス設計で、持ちやすさで評価が高いです。
ボタンが16個も付いているので、MMOゲームに最適です。幅が広く重いので、手のサイズがM~Lの方におすすめです。RAZER SPEEDFLEXケーブルが使われているので、スムーズに操作が可能です。
20,000dpiを誇る最新のセンサーを搭載しています。幅は若干狭めですが、長さはあります。左右対称で両側にボタンが付いていますが、設定で使わないようにも変更できるので問題ないでしょう。
Bluetoothと無線2.4GHzの両方が使えるだけでなく、USBケーブルによる有線接続もできる便利なマウスです。ケーブルを除いても100gを超えているため、重量感はありますが、エルゴノミクスデザインが効いているので疲れにくいです。オフィス用としてもおすすめ。
まとめ
今回は、ゲーミングマウスの市場で着々とシェアを拡大しているRazerの魅力を余すことなくお伝えしました。dpiが20,000といった大変高性能なセンサーを使っていることもあり、高いイメージがありましたが、実際に使ってみて、これならば納得という使い心地です。
画像加工などの作業でも、使いやすさは歴然だったので、ビジネスで使用するのもおすすめです。
※価格は特に記載がない限り、2021年5月時点のAmazonの価格です。
関連記事はこちら
PC関連の記事はこちら
-
LINEの友達登録をお願いします!
LINE限定で、毎週の人気記事を配信します!

XでMoovooをフォロー!
Follow @moovoo_

























