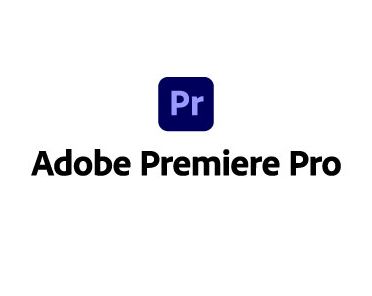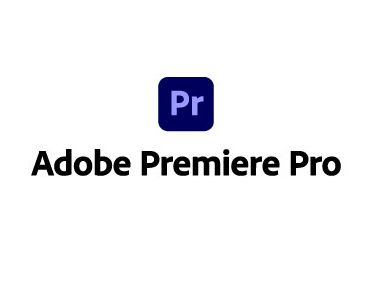動画編集のやり方を徹底解説!プロの道11年、動画制作者のソフト活用法
YouTubeやTikTokなどの普及により、近年、動画編集をする機会が増えています。
そのノウハウを身につけるなら、最初から高品質で業界スタンダードのソフトを使ってみてはいかがでしょうか?AdobeのPremiere Proでのやり方を具体的な流れで解説します。
この記事はYouTuberライターのレトロが執筆。動画メディアbouncyの編集者・大村宗資が、プロの視点からスキルアップのアドバイスをしています。動画づくりのやり方を洗練させたい人、品質を上げたい人はぜひご覧ください。
動画を編集する目的
編集作業には、視聴者に分かりやすく情報を伝えるという目的があります。
効果音やテロップで見どころを強調したり、BGMで雰囲気を醸し出したり、不要な部分をカットしたりと、あらゆる編集は快適に見てもらいたいからこそ行うものです。迷いや疑問を感じたら、この原点に立ち返って方針を確認しましょう。もし動画が視聴者にとって不親切だと感じたら、その部分こそ編集すべきだと言えます。

プロから一言!
19時ごろのテレビ番組は、過剰なほどテロップが多いですよね。子どもやお年寄りにも分かりやすく、さらにチャンネルを切り替えている人が瞬間的に内容を理解できるようにしています。一方で映画は世界観に入り込めるよう、色味の調整などにすごく時間をかけます。自分が表現したいことだけではなく、伝えたい人により伝わる工夫を考えることが動画のクオリティアップにはとても大事です。YouTube動画なら「ちょっとボケ感を出せばおしゃれになるかも」「テンポ感を出せば飽きずに見てもらえるかも」。友達との旅行記録だったら「時刻を入れれば思い出しやすくなりそう」などなど。カット数・加工エフェクト・文字・音・色味と、編集でできることは無限大。プロも日々工夫をしているポイントです。
必要な環境や目的は?
動画編集をするのに最低限必要な環境は、下記になります。自分がどんな動画と作りたいか、目的や用途を決めてから進めましょう。
パソコンが最適!タブレットやスマホでも作業可能

動画の編集は、パソコンだけでなくタブレットやスマホでも可能です。ただし操作性や性能の面で大きな違いがあるので、必要に応じたものを選びましょう。
この中で最も作業に適しているのはパソコンです。
パソコンと一言でいってもWindowsとiOS(Mac)、デスクトップ、ノートパソコンなどありますが、いずれの組み合わせでも可能です。マウスやキーボード、大きなディスプレイがあるので快適に作業出来ます。
もちろん、デュアルディスプレイにして画面の枚数を増やすのも良いです。
編集には元の動画以外にも多くの素材が必要となります。数分の動画でも想像以上に多くの素材が使われているものです。
作業中にブラウザを開いて素材を探したり、パソコン内に保存した素材を探して並べたりするのでディスプレイという作業台は大きいほうが良いのです。
カット割りとトランジション、クロマキー合成、テロップ入れ、音声ノイズ除去など手の込んだ編集をするのならパソコン環境は必須だと言えるでしょう。
近年は、携帯端末のスペックもパソコンに近づきつつあり、数多くの動画編集アプリがありますが、タブレットやスマホはあまりおすすめできません。

最大の問題はディスプレイのサイズと操作環境です。ディスプレイが小さいとシーケンス(タイムライン)などの作業工程を一覧できないので、頻繁にスクロールしなくてはいけません。また、タッチパネル操作では両手をフルに使って入力できない不便さがあります。
そして途中で必要になった素材を入手するために、複数のアプリを切替えながら作業するのは想像以上の煩雑さです。
もちろん外付けディスプレイやキーボード、マウスと接続する事も出来ますが、数多くの外部接続機器を使ってしまうと携帯性というメリットが無くなって、ただの画面の小さなノートパソコンになってしまいます。だったら最初からパソコンを使ったほうが手っ取り早いと言えるでしょう。
スマホアプリは、ちょっとした編集をする人向け

タブレットやスマホの編集アプリは基本的な機能を備えた上で、特殊なフィルタをかけられるなど独自性ある機能を持つものが多いです。
例えばiMovieのフィルタ機能にはワンクリックで撮影動画が線画に切り替わるものがありますし、特定の効果音やテロップを入れやすくなっているアプリもあります。簡単に特徴的な編集が出来るようになっています。
しかし実際にアプリでメインの編集作業するとなると操作性からくる細部のストレスが積み重なり、実質的には難しいというのがYouTuberでもある筆者の偽らざる感想です。
アプリの場合、スマホで撮影した動画にその場でちょっとした編集を加える程度がもっとも適した使い方だと思います。
自分に合ったソフト・アプリを見つける

動画づくりには端末だけでなく、ソフトが必要です。ただし何でもよいというわけではありません。自分が作りたい動画のクオリティや、求める作業環境の快適さによって必要となるソフトやアプリは異なります。
ここ数年でかなりの数の動画編集ソフトやアプリが登場しました。ちょっとしたカット編集だけなら無料で入手できるソフトやアプリでも十分にこなせます。特にiPhoneやiPadにプリインストールされているiMovieなどは簡単な編集には向いています。
しかし無料で使えると言っても大抵の場合は期間限定で、購入しないと動画にロゴが表示されたりと実質的には有料のものが多いですし、広告が差し込まれるのはかなりストレスフルです。
とりあえずスマホの無料アプリで始めたけれど不自由を感じるようになった、という人は実際多いものです。継続的して取り組みたいのなら最初から乗り換え不要なくらいしっかりとしたソフトを使ったほうが良いでしょう。
そして安物買いの銭失いは避けてください。せっかく旅行先で4K動画を撮影しても編集ソフトが対応していなければ意味がありません。時間と労力が無駄になります。
動画編集のやり方
ここからは実際に動画編集の流れを追って説明します。
素材となる動画は筆者がドライブの際に撮影した動画。使うソフトは世界で広く使われているAdobe Premiere Proです。
- Adobe
-
Premiere Pro
-
年間プラン 月額2,728 円 / 一括払い28,776 円(税込)
-
動画表現の可能性を押し広げるソフトウェア
-
定期的にアップロードされるので常に最新のツールが使える!セキュリティ性も高いので安心。クラウドストレージ付きなのでデータの保存もばっちり。
素材の準備とアップロード
まずは動画の素材を準備して、Premiere Proで使えるようにします。スマホやデジカメで撮影した動画や画像をパソコンと同期しましょう。GoogleドライブやiCloudなどを経由してパソコンに移動させます。
容量が多い場合は同期に時間がかかるので、SDカードやUSBメモリなど物理メディアを仲介するとすぐに移動できます。
そしてPremiere Proを立ち上げて、新規プロジェクトから編集プロジェクトを立ち上げます。
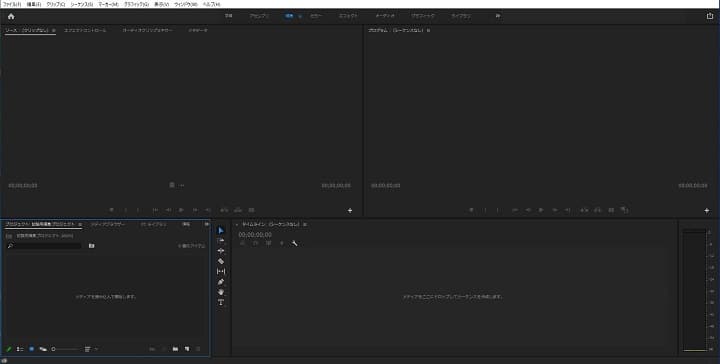
次に、編集したい動画を読み込みましょう。ドラッグ&ドロップするだけで読み込めます。
素材類は最初に全部揃えておくのが難しいので、必要になったら適宜探してきて追加すると良いです。
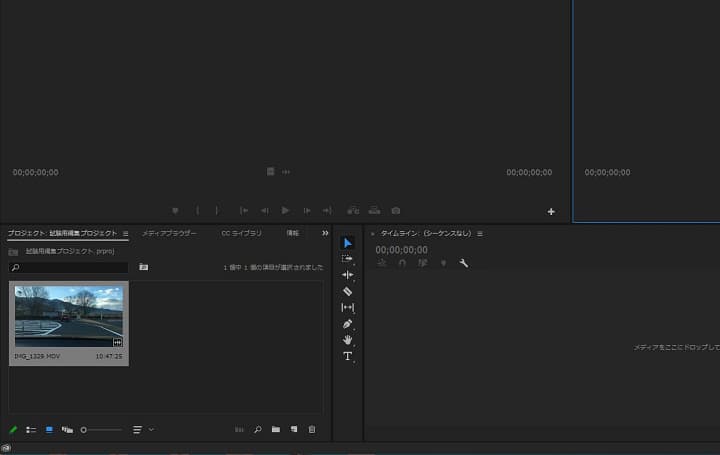
編集途中のプロジェクトは保存できるので、いつでも中断・再開できます。
素材の切り貼りやテロップ、エフェクト
ここから実際の編集作業に入ります。まずは映像関係から編集します。読み込んだ動画の不要な部分をカットしてストレスなく見れるようにしましょう。
下の画像の右上に表示されているのが編集を行いたい箇所の動画で、その下がシーケンスと呼ばれる編集を行う作業スペース、オレンジ色の矢印の部分がレザーカットというボタンです。
このレザーカットの機能を使って不要な箇所を切り取っていきます。
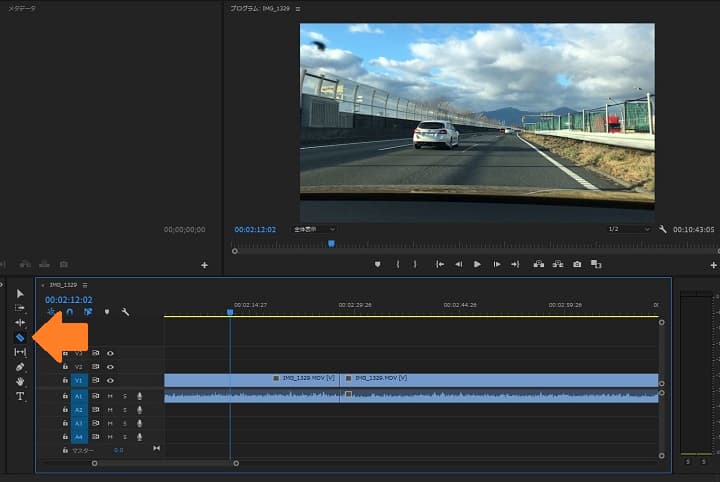
また下記のように、テキストでテロップを入れたり、注目して欲しいシーンにエフェクトを付けるのもよいです。
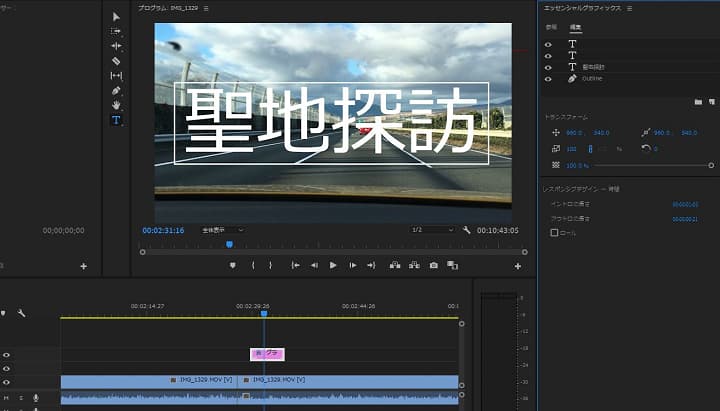
フェードアウトさせたりズームしたりぼかしたりと、必要に応じて数多くあるエフェクトを使い分けてください。Premiere Proは非常に多くのエフェクトが揃っているので十分に期待に応えられるでしょう。
BGMとSEをつける
映像の編集だけでなく音も編集しましょう。動画にメリハリをつけるためBGM(Background Music)やSE(Sound Effect)をつけるのもおすすめです。下記のような高速道路を走っているだけの動画では、トークやBGMがないと退屈すぎて場面が持ちません。
Adobe Stockオーディオなら、Adobe Premiere Proの中から直接、使いたいBGMの検索や、動画に合わせた視聴、ライセンス取得ができるのでおすすめです。フリーの音源素材サイトなどではピコーン、じゃじゃん!などクイズ番組などで聞いたことのあるような音が見つかるでしょう。
そしてノイズの除去や音量調整をして、全体的に同じボリュームで再生できるようにしてください。音量が異なる複数の動画を接続すると、再生していて突然音が大きくなったりして視聴者を驚かせてしまいます。
動画のタイムラインに音声波形が表示されているので、極端な凹凸ができないようちょうどよい音量に合わせましょう。
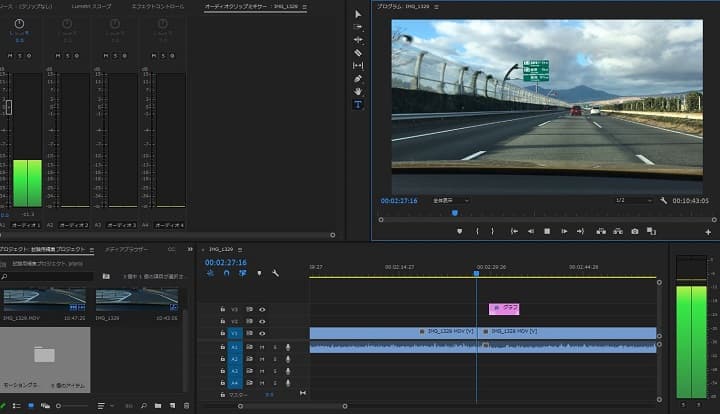
このような気遣いが、動画の見やすさを決めます。一度でも自分で編集をすると、テレビのバラエティ番組などがどれだけ視聴者を惹きつけるために手の込んだことをしているか実感できるでしょう。
カット割りの多さやトランジションのタイミング、テロップのフォントに至るまでプロの技が詰め込まれてるのが分かります。
出力をして最終仕上げ
編集作業を終えたら、一通り最後まで見直してから出力します。この段階ではバラバラの素材がPremiere Pro上で暫定的に組み合わさっただけに過ぎません。
実際にエンコードすることで1つの動画として完成します。
以上が、基本的な流れとなります。どのソフトを使ってもこの過程は変わりません。何かとハードルが高く感じられる動画編集ですが、未経験の方は一通り最後まで作業してみてください。
一度最初から最後まで済ませれば、2度目以降はスムーズに作業に集中できますし、様々な編集テクニックを追加できるようになるので格段にクオリティアップできます。
そしてある時、自分の使っている編集ソフトの限界を感じる時がくるかもしれません。その時こそより高機能なソフトに乗り換えるタイミングです。

プロから一言!
上達の秘訣として、分からないことはどんどんネットで調べましょう。私が10年以上、動画を作ってきて悟ったのは「自分で考えてもだいたい解決しない」ということ。試行錯誤して手が止まる時間がもったいないので、成長のためにもガンガン調べてください。
動画編集ソフトの選び方
ソフト選びでは自分の求めるクオリティを実現できるものを選ぶのは大前提ですが、その上でおさえておくべき条件があります。
それは下記の3点です。
① 持っているパソコンでソフトが動くか?

編集ソフトやアプリには動作条件があります。
例えばプロセッサーは、Intel® 第6世代以降のCPU、または AMD Ryzen™ 1000 シリーズ以降の CPU、OSはMicrosoft Windows 10(64 ビット)日本語版バージョン 1803 以降といったものです。
まずは自分のパソコンが最小スペックをクリアできているか確認しましょう。構成を確認するには、設定からシステムを選んでバージョン情報を確認してください。
② 作業の省力化が図れるか?
作業の省力化については、編集ソフトの性能そのものと大きく関係があります。編集作業は時間がかかるものです。特に不要なシーンを削るカッティングは何度も前後を見返す必要が出てきます。
この時、ボタン1つでカットして間を詰められるか?といった機能の有無が使い勝手を分けます。カット機能があるだけで、省力化出来ないソフトを長く使い続ければ大きな時間と労力の損失となります。
③ 一定数の利用者がいるか?
多くの利用者を抱え広く認知されているメジャーなソフトの良いところは、分からない事があっても検索すれば答えが出てくるという点です。これは動画関連に限らず、操作方法を検索しながらソフトを使った事がある人なら同意いただけると思います。
良かれと思ってマイナーソフトを使い始めると後々苦労して、結局乗り換えることにもなりかねません。
また一定の市場があるという事は、ソフトウェアが定期的にアップデートされ、機能面でもセキュリティ面でもベストの状態が保たれている事を意味します。OSは頻繁にアップデートを繰り返すので、次のバージョンになったら使えなくなった!ということでは困ります。
売り切り型のソフトの中には、満足なアップデートやサポートがないものも珍しくないので注意してください。
最高峰ソフトの使い心地は?

最後に、ここまで説明に使ってきたAdobe Premiere Proについて紹介します。
編集作業の環境をPremiere Proに統一している会社も多いので、例えばフリーランスの動画編集者なら、Premiere Proが使えると業務委託を受けやすいといったメリットもあります。
もちろんノウハウについても、ユーザーが多いので、大抵の情報はネットで見つけられ独学出来る環境が揃っています。オフィシャルのチュートリアル動画も他社と比べて類を見ないほど充実しており、これだけでも数時間分のボリュームがあります。
知りたいことが数分ずつにまとめられており、動画付マニュアルとして非常に分かりやすく使いやすいです。

プロから一言!
11年前にテープのリニア編集から始めて、今ではbouncyでもPremiere Proを使っています。Premiere Proの大きな利点が、ほかのAdobeソフトとの連携機能(ダイナミックリンク)です。Photoshop、Illustrator、After Effectsといったソフトに、データを簡単に受け渡すことが可能。画像を美しく加工したり、動画にオリジナルの動きをつけたりといった作業がとてもスムーズにできて、動画のクオリティを上げることができます。各ソフトで操作性が共通しているので、一つに慣れれば他のソフトも使いやすくなるのもポイントです。
心強い多彩な機能
またチュートリアルだけでなく、動画、オーディオ、テンプレート、写真といった素材も充実しており、Adobe Stockとシームレスに連携しているので無数の素材を活用して効率的に編集できます。
そしてパソコンのスペックに依存しますが、HD、UHD、4K以上の超高画質の動画でもサクサク編集できます。4K動画のような高解像度かつ高フレームレートの動画でも大丈夫ですし、長時間の作業でも落ちたりしません。

プロから一言!
周りのプロたちにも聞いてみました。<音楽映像の編集者>「重たい4K映像の編集ですごく便利だったのが、プロキシ(編集用の軽いデータ)に紐づけることでストレスなく編集できること。(ソニー製カメラの)α7IIIとかなら4K撮影しながらプロキシデータも同時に記録してくれて、それをPremiere Proで編集・書き出しすればとても楽。今後、編集のワークフローのスタンダードになるかと思います」<動画クリエーター>「搭載されているエフェクトやトランジションが豊富。特に「トランスフォーム」エフェクトの使い方を覚えれば、高品質なYouTube動画をつくれると思います。世界中で使われているのでサードパーティ(対応商品を出しているメーカー)が豊富で、プラグインやテンプレートが多数作られていることも、映像表現の幅を広げてくれます」
ショートカットキーで効率爆上げ
そして特に優れていると感じるのは省力化機能です。ショートカットキーが設定できるので、いちいちアイコンをクリックする必要がありません。
特にカットして間を詰めるリップルトリミングなど、頻繁に使う機能をボタン1つで操作できるのはかなり魅力です。トークを中心とした動画を編集する場合、言葉を噛んだり詰まったりする場面を頻繁にカットする必要があるので、絶対に使って欲しいと思います。
デフォルト設定ではスペースキーがシーケンスの再生と停止に割り振られていますが、そこに下記の3つをキーボードのボタンで新たに設定します。
- 編集点を追加
- 前の編集ポイントを再生ヘッドまでリップルトリミング
- 次の編集ポイントを再生ヘッドまでリップルトリミング
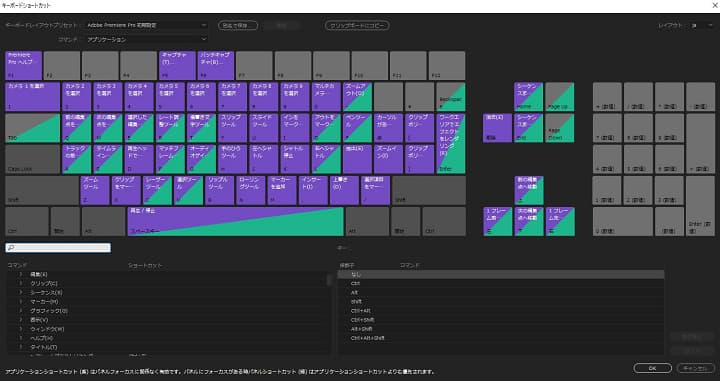
この機能により、スペースキーで再生しながら編集ポイントを設置し、動いている再生ヘッドとの間をリップルトリミングできるのです。再生しながら、ですよ。
未経験者の方にはピンと来ないかもしれませんが、他の編集ソフトを使った事がある人ならびっくりする機能だと思います。キビキビ不要箇所を削除できるのが快適すぎて、他のツールが使えなくなるかもしれません。
トーク動画を快適に編集するには、もはや必須の機能だと言えます。
他にも様々な機能をキーに割り振れるので使用頻度の多い機能を省力化しましょう。
そしてスマホに慣れている人にもPremiere Proはおすすめできます。Premiere Proには、スマホで編集ができるPremiere Rushというアプリが付属しているからです。
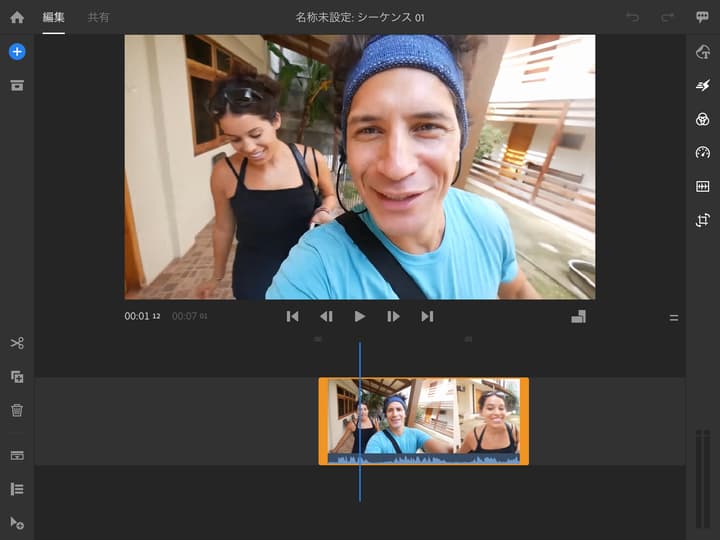
Premiere RushはPremiere Proに比べれば機能が制限されますが、スマホやタブレットでも使えるので撮影した動画をそのまま編集できます。その後、必要に応じてPremiere Proで編集してクオリティアップも可能です。
Premiere Rush単体でもかなり高機能な編集アプリなので、そのままSNSに上げるのも良いかと思います。
Premiere Proは多機能だけど難しそうで使いこなせるか自信がない、スマホで編集したいという人には付属のPremiere Rushと一緒に試して欲しいところです。登録後1週間は無料で使えるので、その間に使い勝手を試してみると良いでしょう。
- Adobe
-
Premiere Pro
- 年間プラン 月額2,728 円 / 一括払い28,776 円(税込)
-
動画表現の可能性を押し広げるソフトウェア
-
定期的にアップロードされるので常に最新のツールが使える!セキュリティ性も高いので安心。クラウドストレージ付きなのでデータの保存もばっちり。
まとめ
以上、動画編集のやり方を流れで解説しましたが、未経験者と経験がある人では本稿から受ける印象が大分違うのではないかと思います。
未経験者の方にとっては煩雑なものだと思われるかもしれませんし、経験者にしてみればそんなの誰だってやってると思われたかもしれません。ただ、Premiere Proのような高機能ツールを完璧に使いこなせる人は、読者の方の中にも多くはないのではないでしょうか。
それだけ、やれることは幅広くあります。カットするだけの編集作業から音や色彩の微調整まで、一歩進んだ動画づくりにチャレンジしてみるきっかけに、この記事がなれば幸いです。
関連記事はこちら
PCの記事はこちら
-
LINEの友達登録をお願いします!
LINE限定で、毎週の人気記事を配信します!

XでMoovooをフォロー!
Follow @moovoo_