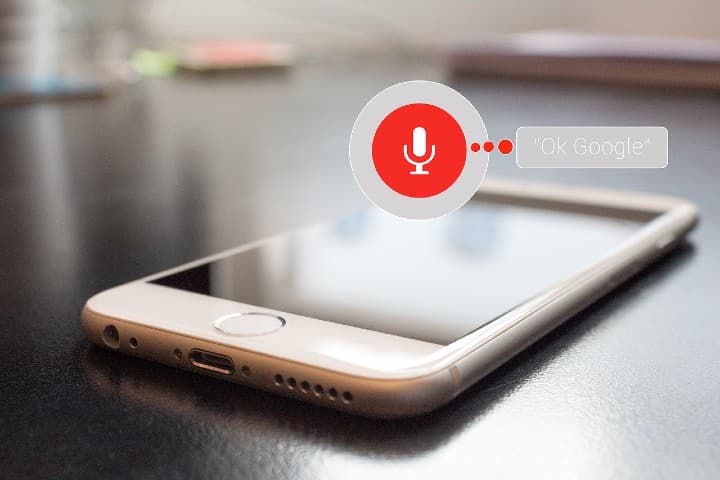
Googleドキュメントで音声入力を使う方法は?できないときの解決策も
オンライン環境さえあれば気軽に、そして無料で使用できるGoogleドキュメントは、音声入力も精度が高いと人気のアプリです。基本的にはアプリさえインストールしてしまえば、どんな端末でも使い方は同じですが、それぞれの端末ごとの使い方をまとめました。
▲パソコン教室の講師をして今年で9年目。3児のママライター。教室では、ワードやエクセルを主に、WordPressでのサイト作りやコンテンツ作成、画像加工やスマホ、タブレットの使用法など幅広い分野の内容を教えています。小学校教員、オンラインショップの運営経験もあり。趣味は、旅行と写真。タイを中心に、東南アジアへの海外旅行も何度か。最近はアクションカメラにハマっており、旅行の際動画撮影を楽しんでいます。
Googleドキュメントの音声入力とは
この Twitter の文章はGoogle ドキュメントで音声入力してます。
— しんたろう鈴鹿8耐参戦! (@shintaro75) February 23, 2018
凄く早く文章が書けるのでこれは使いようによっては凄い楽です
これからジャンジャン使って行きたいと思います。
ちなみにかなり精度高いです。
脳梗塞で体の不自由になった親父が使えないかと今検討していてこれは使えそうです。 pic.twitter.com/honcwyy9dw
ネット上でファイルの共有なども行うことができるGoogleドキュメントは、MicrosoftのOfficeをしのぐ勢いで使用者が増えていますが、キーボードでのタイピングによる入力以外にも、マイクなどによる音声入力が可能です。
例えば、会議で議事録を作成する担当者になった場合、その場でキータイピングを行ったり、発言を録音しておいて後から聞き直して文字起こしするなどが一般的ですが、音声入力であれば、その場で発言をテキスト化してくれるため、大変便利です。
もちろん、精度が高いとはいえ、聞き間違いや変換ミスもあるので、打ち直しは必要ですが、ゼロから始めるより断然速いです。キータイピングが苦手な人であれば、なおさらおすすめの機能と言えるでしょう。
Googleドキュメントの音声入力方法
それでは実際に、音声での入力方法を端末別に見ていきますが、共通して言えるのは、インターネットに接続してGoogle Chromeブラウザーを使用することと、マイクが必要ということです。
こちらの公式サイトで詳しい方法について書かれていますので、参考にしてください。
Windows・Macの場合
まずはパソコンの場合を紹介します。Google ChromeでGoogleドキュメントを開きます。
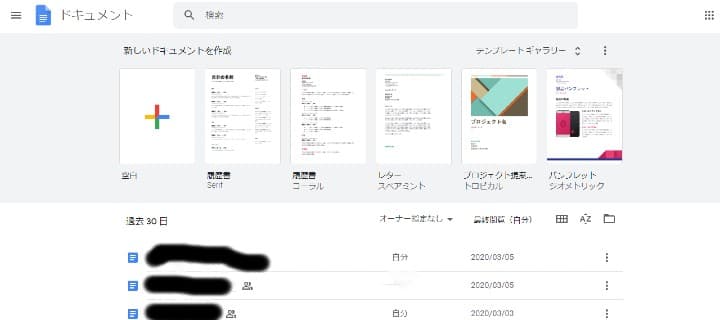
Googleドキュメント開くとこのように表示されるので、「新しいドキュメントの作成」の下にあるカラフルな+をクリックすると白紙のドキュメントが表示されます。
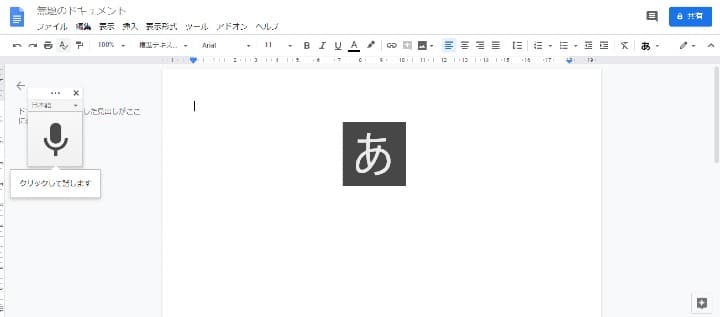
白紙が表示されたら、上部メニューでツール内にある「音声入力」を選択すると上の画像のようにマイクのボタンが表示されるため、このボタンをクリックして話します。
たったこれだけで音声入力は可能です。簡単ではないですか?ただし、記事冒頭でも述べたように、変換ミスや句読点などは自分で入力しなければなりません。音声入力しながらタイピング入力も可能ですので、うまく併用しましょう。
iPhoneやiPadの場合
iPhoneやiPadなどのiOS搭載の端末では、Googleドキュメントのアプリをインストールすれば音声入力が可能ですし、句読点も「てん」や「まる」と言えばつけてくれます。入力の際にキーボードに表示されるマイクのボタンをタップするだけで音声入力になります。
Androidのスマホやタブレットの場合
Androidの端末であれば、Googleドキュメントは標準で装備されているため、そのまま開いて入力できますが、キーボードも標準の「Gboard」がおすすめです。
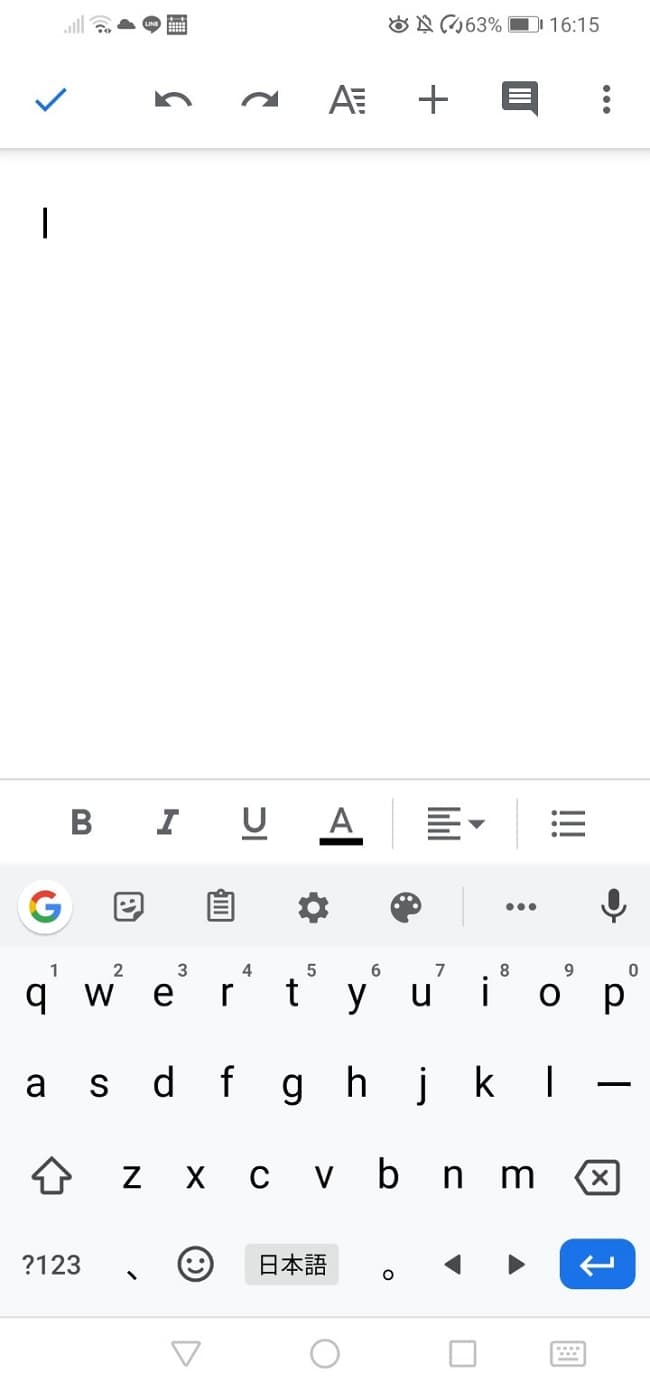
Googleドキュメントを開き、新規作成の白紙を選ぶと上のような画面になります。入力の際、キーボードに表示されるマイクのボタンを押すと音声入力を行うことができます。
Googleドキュメントの音声入力ができないとき
音声入力ができない場合には様々なケースが考えられますが、まずはマイクの設定を確認してください。マイク自体が音を拾っていないようだと、もちろん音声入力はできません。
マイクは壊れていないのに音声入力ができない場合は、Google Chromeでマイクが許可されていないことが考えられます。ブラウザの右上にある3点リーダーをクリックし、設定に進みます。左メニューのプライバシーとセキュリティから、「サイトの設定」を選択します。
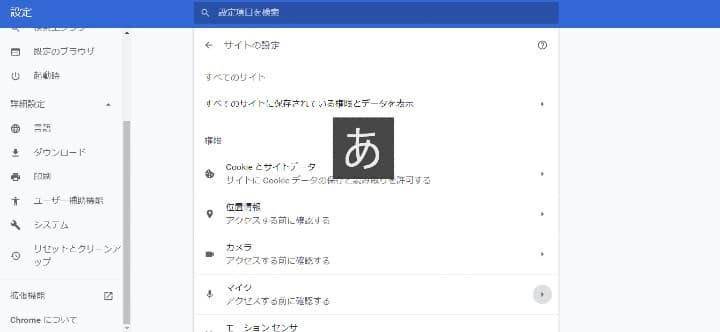
サイトの設定を開くと、上の画像のようにマイクの設定を選択することができますので、マイクの使用ができるようになっているか確認してください。
また、例えばパソコンで音声入力がうまくいかないのであれば、スマホで音声入力を行い、後ほどパソコンで同じファイルを閲覧・編集できるのもGoogleドキュメントの強みですので、マイクを購入する手間も省けて便利です。
音声入力でおすすめのマイク
パソコンで音声入力を行う際におすすめのマイクをご紹介します。
- eMeet
-
web会議マイクスピーカー
- 税込み19,999円
-
本体の周囲360度、半径約5~8mの範囲で集音
-
話し手の方向を自動的に検知してクリアに集音してくれる「位置検出機能」があり、LEDによる方向指示機能付き。3~5人の会議に最適。
-
AmazonスマイルSALE開催中!Amazonで見る
Web会議などで議事録を作成する場合に活躍するのがマイクスピーカーです。広い会議室などの場合、声を拾いにくいこともありますが、こちらのマイクは位置に応じて自動で音声を拾ってくれるため、クリアな音で入力もスムーズです。
会議でも使えますが、自分自身の声で音声入力したいという人におすすめなのがこちらのマイクです。キータイピングしながらのタッチ音を拾ってしまう事も少なく、倒れる心配もありません。
まとめ
Googleドキュメントの音声入力は、面倒な文字起こしの手間が省ける大変便利なツールと言えます。また、文章を書く仕事をしている人にとっては、腱鞘炎の心配も減り、慣れれば仕事のスピードも速くなるため、頼りになるツールでしょう。パソコンだけでなく、スマホでも使えるのも移動中の文章作成などにおすすめのポイントです。
※価格はいずれもAmazonの2020年3月時点のものです。
関連記事はこちら
PC関連の記事はこちら
-
LINEの友達登録をお願いします!
LINE限定で、毎週の人気記事を配信します!

XでMoovooをフォロー!
Follow @moovoo_



















