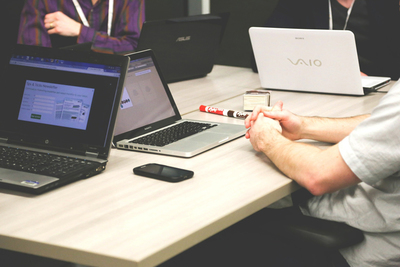トラックボールマウスって便利?大人気のLogicool MX ERGOで使用感をレビュー!
目次
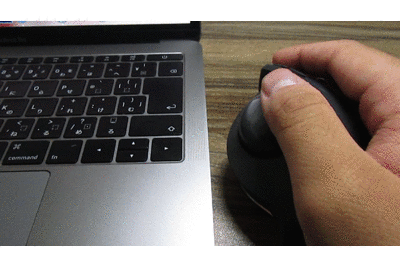
場所を選ばず使えて、カーソル移動も高感度なトラックボールマウス。今回は人気のトラックボールマウスでもある「Logicool MX ERGO」を使って、使用感やメリット・デメリット、設定方法などを解説します。これからトラックボールマウスを使ってみようか検討している方は、参考にしてください。
人気のトラックボールマウス「Logicool MX ERGO」のレビュー
今回はトラックボールマウスの中でも人気が高い「Logicool MX ERGO」のレビューを紹介します。まずはLogicool MX ERGOの特徴や口コミを紹介します。
快適さを重視してカスタマイズされたボディで、長時間利用でも疲れないようサポート。さらに高度なトラッキングで正確にカーソル移動させてくれます。
バッテリーは、一度フル充電すれば最長4ヶ月も利用できる優れものです。ショートカットへのアクセスも効率的にデザインされており、トラックボールマウスの中では最高クラスの性能を誇っています。
■Logicool MX ERGOの口コミ
・とにかくつかれない。20度の角度に調整できるのがすばらしい。ボールが上にきて手を机につけていられるので力まず軽い操作ができるのでつかれない。長時間作業しても肩こりがおきないのが本当にたすかります
・使用した感想としては、底に磁石式の鉄板が付いているのでマウスが動く事はないし、底の鉄板部分がシーソーのようになっていて左右に角度を変えれるので、お好きな手首の角度に変更出来て少し負担がなくなる
・最近キーボードとカーソル操作で指が痛くなってきて、ひょっとしてトラックボールも替えるといいのではと思い、藁にも縋る思いで購入。結果は非常に良かったです。
Logicool MX ERGOの実際の使用感は?

Logicool MX ERGOを使っている画像
実際にLogicool MX ERGOを使ってみましたが、結論から言うとフィット感と精度は非常に優れていると感じました。まずフィット感は、人工工学に基づいてデザインされているので、手を乗せた時の収まりの良さは気持ちよく感じました。Logicool MX ERGOに手を添える形なので、無駄に力が入らず、長時間操作していても疲労感はあまり感じなかったのが印象的です。
そして、精度も正確で細かい操作から大雑把な操作まで、自分の思うところにピタリと合わせてくれました。
その他にも、ショートカットキーが自然と指を動かしやすい位置にあるため、操作しづらさはあまり感じません。
マウスの角度を操作できるので手が疲れづらい

Logicool MX ERGOの角度を変えている画像
Logicool MX ERGOが他のトラックボールマウスと大きく違うのは、マウスの角度を操作できる点です。2段階に分けられ、スタンダードの状態では一般的なトラックボールマウスと同じように手を添える形で利用できます。
寝かしている状態だと、手の角度とマウスが自然とフィットし、他では味わえない自然な操作感を実現。手が疲れにくく、リラックスしてマウスを操作できました。長時間利用にも適したスタイルとなっています。
トラックボールマウスのメリット・デメリット

トラックボールマウスのメリット・デメリットを下記にまとめました。
■メリット
・場所を選ばず利用できる
・カーソル移動が楽に行える
・動かすスペースを取らない
■デメリット
・サイズが大きいものが多い
・左利き用が少ない
メリット1.場所を選ばず利用できる
センサー式のマウスとは違い、トラックボールマウスは場所を選ばず利用できるのがメリットです。センサー式の場合、マウスの下に設置してあるセンサーが反応しない場所では使えません。
ですが、トラックボールマウスはボールさえ動けば問題なく動作するので、布団の上でも利用可能です。ベッドの上で寝転びながら使うこともできるので、どんな場所でも使えるマウスを探している方にうってつけです。
メリット2.カーソル移動が楽に行える
カーソル移動は指を動かすだけでOK。手をせわしなく動かさなくていいので、楽にカーソル移動が行えるのもトラックボールマウスのメリットです。手も疲れにくいので、長時間カーソルを動かすのにも向いており、長時間利用が多い方にもおすすめです。
メリット3.スペースを取らない
トラックボールマウスはスペースを取らないのも魅力の一つ。指で操作するだけなので、トラックボールマウスの大きさ分のスペースさえあれば利用できます。わざわざマウスを動かすスペースを空ける必要はありません。
作業机が資料などで埋まっている方でも、問題なく使えるのがメリットです。
デメリット1.サイズが大きいものが多い
センサー式のマウスと比べてサイズが大きいものが多いです。なので、持ち運びには若干不向きとなっています。外出先で使えるマウスを探している場合は、トラックボールマウス以外を選ぶと良いでしょう。
デメリット2.左利き用が少ない
右利き用のトラックボールマウスは多数販売されていますが、左利き用はかなり少ないのが現状です。ボールの位置によって利き手関係なく使えるマウスも存在しますが、種類が限られているので、欲しい商品がないかもしれません。また、間違えて利き手とは逆の商品を買わないよう注意しましょう。
トラックボールマウスの使い方は?

今回は「Logicool MX ERGO」を参考に、トラックボールマウスの使い方を説明します。USBポートを使った接続方法やショートカットの設定、充電方法がわからない方は、ぜひ参考にしてください。
PCとの接続方法
まずはPCとの接続方法を下記の通りです。
①USB端子を接続
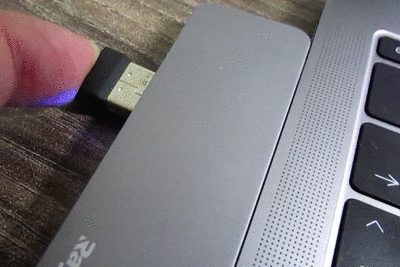
Logicool MX ERGOもUSBを接続している画像
まずはトラックボールマウスのUSBレシーバーを、PCと接続させます。
②マウスに付いているスイッチをオンにする

Logicool MX ERGOのスイッチをオンにしている画像
次にマウスに付いているスイッチをオンにしてください。あとは自動的に接続され、トラックボールマウスが使えるようになります。
スイッチをオンにすれば瞬時に使えるのが、Logicool MX ERGOの魅力です。ただし、注意点としてMacBook ProなどにはUSB端子が設置されていないので、USBポートで接続する場合は、拡張端子を購入する必要があります。
ショートカットの設定方法
ショートカットの設定方法について下記にまとめたので、確認してください。
①専用のアプリを開く
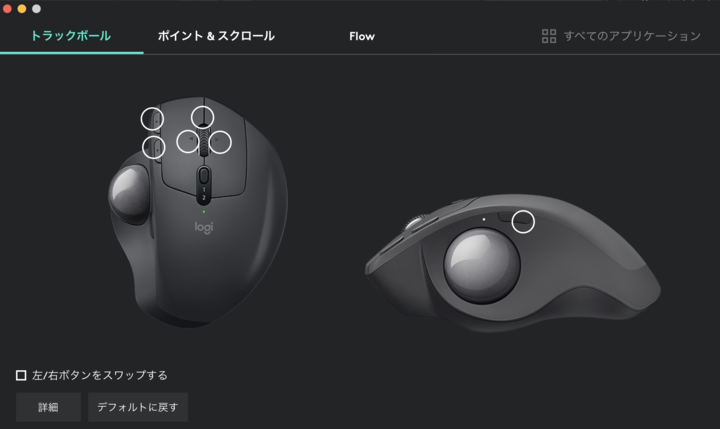
Logicool MX ERGOの専用アプリの画像
専用のアプリが用意されているトラックボールマウスの場合、まずは公式サイトから専用アプリをダウンロード。そして専用のアプリを開いてください。
②アプリからショートカットを設定
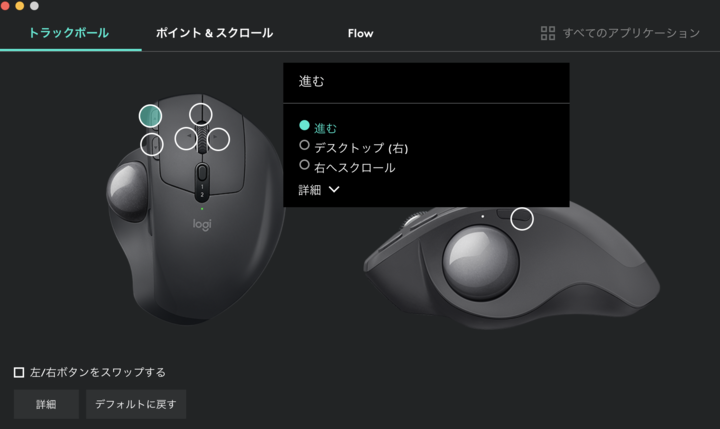
Logicool MX ERGOのショートカットを設定している画像
あとは設定を変えたいボタンのショートカットを設定しなおせばOKです。
以上の手順でショートカットの設定ができます。ちなみに、Logicool MX ERGOの場合は全部で5箇所もショートカットキーが設定でき、対応している操作もひと目でわかりやすいのが特徴です。
充電方法
トラックボールマウスにはバッテリー式と電池式があります。今回はバッテリー式の充電方法を紹介するので参考にしてください。
①USBケーブルをトラックボールマウスと繋げる

Logicool MX ERGOを充電している画像
まずはUSBケーブルとトラックボールマウスをつなげてください
②アダプタにUSBケーブルを挿して充電する
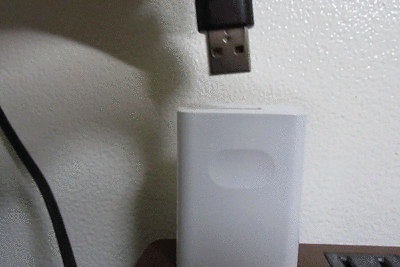
Logicool MX ERGOを充電している画像
あとはアダプタにUSBケーブルを挿せば充電できます。
アダプタは自分で用意するケースもあるので、事前に予備を用意しておくと良いでしょう。
トラックボールマウスでスムーズなPC操作を実現しよう!
トラックボールマウスは、スペースを取らず楽にカーソル移動ができるのが魅力です。しかし、一方で左利き用が少ないなどデメリットも存在します。それらを考慮したうえで、利用するか検討しましょう。
また、人気のトラックボールマウスである「Logicool MX ERGO」もお忘れなく。ゲーミング用から作業用まで幅広く使える高性能マウスです。接続も簡単なので、ぜひ使ってみてください。
関連記事はこちら
PC関連の記事はこちら
-
LINEの友達登録をお願いします!
LINE限定で、毎週の人気記事を配信します!

XでMoovooをフォロー!
Follow @moovoo_