
iPad・iPhoneから印刷する方法。プリントできるショップの情報も
印刷するときは使い慣れたパソコン。スマホやタブレットからの印刷方法はよく分からないという人はいませんか? ここではiPad・iPhoneなどのiOSデバイスからの印刷設定、印刷方法を解説します。自宅のプリンターを使って、意外と簡単にプリントできます。iPad・iPhoneからプリントサービスが利用できるコンビニやショップ、さらにiPad・iPhone対応プリンターの情報も調べてみましたので参考にしてください。
目次
印刷するときは使い慣れたパソコン。スマホやタブレットからの印刷方法はよく分からないという人はいませんか? ここではiPad・iPhoneなどのiOSデバイスからの印刷設定、印刷方法を解説します。自宅のプリンターを使って、意外と簡単にプリントできます。iPad・iPhoneからプリントサービスが利用できるコンビニやショップ、さらにiPad・iPhone対応プリンターの情報も調べてみましたので参考にしてください。
iPad・iPhoneから印刷できる?

どこにでも情報を持ち歩けるiPad・iPhoneを使い始めて、印刷する機会が減ったという人は多いと思います。それでもやっぱり飲食店の割引クーポンや年賀状、仕事や勉強で作成したレポートなど、ときに印刷したいものは今もありますよね。でも、いざiPad・iPhoneから印刷したいと思ったときにやり方が分からず、パソコンを起動して印刷するという人もいるのではないでしょうか。
もちろん、iPad・iPhoneから自宅のプリンターを使って印刷することは可能。しかも簡単です。ただし、iOSデバイスからの印刷を実現する技術「AirPrint」にプリンターが対応しているか、プリンターメーカーからiPad・iPhone対応のアプリがリリースされている必要があります。3、4年以内に発売された家庭向けのプリンターであれば、ほとんどのメーカー、多くの機種で対応しているはずです。まずは自分の環境を確認してください。
USBなどの有線接続での印刷は基本できない
iPad・iPhoneは、家庭向けのプリンターに有線接続して印刷することは基本的にできません。ワイヤレスで使うことを前提としたガシェットだけに、やはり印刷するときもワイヤレスがスマートですよね。
通信状態が不安定なのでLightningやUSBケーブルで有線接続して印刷できたらいいと考えているなら、この機会にまずは自宅のWi-Fi環境を見直してみてはいかがでしょうか。
事前準備:Wi-FiでiPad・iPhoneとプリンターをつなぐ
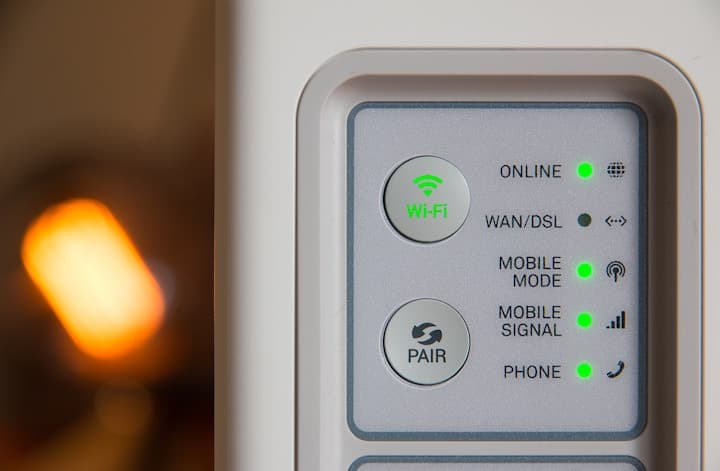
すでにiPad・iPhoneを所有しているなら、自宅にWi-Fi環境を構築している人も多いでしょう。まずは、このネットワークにプリンターもつなげてください。最近のプリンターは無線接続もずいぶん簡単になっており、マニュアルをチェックすれば機器設置に自信のない人でも設定できると思いますのでチャレンジを。なおプリンターのネットワーク接続は、必ずしも無線である必要はありません。
もし自宅にWi-Fi環境が整っていない場合は、この機会にWi-Fiルーターを設置するのがよいでしょう。iPad・iPhoneの通信料金の節約にもつながります。
自宅にインターネット回線を引いていないという場合も、諦めなくて大丈夫です。Wi-Fiルーターを使用せず、iPad・iPhoneとプリンターを直接無線でつないで印刷を実現する機能を備えたモデルもあります。キヤノンでは「ダイレクトプリント」、エプソンやブラザーでは「Wi-Fi Direct」などと呼ばれていますので、各社の公式サイトで確認してださい。
iPad・iPhoneからの印刷は大きく「AirPrint」、「プリンター対応アプリを使って印刷」の2パターンがあります。以下に解説します。
AirPrintで印刷する
AirPrintとは、iPad・iPhoneなどのiOSデバイスからWi-Fi経由で対応プリンターに接続して印刷できる機能。特定のアプリやドライバーをインストールすることなく使用できます。所有するプリンターがAirPrintに対応していれば、今すぐ印刷できますよ。
以下にAirPrintによる印刷方法を、iPadを使って解説します。
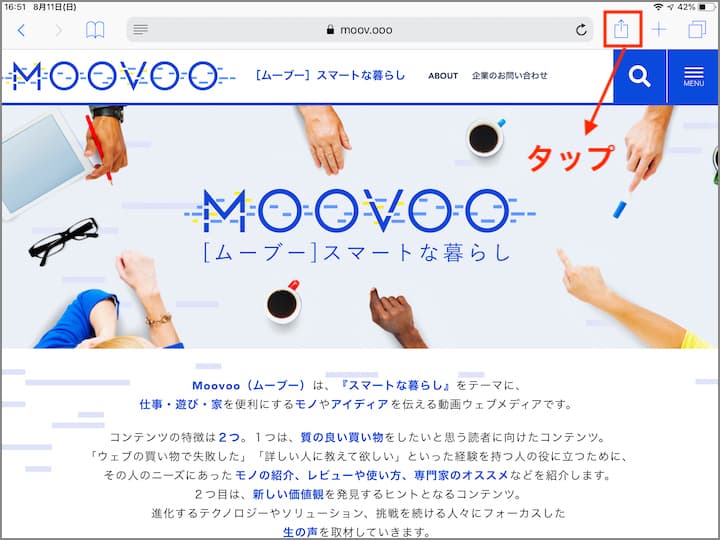
ここではiPadのブラウザー「Safari」からの印刷方法を紹介します。基本的にはどのアプリから印刷する場合も、やり方は同じです。
赤枠で括った、Safari画面上部にあるアクションアイコン(四角と矢印で構成されたアイコン)をタップします。
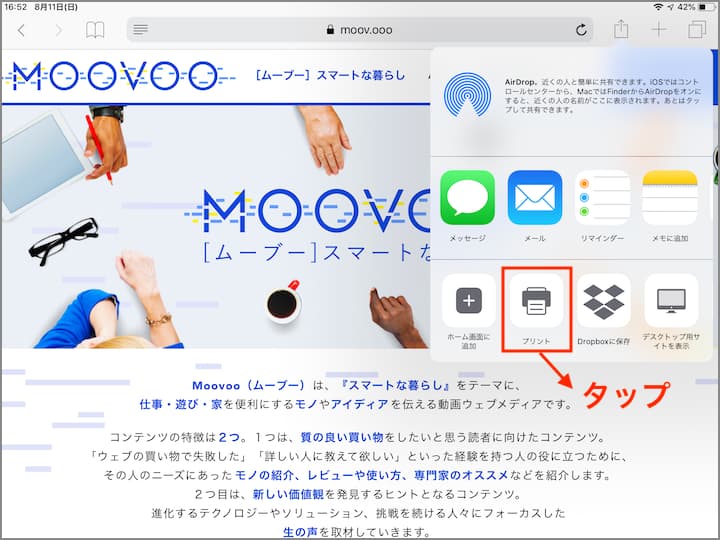
次にあらわれたポップアップ画面内のアイコン「プリント」をタップします。最初の画面に「プリント」のアイコンがあらわれない場合は、アイコン群を左右にスライドしてみてください。
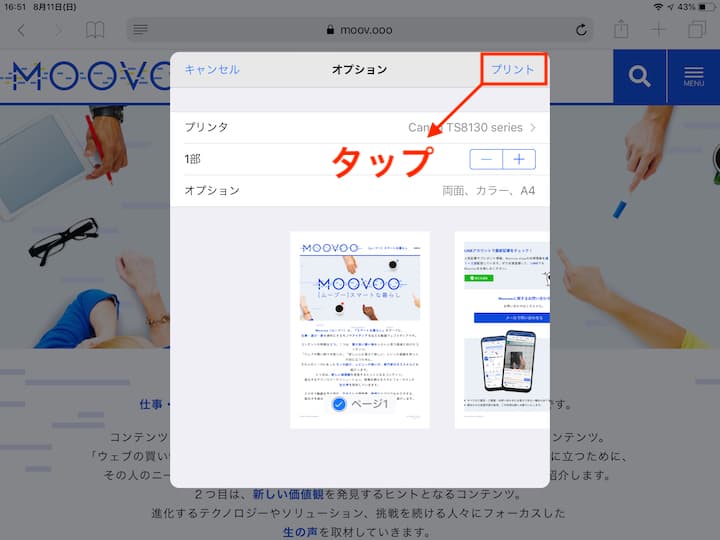
次のポップアップされたオプション画面で、右上の「プリント」をタップすれば印刷されます。簡単ですよね。印刷ページや部数、カラー、片面・両面印刷などもここで設定できます。
印刷されない場合
オプション画面内の「プリンタ」に、所有するプリンターの名前が設定されているかどうか確認しましょう。設定されていない場合は「プリンタ」をタップしてあらわれるプリンター名を選択してください。
オプション画面で、用紙などが正しく設定されているかも確認しましょう。念のため、プリンター側に用紙が正しくセットされていることも確認してください。
対応プリンターのアプリを使って印刷する
iPad・iPhoneから印刷するもう1つの方法が、プリンター対応アプリの使用です。ここではキヤノンのプリンターを例に解説します。
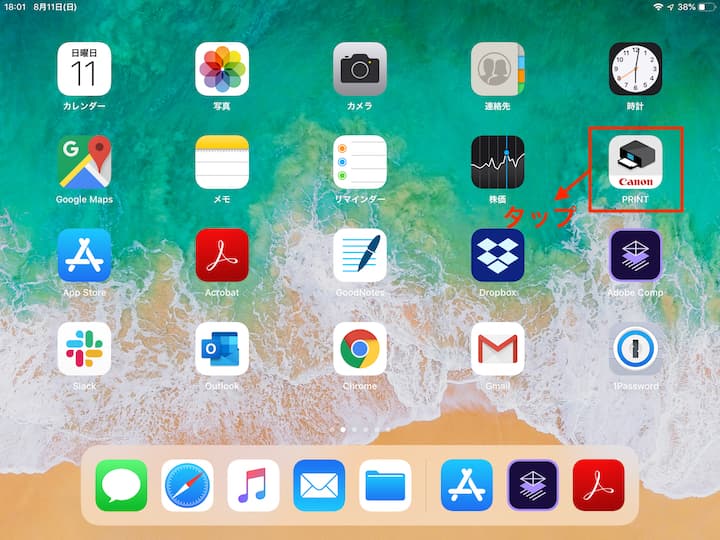
まずプリンターに対応するアプリをiPadにインストールしましょう。ここではキヤノンの「PRINT」を使用しました。アプリを起動して表示される画面に従って、プリンターを登録してください。登録を済ませたら、再度アプリを起動してください。
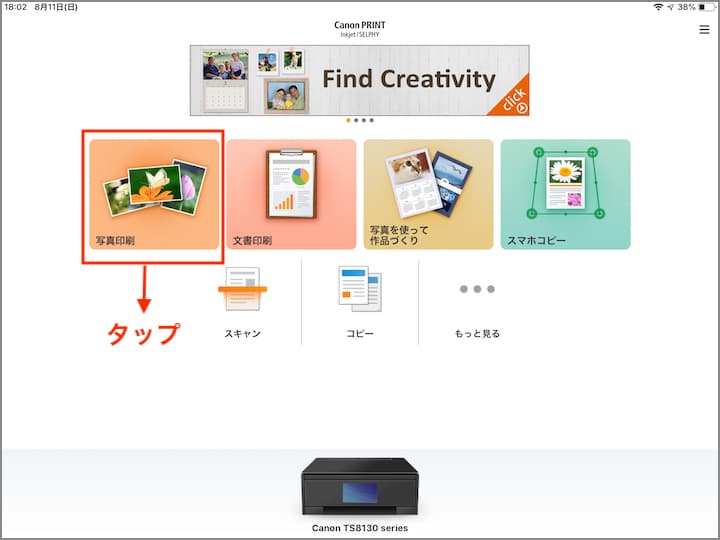
出典:iOS版キヤノン「PRINT」アプリ画面
ここでは写真の印刷を例に解説します。「写真印刷」をタップしてください。アプリでは写真以外にも文章印刷、写真を使った作品づくりなど、印刷内容に適した設定を選ぶことでより簡単に印刷できるようになっています。
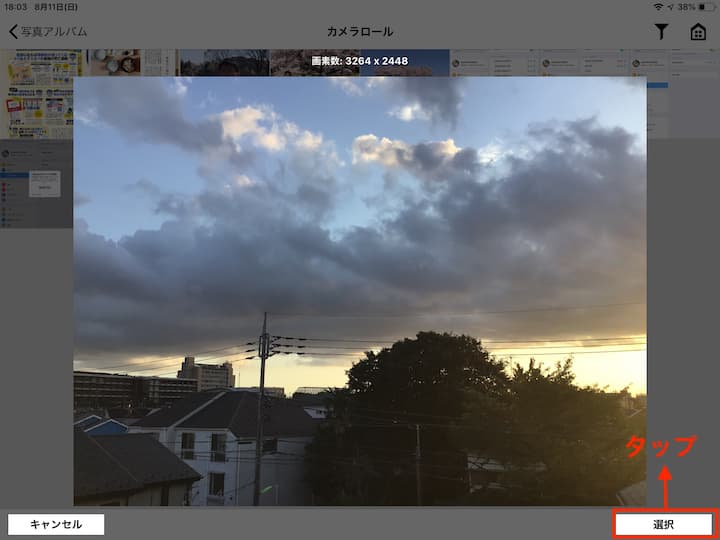
出典:iOS版キヤノン「PRINT」アプリ画面
iPadのカメラロールから印刷する写真を選んで右下の「選択」をタップします。
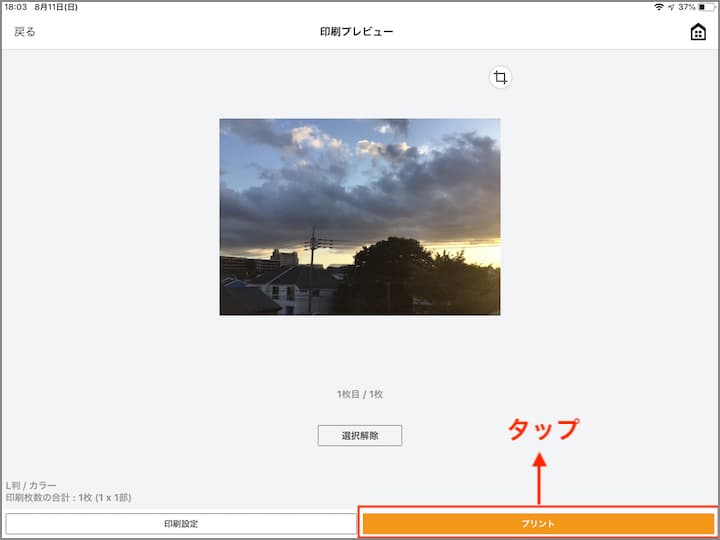
出典:iOS版キヤノン「PRINT」アプリ画面
次の画面で「プリント」をタップして印刷します。こちらも簡単ですね。印刷枚数や用紙、カラー設定などは、右下にある「印刷設定」で変更可能です。
年賀状・はがき印刷もらくらく
家庭で印刷といえば、年賀状を真っ先に連想しますよね。AirPrint、プリンター対応アプリどちらも年賀状・はがき印刷が簡単にできます。ここでは、AirPrintによるiPadでの年賀状・はがき印刷方法を紹介します。
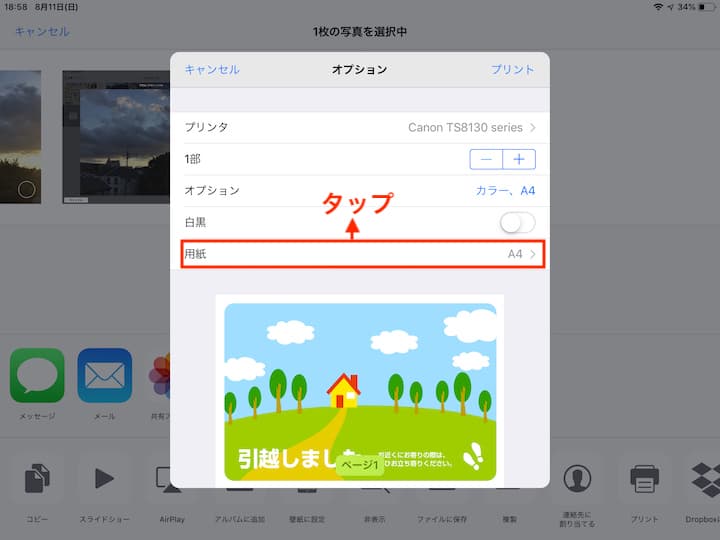
オプション画面に行くまでは、上で紹介したAirPrintの印刷方法と同じです。ここですぐに印刷せずに「用紙」をタップしてください。
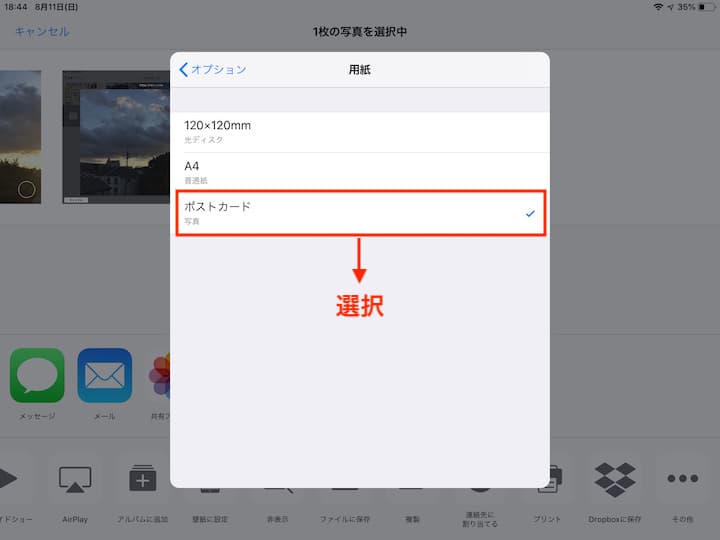
「用紙」をタップすると、現在プリンターに設定されている用紙が表示されます。ここにある「ポストカード」を選択します。もしも「ポストカード」が表示されない場合は、年賀状・はがきが正しくセットされていない可能性がありますので、プリンターの設定や用紙を確認してください。
「ポストカード」を選択したらオプション画面に戻って「プリント」をタップすれば、年賀状・はがきの印刷が開始されます。
プリンター対応アプリを使えば、フチなし印刷をはじめ、さらに詳細な設定ができます。印刷にもっとこだわりたい場合は、プリンター対応アプリを使用するのがベターでしょう。
コンビニやショップのプリントサービスも使える
プリンターが故障した、自宅に写真用の用紙がない、インクジェットではなくカラーレーザーで印刷したいなど、自宅のプリンター以外で印刷したいシーンもありますよね。そこでプリントサービスを行っているコンビニやショップの情報を調べてみました。
セブン‐イレブン
店内に設置されたマルチコピー機で印刷可能。iPad・iPhoneでの印刷は、3つのアプリ(無料)から利用できます。詳細はセブン-イレブンの公式サイトで確認してください。
①アプリ「netprint」から利用。iPad・iPhone内の写真や書類の情報をWEBサイト上に登録し、予約番号を取得して店内のマルチコピー機で印刷します。ユーザー登録が必要です。
②アプリ「かんたんnetprint」から利用。iPad・iPhone内の写真や書類の情報をユーザー登録なしでWEBサイト上に登録し、予約番号を取得して店内のマルチコピー機で印刷します。
③アプリ「セブン‐イレブン マルチコピー」から利用。iPad・iPhone内の写真や書類の情報を、Wi-Fi通信を使って店内のマルチコピー機に送信して印刷します。
ファミリーマート / ローソン
店内に設置されたマルチコピー機で印刷可能。両社はシャープ製のマルチコピー機を設置しており、基本的な使い方は一緒です。2つのアプリ(無料)から利用できます。詳細はファミリーマート、ローソンの公式サイトで確認してください。
①アプリ「ネットワークプリント」から利用。iPad・iPhone内の写真や書類の情報を会員サイトに登録し、予約番号を取得して店内のマルチコピー機で印刷します。ユーザー登録が必要です。
②アプリ「PrintSmash」から利用。iPad・iPhone内の写真や書類の情報を、Wi-Fi通信を使って店内のマルチコピー機に送信して印刷します。
※ローソンでも同様です。
カメラのキタムラ
高品位な写真印刷サービスを提供している写真用品店チェーン。iPad・iPhoneでの印刷は2パターンあります。
①店内のプリント注文機を利用。注文機とiPad・iPhoneをケーブルで接続し、案内に従って注文を行います。接続ケーブルは店内に用意されています。
②アプリ「スマホでプリント」を利用。会員登録後、iPad・iPhone内の印刷したい写真と受け取り店舗を指定して注文します。宅配も可能(送料別)です。
対応プリンター紹介
iPad・iPhoneから印刷できる、AirPrintに対応したおすすめプリンターを紹介します。商品選びの参考にしてください。
高画質で多機能。キヤノンのハイスペックモデルに位置づけられたインクジェットプリンター。写真も文字も、はっきりくっきり印刷できる「6色ハイブリットインク」を採用。スマホやタブレットから多彩なプリントが楽しめるアプリが用意されています。
主なスペック インク:6色 / 解像度:4800x1200dpi / 機能:コピー、スキャナー / 最大用紙サイズ:A4 / 接続:USB2.0、無線LAN / サイズ:幅373×奥行き319×高さ140(mm)/ 重さ:約6.6kg
すっきりコンパクトなデザインで、どんな部屋にもマッチするのが特徴のインクジェットプリンター。スマホやタブレットとの連携が簡単にできるアプリを用意。接続はQRコードを読み込むだけの簡単設定です。
主なスペック インク:6色 / 解像度:5760x1440dpi / 機能:コピー、スキャナー / 最大用紙サイズ:A4 / 接続:USB2.0、無線LAN、有線LAN / サイズ:幅349×奥行き340×高さ142(mm)/ 重さ:約6.8kg
写真に強い染料カラーインク、文書に強い顔料ブラックインクの「できる4色インク」を採用し、きれいな画質を実現。スマホやタブレットから直接プリントできるアプリを用意。NFC対応の端末なら、プリンターにタッチするだけでプリントやスキャンができます。
主なスペック インク:4色 / 解像度:6000x1200dpi / 機能:コピー、スキャナー / 最大用紙サイズ:A4 / 接続:USB2.0、無線LAN、有線LAN / サイズ:幅400×奥行き341×高さ172mm(mm)/ 重さ:約8.6kg
まとめ
iPad・iPhoneの印刷設定、印刷方法を紹介しました。パソコンを起動して印刷するよりも気軽に使えるはずです。プリンターを購入する際は、iPad・iPhoneから印刷できる「AirPrint対応」に注目してください。
自宅のプリンターが使えない場合も、コンビニ等のプリントサービスが利用できると思えば心強いですよね。ぜひ一度利用してみてくださいね。
※価格はいずれもAmazonの2019年8月時点のものです。
関連記事はこちら
生活家電の記事はこちら
-
LINEの友達登録をお願いします!
LINE限定で、毎週の人気記事を配信します!

XでMoovooをフォロー!
Follow @moovoo_





















この記事へのコメント利用規約
もっと読むコメントするにはログインしてください。
ログイン