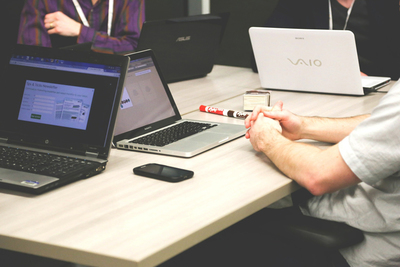iPad初心者の参考書!アプリのインストール・並び順の変更・削除って?
「アプリがダウンロードできない」「アプリの削除方法がわからない」
このように、初めてiPadを使うときって、アプリの取り方も消し方もわからずに困りますよね。
そこで、アプリのインストール・並び順の変更・削除方法をまとめてみました。iPadの操作にまだ慣れていない方は、こちらの記事を参考にしてアプリを管理してみてくださいね。
ダウンロード・インストールのやり方
まずは、アプリのダウンロード・インストール方法を説明します。
ネットがつながっていない場合は、アプリをダウンロードできません。ネット環境の整っている場所で下記の作業を行いましょう。
①ホーム画面で「App Store」アイコンをタップする
②取りたいアプリを探す
③「入手」アイコンをタップする
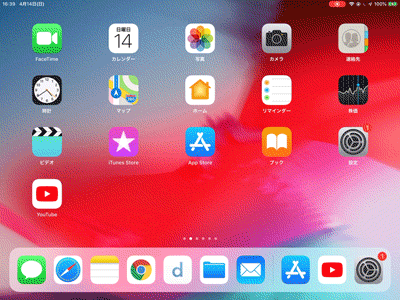
④パスワードを入力する
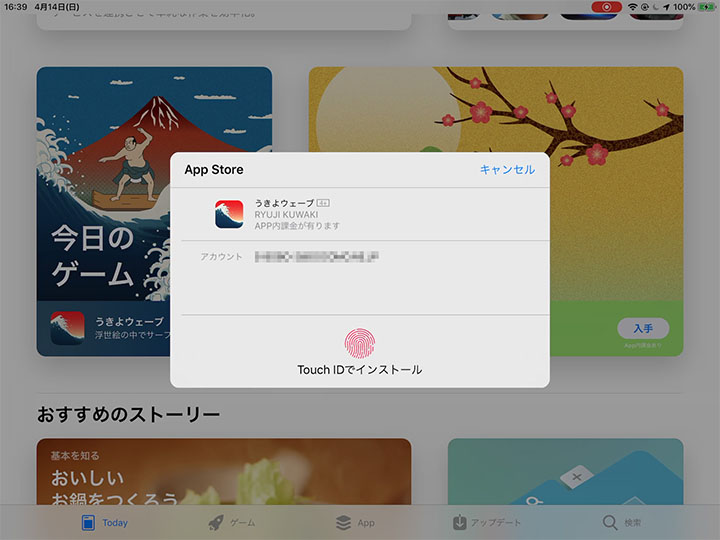
⑤パスワード認証が完了すると、インストールがはじまる
(パスワードが間違っていた場合、インストールできないので注意)
⑥インストールが完了すると、アイコンが「入手」から「開く」へと変わります
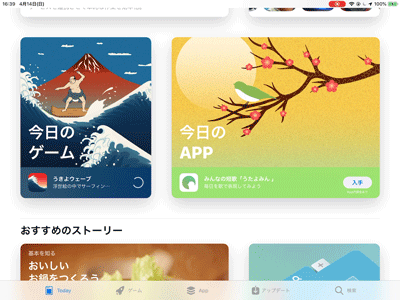
並び順の変更・おすすめ設定
「アプリをたくさんインストールしたら、ホーム画面がごちゃごちゃになった」
このような悩みをよく耳にします。気になったアプリをインストールしていくと、いつの間にかアプリが増え過ぎてしまうんですよね。
iPadのホーム画面がアプリで溢れてきたら、アプリの整理をしましょう。アプリの並び順を変更するだけで、ホーム画面がスッキリ見やすくなりますよ。
アプリの移動・固定
アプリの並び順を変えるには、アプリの移動・固定を行います。やり方は以下の通り。
①どれでもいいのでホーム画面のアプリを長押しする
②アプリが震えてきたら、移動したいアプリをドラッグし、移動したい場所にドロップする
③ホームボタンをクリックして終了する
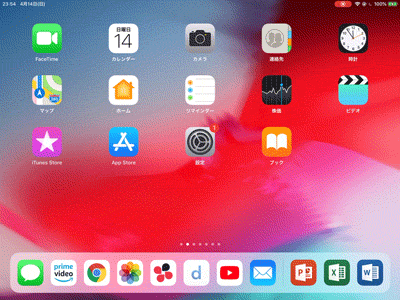
iPadの画面下にある「ドック」にアプリをドラッグ&ドロップすると、アプリをドックに固定できます。よく使うアプリはドックに固定しましょう。ホーム画面のどのページでも、固定したアプリがドックに表示され続けるので、アプリを探す手間が省けますよ。
アプリをフォルダにまとめる
「アプリを並び替えただけじゃ足りない!もっとホーム画面をスッキリさせたい!」
このような悩みを持っている方は、アプリをフォルダにまとめましょう。フォルダにまとめれば、PCのデスクトップのように、iPadのホーム画面がスッキリするんです。やり方は以下の通り。
①どれでもいいのでホーム画面のアプリを長押しする
②同じフォルダにまとめたいアプリの上に、移動したいアプリをドラッグ&ドロップする
③ホームボタンをクリックして終了する
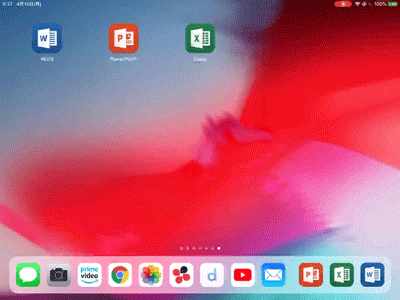
削除(アンインストール)方法
「アプリを取ったけどまったく使っていない」「たくさんアプリを取りすぎて、iPadの動作が重くなった」
このようなときは、アプリの削除を行いましょう。使わないアプリを消すことで、iPadの動作が軽くなったり、電池持ちがよくなったりします。アプリの消し方は以下の通り。
①どれでもいいのでホーム画面のアプリを長押しする
②消したいアプリの、右上に表示されたバツマークをタップする
③「削除」をタップ
④ホームボタンをクリックして終了する
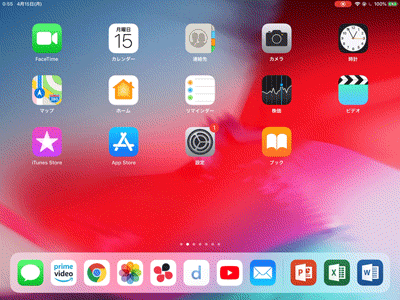
基本アプリ(設定アプリやカメラアプリなど)は、削除できません。フォルダの中のアプリも、フォルダを開かないと削除できないので、注意しましょう。
よくある悩み
iPadでアプリを管理しているときに発生する、よくある悩みを紹介します。
アプリがアップデートできない
アプリがアップデートできないときの手順は以下の通り。
①App storeアプリをタップする
②画面下の「アップデート」をタップする
③アプリアイコン横の「アップデート」をタップする
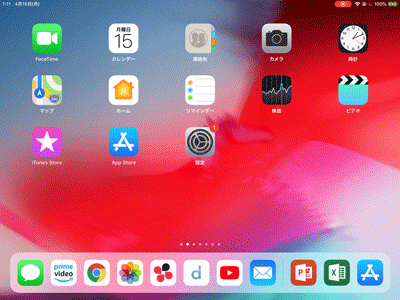
アプリがフリーズしたので、アプリを強制終了させたい
アプリの強制終了の手順は以下の通り。
①ホームボタンをダブルクリックする
②強制終了したいアプリを、上にスワイプする
③ホームボタンをクリックして、ホーム画面に戻り終了
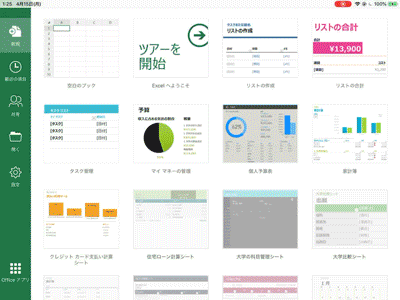
以上、iPadアプリのインストール・並び順の変更・削除を紹介しました。iPadは作業を効率化したり、暮らしを豊かにしたりするアプリが数多くあります。この記事を参考にして、さまざまなアプリに触れて、うまく管理してくださいね。
関連記事はこちら
iPadの記事はこちら
-
LINEの友達登録をお願いします!
LINE限定で、毎週の人気記事を配信します!

XでMoovooをフォロー!
Follow @moovoo_