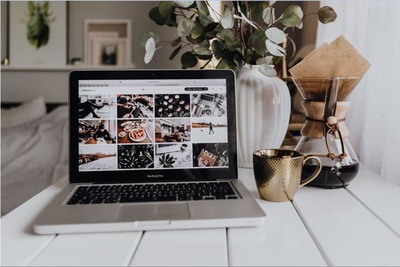ノートパソコンをWi-Fiにつなぐには?自宅や外出先での接続方法
目次
Wi-Fiとは?
WiFiって何?
— むらい@むらぺでぃあ (@tororopop) 2018年10月4日
→無線LANの一つだよー
→特定の無線LANの登録商標名だよー
→無線通信のうち、直径約100mの範囲内で行うのに適した通信手段だよー pic.twitter.com/jUNZ934YPC
最近は街のあちこちで「Wi-Fiあります」の看板をみかけるようになりましたが、「Wi-Fiって一体何?」と思いながら使っている人も多いのではないでしょうか。
インターネットをつなぐ方法として、パソコンに直接ケーブルでつなぐ有線LANがありますが、Wi-Fiはケーブルを使用せずにつなぐことができる無線LANの一種です。
絆創膏のことをバンドエイドというのと同じく、無線LANの登録商標としてWi-Fiが使用されています。
スマホでもインターネットにつなげるから必要ないと考える人もいますが、Wi-Fiはスマホのネットと仕組みが違います。
スマホの場合、アンテナが多数設置されているため、市街地であればどこでもつながるという利点がありますが、速度は遅いのが欠点です。
その点、Wi-Fiなら速度が速く、制限なしに使用できるのがメリットです。
ノートパソコンを自宅でWi-Fiにつなぎたい
無線wifiルーターと自宅用PCの設定が1終わりました pic.twitter.com/FeN4sVAM42
— 大木裕和 (@hirokazu_10) 2018年10月8日
自宅でWi-Fi環境を整えたいという場合に必要なのは、インターネットとルーターです。また、ノートパソコンが無線LAN内臓でない場合は、Wi-Fiを受けるための子機をUSBに差し込んで使う必要があります。
インターネットはプロバイダと契約して接続してもらいましょう。中にはプロバイダでWi-Fi機器もレンタルや購入が可能で、設定も行なってくれる場合があるので、確認してみましょう。
ルーターを家電量販店などで調達する場合は、インターネットが整った後にあらためて設定が必要です。
光回線でWi-Fiにつなぐ場合
プロバイダ経由で光回線のWiFiに接続する場合は、丁寧な接続マニュアルがついているので簡単にできますが、心配な場合はWiFiの接続サポートを有料で頼むこともできます。
光回線の場合、大元になる機器は家の壁につながっている状態になるため、自宅でしかつなぐことができませんが、ルーターを使用してWiFi環境を作れば複数の端末をつなぐことも可能になります。
スマホのようなデータ制限がなく、無制限で高速回線を使用できるのが最大のメリットです。
外出先ではあまりWiFiを使用することがないという人には光回線がおすすめです。
モバイルルーターでWi-Fiにつなぐ場合
モバイルルーター最大の特徴は、自宅でも外出先でも使用できるという点でしょう。
ただ、モバイルルーターの中でもWiFiにつなぐものとスマホなどの3Gや4Gにつなぐものがあるため、注意が必要です。
Wi-Fiにつなぐ場合1日のデータ制限はありませんが、3日で3Gなど数日単位での制限が設けられている場合があるほか、郊外では電波が届かない場所もあります。
プロバイダ経由でも契約でき、月額料金にはなりますがセット割引などもあるので、Wi-Fi環境の無い外出先でも使用したいという人におすすめの方法です。
ノートパソコンを外出先でWi-Fiにつなぎたい
後部座席倒したらフルフラットになる車あるし車内に電源もあるしポケットWiFiとパソコンとカメラもっていけば
— クリーム (@mbypp4489) 2018年6月25日
その場で撮影編集、動画アップまでできそうだよな笑 pic.twitter.com/TdBhyCwSur
外出先でノートパソコンを使いたいという場合はWi-Fiが便利ですが、つなぎ方にはいくつか方法があります。
用途によって使い分けるのがおすすめです。
外出先で無料Wi-Fiにつなぐ
コンビニやカフェが無料で提供しているWi-Fiを利用するという方法があります。
ただし、コンビニは落ち着いて座る場所がなく、カフェは何か飲み物を注文する必要があるので、ノートパソコンを使ってじっくり仕事をしたいという場合はおすすめできません。
スマホでデザリング
手持ちのスマホをデザリングするとWi-Fiをつなぐことができますが、キャリアによってはデザリング料金がかかる場合があるので注意が必要です。
他にWi-Fiに接続する方法がない場合に利用すると良いでしょう。
外出先でポケットWi-Fiを使う
モバイルルーターとも言いますが、持ち運びができるものは形が小さいため、ポケットWi-Fiとも呼ばれます。
自宅でのWi-Fi接続の部分にも書いたように、月額料金を支払えばデータ容量無制限でインターネットを使えることも多いです。
ノートパソコンをWi-Fiの親機にしたい
WiFiなくてもインターネット環境とWiFi対応のノートパソコンがあればWiFiを飛ばす裏技はありますぜ
— さっちー (@abcdef4021) 2018年7月16日
これまでは、ノートパソコンをWi-Fiにつなぐ方法についてご紹介してきましたが、逆にノートパソコンからWi-Fiを飛ばして中継点とし、スマホなどでネットに接続するという使い方もあります。ホテルなど、有線LANしかない環境で、スマホをWi-Fi接続したい! というときに便利です。
初心者の場合は難しいかもしれませんが、一度覚えてしまえば便利な機能なので、試してみてください。
Windows7をWi-Fiの親機にする場合
アクセサリにあるメモ帳を開き、下記の文字列を書き込みます。
「netsh wlan set hostednetwork ssid='アクセスポイント名'
netsh wlan set hostednetwork key='パスワード'
netsh wlan start hostednetwork」
アクセスポイント名とパスワードは自分の好きなもので構いませんが、パスワードはなるべく複雑なものを使用してください。
書き込んだら、保存します。
次に、保存したテキストファイルの名前を変更します。最初の保存では、ファイル名の後ろにつく拡張子が.txtになっていますが、この部分を.batに変更する必要があります。
ファイルのアイコンが歯車の形に変わったら、右クリックして管理者として実行します。
これでこのノートパソコンが親機になりました。
Windows8、Windows8.1をWi-Fiの親機にする場合
Windows8や8.1の場合も7と同様ですが、最初に作るテキストの文字列が少し異なります。
「netsh wlan set hostednetwork mode=allow ssid='アクセスポイント名' key='パスワード' keyusage=persistent
netsh wlan start hostednetwork」を使用してください。
あとは7と同じです。
Windows10をWi-Fiの親機にする場合
Windows10の場合、テキストなどを作成しなくても親機にすることができるので便利です。
設定→ネットワークとインターネット→モバイルホットスポットを選択します。
編集ボタンをクリックし、ネットワーク名とパスワードを設定し、保存ボタンを押します。
ホットスポットに戻ったら、スイッチをオンにして完了です。
ノートパソコンのWi-Fi関連Q&A

Wi-Fiにつないだはずなのにアイコンが表示されない
自宅や外出先でWi-Fi環境が整っているはずなのに、Wi-Fiアイコンが表示されずに使えないという場合は、ノートパソコンに無線LANが内蔵されていないということも考えられます。
内臓かどうかわからない場合は、コントロールパネル→ネットワークとインターネット→ネットワーク接続を確認しましょう。
そこにWi-Fiという文字があれば内臓の可能性が高いので、右クリックでWi-Fiを有効にします。
この方法でもつながらない場合は、トラブルシューティングを試してみましょう。
Wi-Fiアイコンが表示されている場合は、右クリック→問題のトラブルシューティングと選択し、Windowsネットワーク診断が始まります。
ネットワーク診断の結果、解決されることもありますし、あらたな解決策が提示されることがあるので、その通りに実行してみましょう。
Wi-Fiにつないでもスピードが遅い
Wi-Fiには無事接続できたが、スピードが遅いという場合には、以下のことを確認してみましょう。
Wi-Fiルータ側の問題を確認する
まず、Wi-Fiルーターの場所やスペックを確認してください。電波に障害が発生するような位置関係にあると、ネットにうまくつながらなかったり遅くなったりします。
電子レンジを使用している際にネット接続が切れるということもあるので、戸建ての場合は1階にルーターを置き、2階でノートパソコンを使用する場合などは特に既定のスピードが出ないということも想定しておいた方が良いです。
ルーターの中には複数の端末を同時に使用することができない仕様のものもあるので、使用端末の上限数を確認しましょう。
次に、ルーターのファームウェアがアップデートされていないというケースがありますので、そちらを確認しましょう。
各ルーターの仕様説明に書かれているので、そちらを参考にして進めてください。
ノートパソコン側の問題を確認する
パソコン側に内蔵されている無線LANドライバが古い場合、スピードが出ないというケースがあります。
デバイスマネージャー→ネットワークアダプターの順に進み、無線LANアダプタを右クリックし「ドライバーソフトウェアの更新」を選択します。
そこで表示される「ドライバーソフトウェアの最新版を自動検索します」をクリックすると、自動的に検索が始まり、もしも最新のドライバがあった場合にはインストールされます。
ノートパソコンからWi-Fiで印刷したい
Wi-Fi対応のプリンターであれば、無線で印刷が可能です。
この場合でも、ノートパソコンとプリンターをつなぐわけではなく、Wi-Fiルーターにそれぞれをつないで結ぶ形になります。
プリンターの説明書に従って設定していきましょう。
プリンターの設定が済んだら、ノートパソコンの方でこのプリンターを認識する必要があります。
設定→デバイス→プリンターとスキャナーと順に進み、「プリンターまたはスキャナーを追加します」をクリックすると、プリンター名が表示されるので右下の「デバイスを追加する」をクリックしましょう。
まとめ
スマホのようにデータ使用量を気にせず高速でインターネットができるWi-Fiは、パソコンヘビーユーザーにとっても一番利用価値の高いものではないでしょうか。
スマホとの重複仕様にも大変便利なので、今回の記事を読んでぜひノートパソコンのWi-Fi機能を使いこなしていただければうれしいです。
関連記事はこちら
PC関連の記事はこちら
-
LINEの友達登録をお願いします!
LINE限定で、毎週の人気記事を配信します!

XでMoovooをフォロー!
Follow @moovoo_