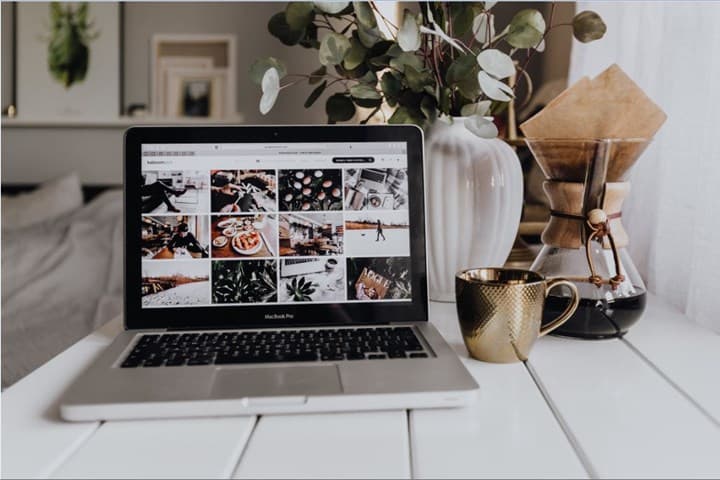
ノートパソコンの正しい選び方は? ライフスタイル別おすすめ10選も!
自分にぴったりマッチする!ノートパソコンの選び方

人それぞれ、ライフスタイルって違いますよね。
だからノートパソコンも、ライフスタイルに合わせて選ぶことが大切なんです。
そこで!「自分にぴったりのノートパソコンってどう選べばいいの?」とお悩みのあなたに、ノートパソコンの正しい選び方を紹介します。
ノートパソコンの正しい選び方には下記のように2つの基準軸があるんです。
【どこで】どこで作業したいか
(→大きさ、駆動時間、持ち運びのしやすさ)
【なにを】何をしたいか(→スペック)
(→スペック)
この基準軸には手順もあります。
まずは【どこで】を考え、
次に【なにを】を見極めます。
この2点を中心に考えれば、“自分にピッタリのノートパソコン”を選ぶことができるでしょう。
あなたは【どこで】使いたいですか?
【手順①】どこで作業したい?
ノートパソコンを【どこで】使うかは大きく分けて3タイプ。
・「家で使うだけ」
・「時々旅行やカフェに持って行く」
・「外出が多く、仕事でもプライベートでも使う」
あなたはどのタイプですか?
タイプ別におすすめのノートパソコンをチェックしてみましょう。
タイプ① 「家で使うだけ」
室内で持ち運びするけれど、外には持ち出さない。
それなら画面の大きさを重視します。
目安としては、A4サイズ以上のノートパソコンを選びましょう。
画面が大きいと見やすく、ネット閲覧・文書作成などの軽い作業がはかどります。
スマホの小さな画面が苦手な人にはおすすめ。
ノートパソコンと別の機器をつなぐ接続部分も充実しているから、作業しやすいんです。
カバンに入れて持ち運ばないので、重さ・堅牢性(頑丈さ)・駆動時間はそんなに気にする必要はありません。
室内で持ち運ぶだけなら2㎏台でも大丈夫です。
タイプ② 「時々外に持ち運ぶ」
日常的に外で作業するわけじゃない。でも、時々カフェや旅行に持って行きたくなる。
そんな人は、ある程度移動に適したノートパソコンを選びましょう。
多少の移動があるなら、ノートパソコンの大きさ・重さ・堅牢性をチェックします。
カバンにすっぽり収まるのは、A4サイズです。
A4なら、いくつかアプリケーション・タブを開いてもスムーズに作業できます。
移動中ももつよう、駆動時間は8時間以上が理想。
タイプ③ 「外出が多く、仕事でもプライベートでも使う」
「移動が多く、いつでもどこでもパソコンが必要!」というあなたは、ノートパソコンをガッツリ使いたいタイプ。
ノマドワーカー、フリーランスもこのタイプに当てはまるはず。
この場合は軽い・小さい・衝撃に強いノートパソコンが必要です。
大きさはB5~A4サイズが適切。
重さも1㎏前後であれば、カバンに入れてもラクです。
1.5㎏以上になると、肩が痛くなることも…。
堅牢性にはこだわりましょう。
持ち歩くことが多いと、それだけ圧迫・衝撃を受けやすくなります。
ストレージは衝撃に弱いHDDよりもSSDのほうがおすすめです。
(HDD・SSDについては【手順②】で詳しくお伝えしますね。)
コンセントのないカフェや車内で長時間作業するなら、駆動時間は10時間以上ほしいところです。
【手順②】ノートパソコンで何したい?
使う場所が定まったら次に【なにを】したいか、使用目的を考えてみましょう。
動画の編集をしたい、ブログを書きたい、副業したい。
まずはノートパソコンを使う目的を決めましょう。
目的を達成できるスペックを持つノートパソコンを選ぶために、4点をチェックします。
CPU
メモリ
ストレージ
OS
ざっくりしたイメージですが、それぞれの役割は下記のように考えてみると分かりやすいでしょう。
・CPUは「人の頭脳」
・メモリは「作業机」
・ストレージは「本棚」
・OSは「土台」
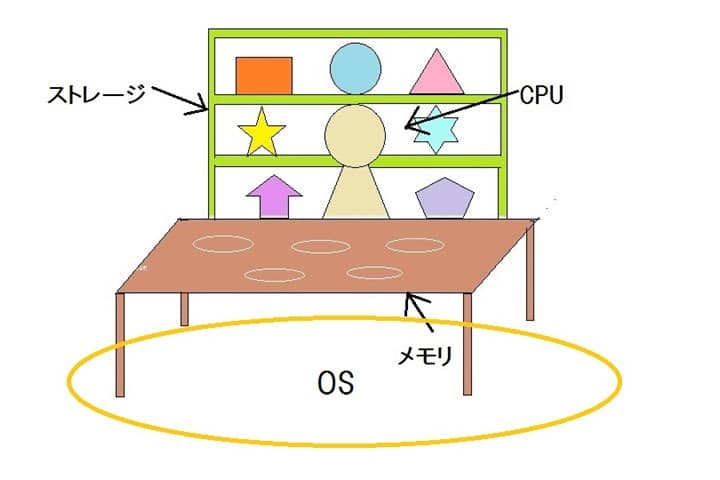
この図を頭に入れつつ、CPU、メモリ、ストレージ、OSについて確認してみましょう。
①CPU
ノートパソコンの性能はここで決まるといってよいかもしれません。
CPUを表すものは、下記の4つです。
・celeron
・COREi3
・COREi5
・COREi7
celeronからCOREi3、COREi5からCOREi7になるほど、たくさんの作業を高速で処理できます。
たとえば、アプリケーションの立ち上げや、マウスの動作が速くなります。
「頭の回転が速くなる」というイメージ。
具体的にceleron、COREi3、COREi5、COREi7でできることは、表のとおりです。
【CPUの早見表】
| celeron | 省電力のため、駆動時間が長い。インターネット閲覧、簡単な文書作成に対応。動画編集・ゲームは厳しい。 |
| COREi3 | メールや文書作成、インターネット・動画の閲覧のみ。 |
| COREi5 | エクセル、パワポ、画像編集ソフトを難なく使える。ビジネス用途ならCOREi5以上はほしい。5年以上使いたい人にも◎。 |
| COREi7 | 動画編集、3Dゲームなど重い作業を問題なくこなせる。ノートパソコンのヘビーユーザーにおすすめ。 |
②メモリ
一般的にメモリは下記の4つで表されます。
・4GB
・8GB
・16GB
・24GB以上
メモリは作業机と同じで、数値が大きいほど複数の作業をスピーディーにこなせます。
イメージとしてはこんな感じ。
8GBの机。
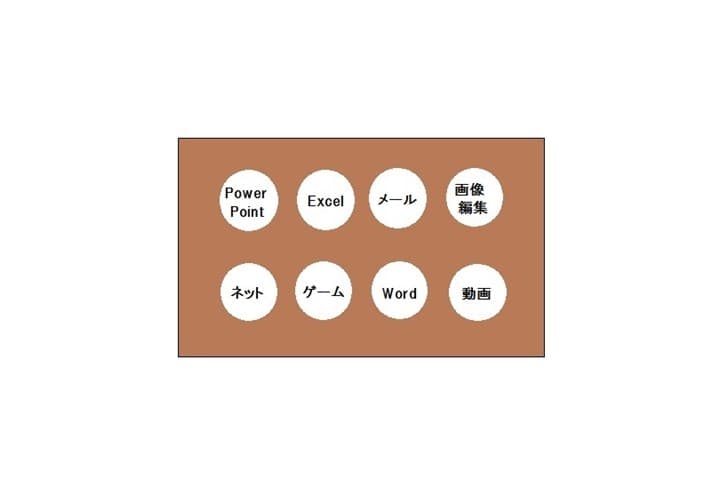
たくさんの作業を一度に並行できます。
次に、4GBの机。
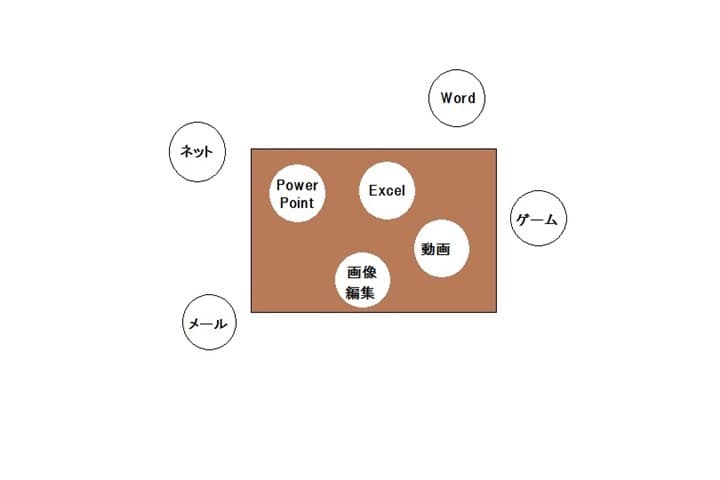
4GBと8GBで、できることに違いはありません。
でも4GBは8GBより机が小さいため、作業スピードが遅くなります。
ちなみにメモリはあくまでも作業机の役割を果たすので、作業中に電源を切ってしまうとデータは消えてしまいます。
具体的に4GB、8GB、16GB、24GB以上でできることは、次のとおりです。
【メモリの早見表】
| 4GB | インターネット閲覧・メールくらいなら十分。OfficeのWordやExcelが問題なく使えるレベル。 |
| 8GB | アプリケーションをいくつか並行した作業がスムーズ。たくさんウインドウやタブを開いて作業したいならコレ! |
| 16GB | 3Dゲームや動画編集などの重い処理が可能。 |
| 24GB以上 | 画像編集・動画編集など専門的な作業に対応。このレベルだと、デスクトップパソコンになります。 |
③ストレージ(HDD、SSD)
ストレージは画像や文書などのデータを長期間保管する場所。
イメージとしては、本棚の役割を担います。
メモリは電源を切るとデータが消えてしまう一時的な保存場所ですが、
ストレージに保管されたものは消えません。
ノートパソコンの場合、ストレージはたいてい、下記の4種類です。
・128GB
・256GB
・512GB
・1TB(1,000GB)
それぞれ作業できる範囲が違うのでチェックしてみましょう。
【各ストレージでできること】
| 128GB | Word文書やExcelのデータ、画像を保存できます。ただ、容量が少ないのでWordに特化するなど目的を絞った使い方がおすすめ。画像を保存するなら128GB以上は必要です。 |
| 256GB | Web制作や画像・動画の一時的な保存に有効。デザイン作業を行うなら、最低でも256GB必要。 |
| 512GB | 動画や音声の編集、3Dゲームを難なくこなせます。 |
| 1TB(1,000GB) | 動画・音声編集や3Dゲームなどの作業がメインなら、最低限1TBは必要。 |
ちなみに、ノートパソコンに内蔵されるストレージはたいていHDDとSSDの2種類です。
HDDとSSDの違いは次の通りです。
【HDDとSSDの違い】
| HDD | 1TB以上の大容量で安価。動画制作やゲームがメインならHDDがおすすめ。磁気ディスクなので、それなりに音がする。データの読み書きに時間がかかる。 |
| SSD | Windowsの起動、ファイルのコピーが速い。つまり日常的に行う作業全般が速くなる。磁気ディスクではなく回転しないので、音が静かで熱くならない。ただし、容量が小さく128GB~1TB程度。 |
④OS
4つ目に、OS(Operating System)を確認しましょう。
OSとはノートパソコンを構成するシステム全体を動かす土台のこと。
CPUやメモリ、周辺機器やアプリケーションソフトなどは、OSがあるからこそ機能します。
ノートパソコンの場合、OSはWindowsとMacが有名どころです。
具体的に「WindowsとMacにはどんな違いがあるの?」と思いますよね。
実際のところ、できることに大きな差はありません。
ただ操作の仕方や文字の見え方、使えるアプリケーションなどに若干の違いがあるだけ。
2つの違いを分かりやすくまとめると、次のとおりです。
【WindowsとMacの違い】
| Windows | Mac | |
| ユーザー層 | 家庭・オフィスで使う人 | デザイナー・クリエイター |
| 製造元 | OSのみMicrosoftが作成し、ノートパソコン本体は他社メーカーが製造 | OSも本体もApple社が製造 |
| 値段 | ノートパソコンにもよるが、Macより手ごろ | 全体的にWindowsよりも高め。その代わり、質の高い動画編集ソフト「iMovie」や音楽制作の「GarageBand」などが最初からインストールされている。 |
2つのOSがどんな人におすすめなのかは次の通り。
Mac:写真・動画編集に特化したい人
Windows:ゲームしたい人、ブログを書きたい人
Windowsに対応したノートパソコンを選ぶなら、最初からOfficeが搭載されているか要チェックです。
「このノートパソコン、値段安いな」と思ってOfficeを確認すると、搭載されていないことがほとんどです。
これでは購入後すぐにWordやExcel、Power Pointが使えません。
別途3万円程度でOfficeを購入する手間がかかります。
以上のように「CPU」、「メモリ」、「ストレージ」、「OS」の4点を踏まえれば、自分に必要なスペックが分かります。
たとえば、こんな感じで自分にピッタリのノートパソコンを見つけてみましょう。
「趣味で画像・動画編集を行うことが多いけれど、外に持ち運ぶことはないかな。」
→【手順①】では「タイプ①家で使うだけ」に当てはまります。
できるだけ、画面の大きなノートパソコンを選びたいところです。
次に【手順②】を参照すると、COREi7、16GB以上、1TB以上のパソコンが適切だと分かります。
このように、【手順①】と【手順②】で作った条件を満たすノートパソコンが、あなたにとって最高の相棒です!
ノートパソコン10選!あなたのスタイルに合うのはコレだ!

「どのノートパソコンが自分にぴったりだろう?」と悩んでいませんか。
ここでは【どこで】と【何を】を基準に、おすすめのノートパソコンを10台ご紹介します。
①家で使いたい
②たまに持ち運びたい
③フリーランス、ノマドワーカーとして仕事で使いたい
④ゲーム用ノートパソコンがほしい
上記4つの違うパターンでそれぞれフィットするパソコンとは…?
①「家で使いたい」というあなたに!
家でノートパソコンを使いたい場合、下記の3パターンが多いですよね。
・「調べもの・メール・ネットショッピングしたい」
・「仕事の続きをしたい」
・「副業に使いたい」
それぞれの希望に合うノートパソコンを確認してみましょう。
■調べもの・メール・ネットショッピングには「Lenovo ノートパソコン G40 80FY00JEJP」
「多少重くても、見やすい画面がいい。簡単な作業ができればいいから、お金をかけたくない」
そんな人におすすめなのが、14インチのLenovo ノートパソコン G40 80FY00JEJPです。
CPUはIntel Celeron、メモリは2GB。
いくつも作業を並行するのではなく、「文書作成だけ」など軽い作業専門のノートパソコンです。
一方ストレージは500GB(HDD)。
複雑な作業はしないけれど、動画や写真をたくさん保存したい人向けです。
ただ、Word・Excelを含むOfficeが搭載されていません。
Officeを含めると、値段は2万程度上乗せされます。
バッテリー駆動時間は6時間、重さは2.1kgだから、しょっちゅう持ち運ぶには厳しいかもしれません。
家で使う分には非常にコスパの良いノートパソコンです。
■家で仕事の続きをするなら「富士通 LIFEBOOK AHシリーズ WA3/B3」
仕事を家で進めるなら下記の2点がノートパソコンを選ぶカギです。
・「見やすい画面」
・「並行作業できる性能の良さ」
この2つを満たすのが、
富士通 15.6型ワイド LIFEBOOK AHシリーズ WA1/D1
大きさは15.6インチなので、いくつかタブを開いたり、複数のソフトウェアを動かしたりするのに便利です。
スペックも、CPUはCOREi7、メモリは8GB、ストレージは1TB(HDD)と並行作業に向いています。
駆動時間は8時間で、重さは2.3kg。
自宅専用のノートパソコンとしては十分です。
■副業に使いたいなら「Let's note LV7 」
Let's noteというと、ビジネス用のノートパソコンを思い浮かべませんか?
でもビジネス用でなくても、本格的に副業に専念したい人にとっては最高の使い心地なんです。
副業ではいろんな作業をしますよね。
ジャンルにもよりますが、文章を書くだけではなく、写真や動画の編集、デザインなどが挙げられます。
スペックの高いLet's noteなら、それらの作業をまんべんなくこなせます。
もっぱら家で、大きな画面で副業したいなら、Let's note LV7です。
14インチなので一般的に見かけるノートパソコンより若干大きく、いくつもアプリケーションやタブを開いて作業するには便利。
重さは1.25kgだから、家の中で簡単に移動させられます。
駆動時間は13時間と長いので、当然バッテリーを気にせず作業できるんです。
CPUはCOREi5、メモリは8GB、ストレージは256GB(SSD)。
このスペックなら、簡単な動画作成も難なくこなせますね。
②「たまに持ち運びたい」というあなたに!
普段は決まった場所で作業するけれど、ときどき旅行先やカフェで作業したいこと、ありませんか?
たとえば趣味でブログを書いていると、旅行先でも作業したくなりますよね。
そんな人におすすめのノートパソコンはこの2つ。
・Lenovo Ideapad 120s(ミネラルグレー)
・HUAWEI MateBook X
■「Lenovo Ideapad 120s(ミネラルグレー)」
Lenovo Ideapad 120s(ミネラルグレー)は、「ブログで文章を書きたいだけだから、コスパのよいノートパソコンがほしい!」という人におすすめです。
2019年6月16日現在、値段は69,984円
ただOfficeが搭載されていないので、Office8購入費を含めると9万~10万程度です。
スペックはCPUがCeleron、メモリ4GB、ストレージは128GB(SSD)。
これなら簡単な作業は不便なく行えます。
ブログ初心者の初期投資にはぴったりです。
大きさは11.6インチ(B5サイズ)、重さは1.15kgなので、気軽に持ち運べます。
ネットや簡単なブログ作成だけなら、いくつもタブやアプリケーションを開くわけではないから、B5サイズで十分。
■「HUAWEI MateBook X」
趣味でブログ運営していると、写真や動画の編集と原稿執筆を並行しますよね。
並行作業が多い人には、HUAWEI MateBook Xです。
CPUはCOREi7、メモリは16GB、ストレージは512G(SSD)とハイスペック。
これならブログの文面を書きつつ写真を編集し、インターネットで調べものをするなど、並行作業が難なく進みます。
メモリは16GBだから、動画編集などの重い作業もスムーズです。
重さは1.33㎏かつA4サイズの13.9インチ。
コンパクトなので家での作業はもちろん、近所のカフェでも作業したい人にぴったり。
解像度は3000×2000と非常に鮮明で、写真や動画を扱うには申し分ありません。
駆動時間は15.8 時間で画面も傷つきにくいから、持ち運びも心配ありません。
③フリーランス・ノマドワーカーのあなたに!
フリーランスやノマドワーカーにとって、ノートパソコンは仕事の相棒です。
仕事のパフォーマンスにもかかわるので妥協せず、納得できるノートパソコンを選びましょう。
クリエイター、Webライター、プログラマーに適したノートパソコンとは?
■クリエイター向けなら「Surface Pro (COREi7オプション)」
業種にもよりますが、クリエイターの場合はイラストレーターやフォトショップなどのソフトをいくつも立ち上げて作業します。
そのためハイスペックなノートパソコンが必要です。
クリエイター向けのスペック基準は、「COREi7、メモリ16GB以上(最低でも8GB)、起動・書き込みが高速なSSD」。
この基準をすべて満たすノートパソコンが、Surface Pro COREi7オプションです。
CPUはCOREi7、メモリは16GB、ストレージは512GB(SSD)と作業を並行しやすい優れモノ。
最大の特徴がこちらの2点。
・タブレット型のノートパソコンである
・専用のペンがついている
タイプカバーはマグネットで取り外せるので、普通のタブレットとして使えるのです。
一方専用のSurfaceペンは、4,096 段階の圧力感度で時間差なく線を描けます。
試しにペンを使ってみましたが、線の濃さ・太さを忠実に再現できました。
これならスケッチやイラストもストレスなく、繊細さ・力強さの表現は、思うままに。
その上、ディスプレイの大きさは12.3インチで重さは0.782kgだから、持ち運びしやすくてラク。
COREi7オプションで1つ上のスペックになると、ストレージは1TB(SSD)です。
どちらも駆動時間は最大13.5時間だから、コンセントのないカフェや電車の移動でもバッテリーを気にせずに作業することができます。
ちなみにタイプカバー・Surfaceペンは別売り。
2019年6月16日現在、Amazon価格でカバーは税込み14,500円から、ペンは税込み 9,049円からです。
■Webライター向けには「NEC LAVIE Hybrid ZERO HZ750/G」
Webライターの仕事は執筆だけではありません。
簡単な動画や画像の編集がつきものです。
それらをすべてスムーズにこなせるノートパソコンが、NEC LAVIE Hybrid ZERO HZ750/Gです。
際立った特徴は、重量0.831kgで大きさは13.5インチと非常に軽量・スリムであること。
だから取材や打ち合わせなど、移動の多いライターに重宝するんです。
さらにLAVIE Hybrid ZEROは、タブレットとしても機能します。
移動中に座れなくても、書きあげた原稿を再チェックできます。
機能だけでなく、スペックの高さにも注目です。
CPUはCOREi7、メモリは8GB、ストレージは256GB。
ちょっとした写真・動画の編集をしながら、インターネット閲覧・文書作成をストレスなく行えます。
駆動時間は10時間なので、充電できない環境でも心配することなく作業できます。
LAVIE Hybrid ZEROについて、もっと詳しく知りたい人には次の記事もおすすめですよ。
■プログラマーにはコレ。「MacBookAir(256ストレージ)」
プログラミング用ノートパソコンを選ぶのなら、メモリをチェック。
最低でも8GB、できれば16GBほしいところです。
一方でプログラミングにおいて、画面の大きさやCPUはそれほど重要ではありません。
MacかWindowsかという問題がありますが、Rubyやjavaなどの言語をやるならMacPCがおすすめ。
ゲームプログラミングをする場合は、開発アプリが充実したWindowsPCが適しています。
プログラミング初心者には、初期投資として手軽な値段のMacBookAir(256ストレージ)がぴったりです。
メモリは8GB、ストレージは256GB(SSD)、CPUはCOREi5とプログラミングするのには問題ないスペックです。
大きさは13.3インチで重さも1.35㎏なので持ち運びには便利。
駆動時間も最大12時間で、長時間充電できない環境でも安心ですね。
④動画編集やゲームを楽しみたいあなたに!
動画編集、ゲームはとても重い作業。
それだけにデスクトップパソコンを選びがちなのでは?
でも、できれば移動させて、好きな場所で作業したいのが本音ですよね。
実は動画編集やゲームに対応したノートパソコンがあるんです。
これは要チェック。
■Youtube動画作成なら「MacBook Pro」
Youtubeの動画編集に向いているのはWindowsよりもMac。
MacならiMovieというソフトがついているので、初心者でもハイクオリティな動画を作れます。
Youtubeへの投稿が趣味であり、これから本格的に動画編集したい。
そんな人には、15インチのApple MacBook Pro (Touch Bar 512GB SSD Retina Displayモデル)がおすすめです。
CPUはCOREi7、ストレージはSSD512GB、メモリは16GBなので、これ1台で重い動画編集もスムーズです。
「メモリは最低でも8GB、できれば16GB」という動画編集向けノートパソコンの選定基準を満たしています。
ただSSDだけでは足りないので、外付けのHDDを併用しましょう。
最低1TB、本格的な動画編集には2~3TBあれば問題ありません。
よく使う編集ソフトはSSDに入れて、HDDにはそれほど使わないファイルを入れると便利です。
液晶サイズは15.4インチ、重さは1.93kgなので、持ち運べる範囲です。
駆動時間は10時間だから、外出時にも安心して作業できます。
ちなみに週1程度の動画編集ならCOREi5のスペックでも十分ですよ。
■最高のゲームプレイを味わうなら「ASUS ROG ZEPHYRUS GX501VS」
ゲーム用のパソコンで問題となるのが、「スリムさ」と「熱」です。
その両方を解決し、他に代わるものがないほどの性能を誇るのがASUS ROG ZEPHYRUS GX501VS。
大きさは15.6型で重さは約2.2kg。
ゲーミングノートパソコンの中ではかなり軽量で、持ち運びも比較的ラクです。
最新の冷却システム「Active Aerodynamic System(AAS)」を搭載している特徴が下記の3点。
・熱による性能低下を防げる
・長時間のゲームプレイが可能
・音も静か
ヒートアップしがちな他のゲーミングパソコンとは一味違う。
CPUはCOREi7、メモリは16GB、ストレージは512GB(SSD)だから、ゲームでもゲーム以外でも余裕のある容量。
外付けのHDDを取りつければ、デスクトップのゲーミングPCに劣らぬスペックです。
バッテリー駆動時間は2.3時間なので、コンセントがある環境で使うなら安心です。
もちろん性能・コスパの面を優先すれば、ROG ZEPHYRUS GX501以上の製品もあります。
でもノートパソコン特有のスリムさを優先したいのなら、ROG ZEPHYRUS GX501の右に出るものはありません。
”自分スタイル”に合ったノートパソコンで、生活の質を高めよう
自分にぴったりのノートパソコンは見つかりましたか?
「どこで(ノートパソコンを使う場所)」と「なにを(使う目的)」を明確にすれば、ノートパソコン選びで後悔することはありません。
自分にマッチするノートパソコンを選んで、仕事・生活の質を上げましょう!
関連記事はこちら
PC関連の記事はこちら
-
LINEの友達登録をお願いします!
LINE限定で、毎週の人気記事を配信します!

XでMoovooをフォロー!
Follow @moovoo_



























