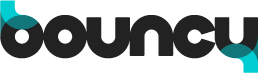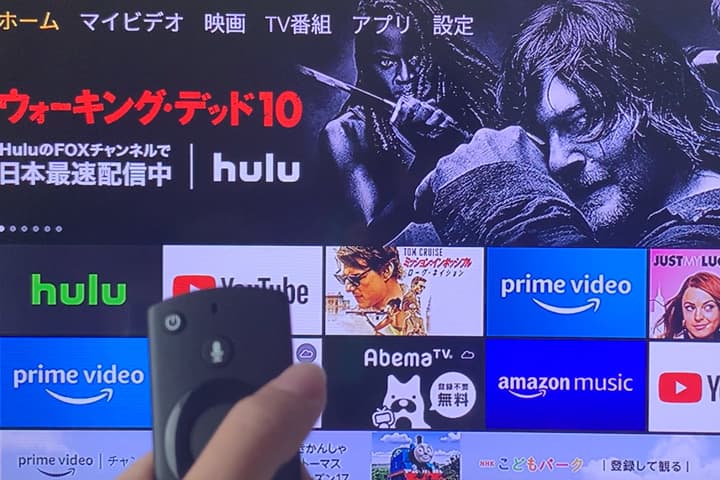
Fire TV Stickの接続や設定方法とは、できないときの対処法も紹介
AmazonのFire TV Stick(ファイヤーTV スティック)があれば、自宅のテレビやモニターで映画やバラエティ、スポーツなどさまざまな動画コンテンツを楽しめます。
スマホやタブレット、PCよりも大画面で迫力ある映像を楽しめて、しかもテレビやモニターをスマート化することも。
今回は、4K Ultra HD対応の初代Fire TV Stick 4Kをテレビに接続して視聴するための接続から設定方法までと、Fire TVシリーズの現行モデルを紹介します。
目次
▼映画が見放題のサブスクサービスについては、以下の記事でも紹介しています。
まずは、Fire TVシリーズを紹介
Fire TVシリーズの現行モデルを紹介します。
- Amazon
-
Fire TV Stick 第3世代(2021年発売)
- 税込み4,980円(Amazon)
-
音声でコンテンツの検索や再生操作が可能、フルHD動画をストリーミング
-
フルHDに対応したスタンダードモデル。第2世代から進化したポイントが、ストリーミング速度とHDRやDolby Atmosへの対応です。
対応コンテンツであれば、HDR対応により明るさや色の表現が従来モデルよりも豊かに再現でき、立体的なサウンド体験が得られます。
付属のリモコンでAlexaに話しかけることで、コンテンツの検索や再生操作ができるのもポイントです。
- Amazon
-
Fire TV Stick 4K 第2世代(2023年秋発売)
- 税込み7,480円(Amazon)
-
高精細な4K映像に対応、Dolby Atmosにより没入感をさらに高める
-
4Kに対応したテレビやモニターなら、より高精細な映像が楽しめるこちらの4K対応モデルがおすすめ。
Dolby VisionとHDR10+により、明るさや色を豊かに映像で表現します。また、Dolby Atmosにより立体的なサウンドを楽しめ、高い没入感を得られることでしょう。
対応するEchoデバイスがあれば、Alexaホームシアターシステムの構築も可能。対応ルーターがあれば、Wi-Fi 6の通信を利用できます。
- Amazon
-
Fire TV Stick 4K Max 第2世代(2023年秋発売)
- 税込み9,980円(Amazon)
-
アプリをより早く起動できる、パワフルなストリーミングメディアプレーヤー
-
2.0GHzクアッドコアプロセッサを搭載し、アプリの起動が高速化。より快適な操作感で好きなコンテンツを楽しめます。
通信規格Wi-Fi 6Eに対応しているのもポイント。対応するルーターがあれば、通信が混雑を軽減し、高精細な4K動画をスムーズに再生できます。
便利な機能「アンビエントディスプレイ」に対応し、接続したテレビやモニターにカレンダーや天気などAlexaウィジェットを表示できます。
- Amazon
-
Fire TV Cube 第3世代(2022年発売)
- 税込み19,980円(Amazon)
-
HDMI入力を搭載、接続したブルーレイレコーダーやゲーム機を利用しながら天気を確認
-
Fire TVシリーズの中で、唯一の据え置き型。4K動画再生に対応し、すばやいアプリ起動を可能にしています。
HDMI入力ポートの搭載もポイント。ブルーレイ/DVDレコーダーやゲーム機を接続して利用しているときに、天気の確認や、ネットワークカメラ「Ring」の映像を見ることも可能です。
通信はWi-Fi 6以外に、有線イーサネット接続も可能です。
Fire TV Stick 4K(初代)を開封


筆者
「大画面でAmazonプライムやhuluを視聴したい!」という思いから、Fire TV Stick 4Kを購入しました。


リモコンは手に収まるコンパクトなサイズ。Alexa(アレクサ)に話しかけて操作できる音声認識リモコンです。
Fire TV Stick 4Kをテレビに接続

Fire TV Stickを購入したら、まずはリモコンに付属の単4電池をセットしましょう。

次に、Fire TV Stick 4Kの側面にあるマイクロUSBポートに、付属のUSB電源ケーブルを差し込みます。

USB電源ケーブルのもう一方(USB Type-A)を付属の電源アダプタに差し込みます。

Fire TV Stick 4KをテレビのHDMI入力に接続。もしFire TV Stick本体を直接差し込めない場合は、付属のHDMI延長ケーブルを利用できます。

電源アダプタを電源コンセントに接続すると、画面上で設定する前の準備が完了です。
「言語設定」をする
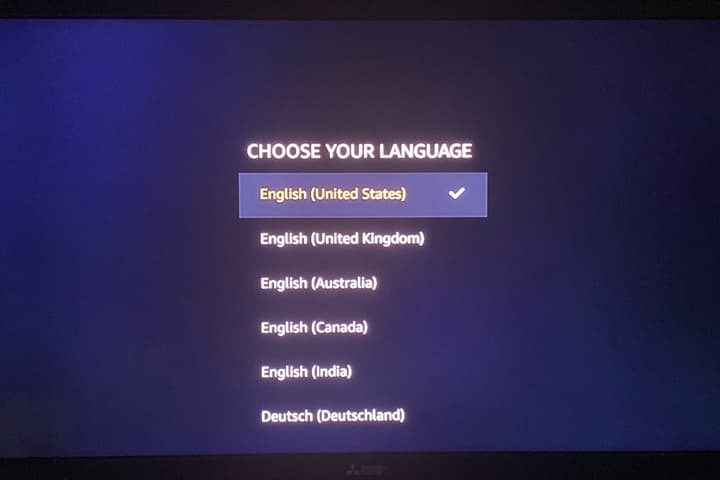
テレビの電源を入れ、入力切替でFire TV Stick本体が接続されているHDMIに切り替えます。
Fire TV Stickリモコンの電源をオンにすると、上のような言語を選ぶ画面が表示され、日本語を選択できます。
ネットワークに接続
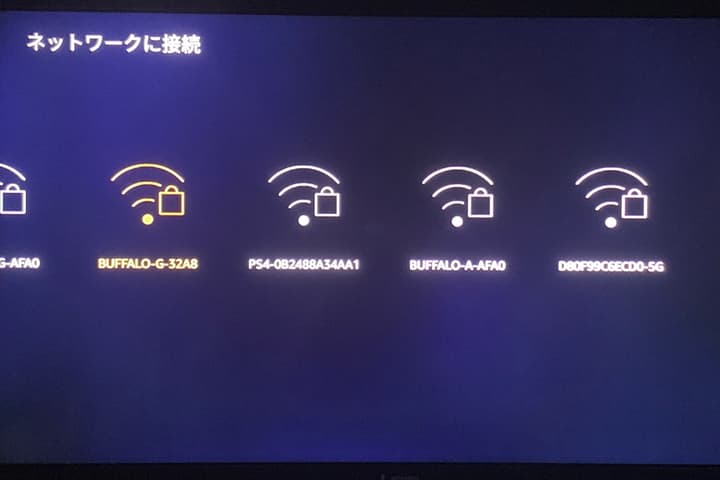
次に「ネットワークに接続」が表示されるので、普段使用しているWi-Fiルーターを選びましょう。

上のようにパスワードを求められるので、入力すれば接続完了です。

筆者
通信環境によって、Wi-Fi接続がうまく行かないことがあります。私は初め、なかなか動画が再生できなくて困っていました。そんなときに役立った対処法を紹介します。
Wi-Fi接続ができないときの対処法 ①
通信環境が悪いとなかなかネットワークを認識してくれません。接続状況を改善する主な対処法は以下の通りです。
・Wi-Fi通信で利用するネットワークを変更する
※Wi-FiルーターにはSSID-1、SSID-2などの表記の横に半角英数字が並んでいます。設定したネットワークがSSID-1の隣の半角英数字であれば、SSID-2に変えてみましょう。
・Wi-Fiのルーターをテレビに近づけてみる
もし上記の方法で解決されない場合、通信環境以外のトラブルかもしれません。その場合は、以下の方法を試しましょう。
・Fire TV Stickリモコンで電源オフにして再起動
・Wi-Fiルーターを電源オフにして再起動

筆者
私の場合、Wi-Fiのルーターを本棚の一番下から一番上に配置を変更したところ、問題なく使用できるようになりました。通信環境は重要です。
Wi-Fi接続ができないときの対処法 ②
Fire TV StickはWi-Fiだけでなく、別売りの「Amazon イーサネットアダプタ」を使用することで、有線LAN接続が可能です。
Fire TV Stick本体に、イーサネットアダプタ(有線LAN)、電源ケーブル、Wi-Fiルーターからのケーブルを接続するだけで、有線接続でインターネット通信が可能になります。
Amazonアカウントでサインイン
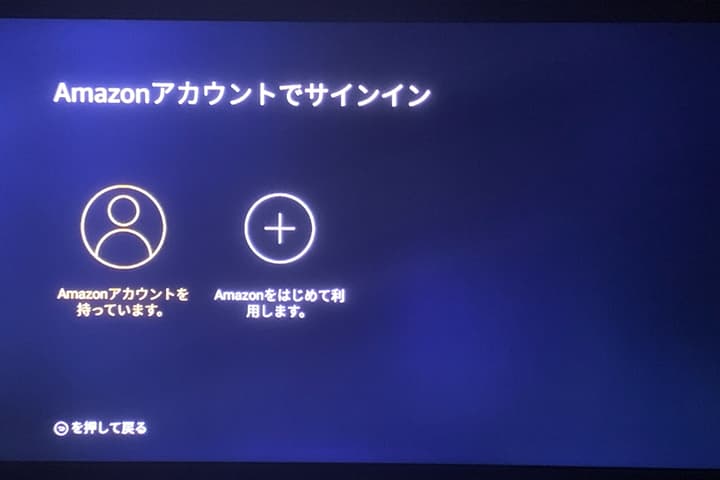
次は「Amazonアカウント」でサインインします。Amazonアカウントを持っていない人は「Amazonをはじめて利用します。」からアカウントの登録ができます。
注意点として、この画面上で新規のアカウントを登録すると、クレジットカード情報を求められます。PCやスマホ、タブレットからのほうがクレジットカード情報を入力しやすいので、事前にスマホなどでアカウントの登録を済ましておくほうがスムーズです。
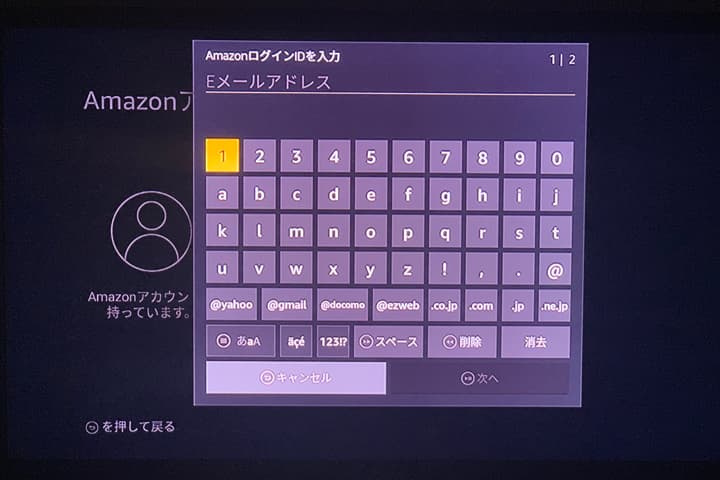
上は、AmazonのアカウントIDを入力する画面です。
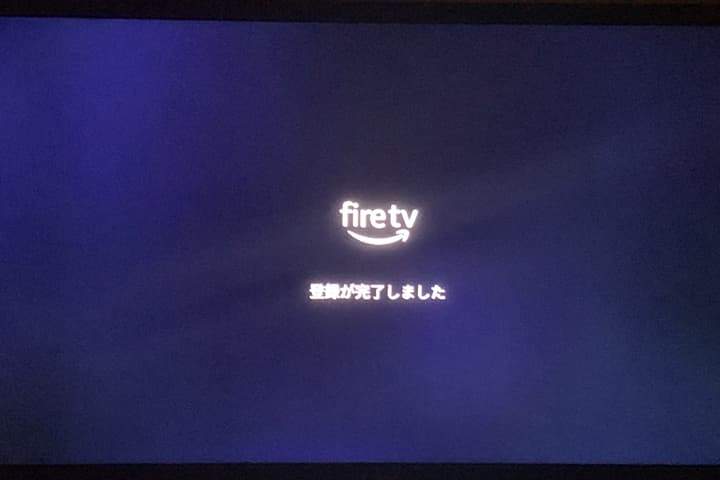
サインインが完了しました。スムーズにセットアップできました。
「機能制限」を設定する
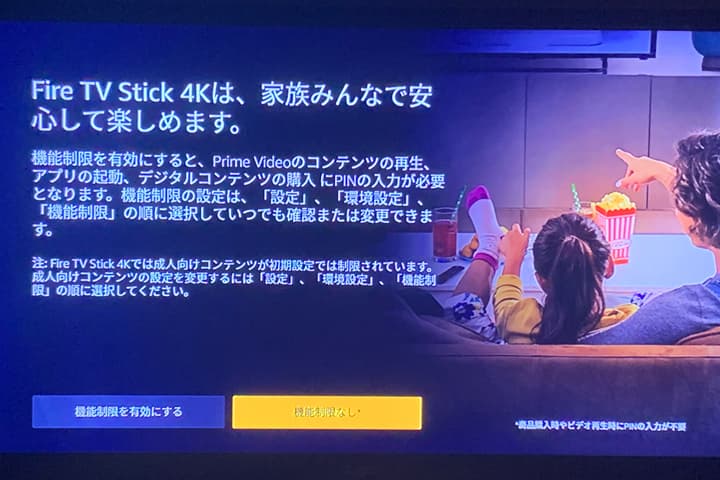
サインインが完了すると「機能制限の設定」が可能です。機能制限により、動画再生やコンテンツの購入時にPINナンバーを入力する設定に変更できます。
また「視聴制限」も可能で、子どもが無断でコンテンツの購入や、成人向けコンテンツを視聴するのを防ぐことができます。
※PINの設定は「設定」→「環境設定」→「機能制限」で設定変更または解除が可能。
「アプリ」をダウンロード
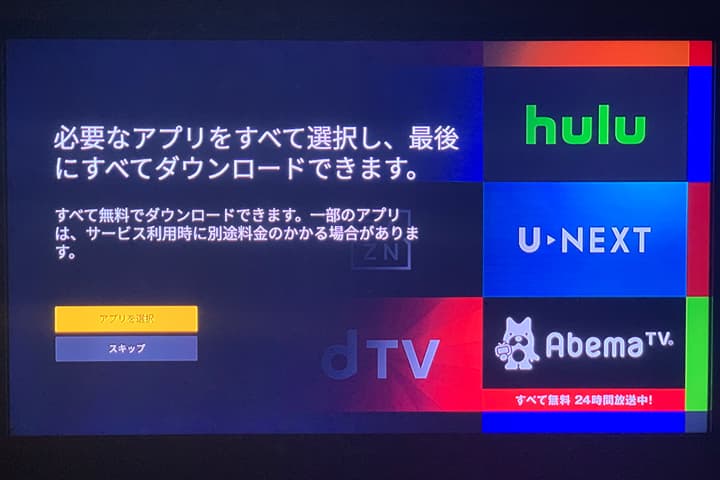
利用者がAmazonプライム会員であれば、プライムビデオを視聴できます。また、ほかにもFire TV Stickで利用したいアプリをダウンロードすることも可能です。
- 株式会社U-NEXT
-
U-NEXT
-
映画やアニメ、ドラマを26万本配信
-
見放題作品とレンタル作品をあわせて26万本(2022年8月時点)の動画コンテンツを視聴できます。
31日間無料トライアルの特典があり、31日間無料で見放題作品を楽しめるのもうれしいポイントです。
- ABEMA
-
ABEMAプレミアム
-
アニメやドラマ、音楽、スポーツなど多彩な番組をラインアップ
-
オリジナルコンテンツが豊富で、地上波では楽しめないドラマやバラエティ番組を豊富に配信しています。
アニメチャンネルは国内最大で、新作アニメから話題の劇場版アニメなどを楽しめます。

筆者
ほかにも、以下の動画配信サービスを利用できます。
Hulu
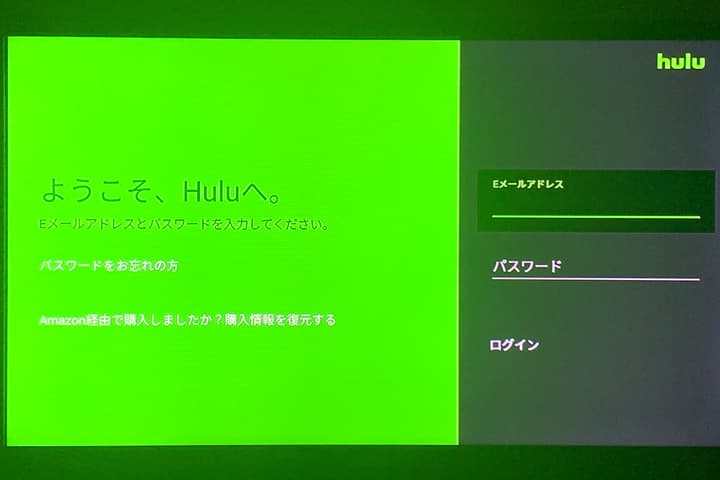
Huluに加入している人は、ログインIDであるメールアドレスとパスワードを入力します。専用のURLからコードを読み取るように求められますが、アカウントに登録してあるメールアドレスを入力した方が簡単にサインインできました。
dazn
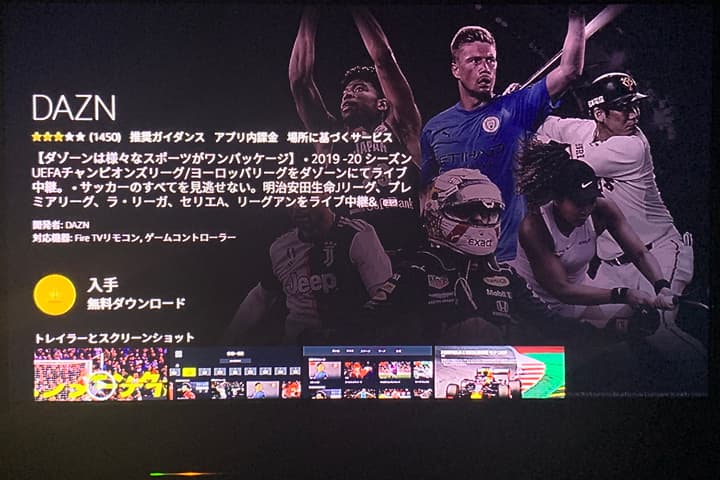
大画面でスポーツ観戦を楽しみたい人にはdaznがおすすめです。無料でダウンロードできるため、余計な設定も必要ありません。さらに1か月間は無料視聴可能です。
アカウント登録したい場合は、事前にiPhoneやタブレットでのアカウント作成が必要です。ダウンロード終了後、サインインが求められるのでIDを登録すればすぐにdaznが視聴できます。
dTV
dTVの強みは見放題で視聴できるコンテンツの数が12万本あるところ。Amazonプライムビデオと比べると月額料金は少し高いものの、豊富な音楽番組や動画コンテンツを楽しみたい人にピッタリです。
Fire TV Stickを外出先でも使いたい
出張や旅行先で滞在するホテルや、友人宅、帰省中の実家など、自宅以外でもFire TV Stickを使って動画コンテンツを楽しめます。
ただし、下記で紹介している条件を満たしているか事前に確認しましょう。
- テレビにHDMI入力がある
- Wi-Fiを利用できる
- テレビの近くに電源がある
自宅以外でFire TV Stickを使用する手順としては、まずテレビのHDMI端子に接続します。次に、使用するネットワークを選択し、パスワードを入力してください。
ネットワーク接続ができれば、自宅と同じように動画コンテンツを楽しめます。
1か月間Fire TV Stickを使ってみて
Fire TV Stickを購入してから約1か月経ちました。今のところ、なんの不具合もなく使いこなせています。朝起きて音楽だけ聞きたいという時にも便利ですし、好きなアーティストのMVを流したい時もYoutubeで検索すればすぐに出てきます。
初期設定も、wifiの接続が最初上手くいかなかったことを除けばスムーズに行うことができました。Fire TV Stickを常にテレビに接続しておけばいちいちソファから立ち上がることもなく、見逃した番組や見たい映画を視聴できるのでとても快適です。
ぜひFire TV Stickを試してみてください。
人気サイトの売れ筋ランキングはこちら
関連記事はこちら
ガジェットの記事はこちら
-
LINEの友達登録をお願いします!
LINE限定で、毎週の人気記事を配信します!

XでMoovooをフォロー!
Follow @moovoo_