
Googleドキュメントはこんなに便利!ワードやエクセルとの違いや使い方
Googleドキュメントの使い方について、Wordとの違いを交えながら説明していますが、基本的な使い方は、気になる内容を抜粋しています。2020年3月時点での機能で説明しているため、今後状況が変わることもあるかもしれません。ご了承ください。
▲パソコン教室の講師をして今年で9年目。3児のママライター。教室では、ワードやエクセルを主に、WordPressでのサイト作りやコンテンツ作成、画像加工やスマホ、タブレットの使用法など幅広い分野の内容を教えています。小学校教員、オンラインショップの運営経験もあり。趣味は、旅行と写真。タイを中心に、東南アジアへの海外旅行も何度か。最近はアクションカメラにハマっており、旅行の際動画撮影を楽しんでいます。
Googleドキュメントの概要
google ドキュメントすげー pic.twitter.com/8ui50dggeY
— キノガ (@kinoga39) March 14, 2020
Googleドキュメントは、MicrosoftのWordと互換性のあるオフィスソフト(アプリ)です。一番の特徴は、Googleアカウントを持っていれば、パソコンやスマホなどのあらゆる端末からログインして使用できるという点です。オンライン上で使用することを前提としていますが、オフラインでの使用も可能です。
また、リンクを共有することでフォルダやファイルを複数人で編集することなどが可能です。リアルタイムで反映されるため、データをやり取りする手間がありません。
すべて自動で保存されるように設定されているため、保存のし忘れも防ぐことができますし、万が一以前の状態に戻したい場合でも、変更履歴を確認できるので便利です。
MicrosoftのWordとの決定的な違いを挙げると、縦書きができないということです。したがって縦書きを主とする原稿用紙もありません。また、日本語フォントの種類も少ないです。
Googleドキュメントの基本的な使い方
googoleドキュメントでWordの代用してる同志たちーー!
— 𐊰α𐑾ɠα𐑾ᧉ𐌕ོ🍤 (@margaret_japone) March 17, 2020
いいですかー!!ぱっと見googleドキュメントでは取り消し線できないのかなって思いがちですが、「Alt+Shift+5」で取り消し線が引けますからーー!
諦めないでー!超便利ー!
私のことは嫌いになってもgoogleドキュメントのことは嫌以下文字数 pic.twitter.com/swq3OiOZgW
基本的な使い方はWordと同じですが、比較するとわかりにくいまたはWordと違うといった使い方について説明します。
余白
印刷の際の余白設定は、Wordの場合ページレイアウトで標準や狭いなどを選択できるようになっていますが、パソコンのGoogleドキュメントはカスタム設定しかできません。ファイルメニューからページ設定を選択し、余白の数値を自分で入力します。
AndroidやiPhoneなどスマホやタブレットでは、標準や幅狭、幅広などの選択から選ぶこともできます。
取り消し線
Wordでは標準で取り消し線のメニューがありますが、Googleドキュメントでは、ショートカットで取り消し線を表示させることができます。
Windowsでは「Alt+Shift+5」、Macでは「Option+Shift+5」になります。取り消し線を引きたいところを選択してからこのショートカットを使います。
なお、ショートカットについては下記の公式サイトで詳しく一覧になっているので、ぜひ参考にしてください。
テキストボックス
こちらもメニューバーにアイコンは出ていないのでわかりにくいですが、挿入から描画を選択し、+新規をクリックするとボックスが出てきます。そちらでテキストボックスを選択することができます。

テキストボックスを選択した状態で、テキストを入力し、完了です。ボックスの移動やサイズ変更は、枠を動かすことで可能ですし、内容の編集もできます。
図形
図形もテキストボックス同様、挿入から描画を選んで+新規をクリックします。新たにボックスが表示されるので、そこにある図形アイコンから描画していきます。
表
Wordと同様に、挿入から表の行数・列数を指定して入れることができます。セルの結合などは、対象のセルを選択した上で右クリックするとメニューが表示されます。
画像
こちらもWord同様に、挿入から画像へ進むと、挿入したい画像の保存先を選択できます。パソコン本体からのアップロードはもちろんのこと、GoogleドライブやGoogleフォトに保存されているファイルにも直接アクセス可能です。
リンク
Googleドキュメントのリンクは簡単です。メニューバーから鎖のようなリンクボタンをクリックし、リンクさせるテキストを上段に、URLを下段に入力します。
ここでうれしいのが、先にテキストを入力すると、URLの候補を教えてくれる機能があることです。これにより、わざわざURLをコピーする手間が省けます。
コメント
Wordでコメントを挿入する場合、校閲メニューから選択する必要がありますが、Googleドキュメントの場合はコメントを入れたいテキストを選択すると、自動で右側に+マークが表示され、これをクリックすることでコメントを追加することができます。
チェックボックス
エクセルとの互換性があるGoogleスプレッドシートではチェックボックスを作成できるのですが、ドキュメントではこの機能がありません。そこで、箇条書き機能を使ってチェックボックスのように見せることは可能です。

罫線
Googleドキュメントでは、罫線のアイコンがなく、表示形式メニューの段落スタイルから「枠線と網かけ」を選択する必要があります。
新たなボックスが表示されるので、位置の部分から上罫線か下罫線かを選択することになります。合わせて太さや線種を選んで確定します。
ページ追加・削除
挿入の区切りから改ページを選択できます。ページの削除は、改ページのすぐ下でDeleteまたはBackSpaceキーを押します。
校閲
Wordの場合、入力しているそばから波線などで入力の間違いを指摘してくれるスペルチェック機能がついていますが、Googleドキュメントの場合は自動ではありません。
左上のプリンターのアイコン右にあるAにチェックのついたアイコンをクリックすることでスペルチェックをする仕組みです。ただし、Wordほど精度は高くないため、ミスがあっても指摘してくれないこともあります。

目次
残念ながらAndroid版のGoogleドキュメントでは目次の作成はできませんが、その他のパソコンやiPhoneなどでは作成可能です。挿入から目次に進み、番号付きなど好きな形式を選択します。
ただし、目次の作成には文章にアウトラインを設定しておく必要があります。アウトラインは、タイトルや見出しなどを設定することで可能です。メニューのズームの右にある標準テキストなどと書かれたところを、見出し2や3などに変更できます。
またこれにより、ドキュメントの概要を使用することができます。画面左上のグレーの四角のマークをクリックすると、全体の概要が見出しで表示されます。

印刷
印刷自体はプリンターが接続してあれば、プリンターのアイコンをクリックしていくだけの簡単な操作ですが、ExcelやWordのように差し込み印刷機能はついていません。
Googleドキュメントの便利な機能
スマホのボイスレコーダー機能とGoogleドキュメントの音声入力で自動文字起こしシステムが完成した。長文でもある程度の精度で文字化してくれる。 pic.twitter.com/NPlc8b0Xft
— issss (@taisei117) February 2, 2020
基本的な使い方以外に、Googleドキュメントにはとても便利な機能がたくさんあるので、ここでご紹介します。
自動文字起こし機能
Googleドキュメントでは、音声入力やmp3などの音声データからの入力ができます。例えば講演会などの記録を残さなければならないといった場合、録音して後ほど文字起こしの作業を行うのが一般的ですが、リアルタイムで音声を入力し、その場で修正していくという方法も可能です。
音声入力のやり方は、ツールメニューから音声入力を選択し、クリックして音声を入力していくだけです。
また、一度録音した音声ファイルを文字起こしする場合、ステレオミキサーを通せば外部に音を出すことなく進められます。詳しくはこちらの記事で説明していますので、参考にしてください。
ダウンロード(PDFやWord形式でも可能)
Googleドキュメントはネット上で使用するクラウド形式のオフィスなので、自分の端末に保存しておきたい場合は一度ダウンロードする必要があります。
ダウンロードの際は、ファイルメニューからダウンロードをクリックし、WordやPDFなどから形式を選択することができます。
オフライン機能
オフライン中にドキュメントを使用したい場合は、設定が必要です。まず、ブラウザはGoogle Chromeを使用する必要があり、オフラインの拡張機能を有効化させなければなりません。
その後、ドキュメントのホーム画面を開き(入力画面の左上にある水色のドキュメントアイコンをクリック)、左上の三本線が設定アイコンなのでこちらをクリックし、オフラインを有効化させます。
共有機能
Googleドキュメントで大変便利な機能として特に挙げられるのがこちらの共有機能ではないでしょうか。例えば原稿を書いてメールで送るといった方法もありますが、共有機能を使えばリアルタイムで受け渡しが可能ですし、相手はすぐさま確認することができ、編集もできます。
右上にある共有ボタンをクリックし、相手にメールでURLを知らせる方法になりますが、その際、右上にある共有可能なリンクを取得の文字をクリックすると、リンクを知っている人が編集できるように選択可能です。
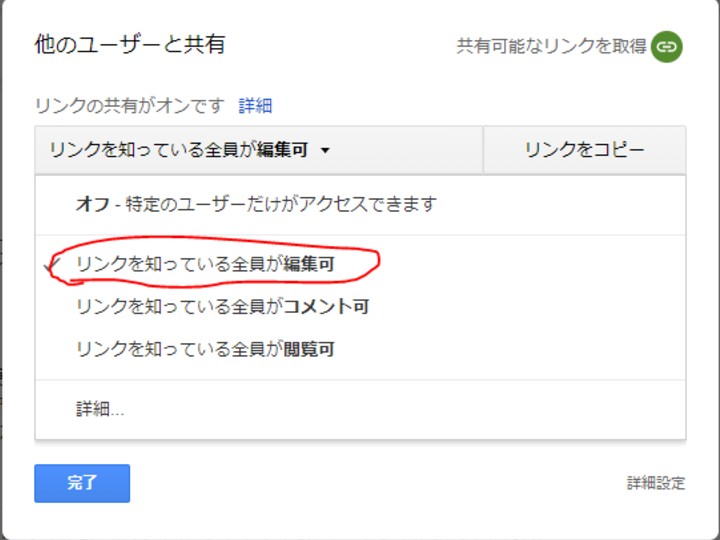
テンプレート機能
MicrosoftのWordでもテンプレート機能はありますが、Googleドキュメントでも新規作成の際にテンプレートから選択して作成することができます。
また、同じ形式の書類を何度も使用する機会がある場合は、オリジナルのテンプレートを作成することもできますが、これは「G Suite」などの有料版でなければ使用することができません。
文字カウント機能
「〇文字の原稿をお願いします」といった依頼を受けた場合などに大変便利なのが文字カウント機能です。作成後にカウントしたい部分を選択してツールから文字カウントをクリックするとスペース有と無のカウントが表示されます。
また、全体の文字数を知りたい場合は、何も選択せずに文字カウントをクリックすると表示されます。
翻訳機能
表示しているドキュメントの翻訳も可能です。こちらはGoogle翻訳を使っているため、完全とは言えませんが、どんなことが書かれているのか知りたい場合などに使うと便利です。
ツールメニューからドキュメントの翻訳機能をクリックすると、ボックスが表示されるので、新たに翻訳後に作成されるドキュメント名を指定し、翻訳したい言語を選択します。
まとめ
筆者も日々Googleドキュメントにはお世話になっており、Wordよりも使う機会が増えている現状があります。文章を書く仕事をしている人であれば、ぜひ覚えて損はないと思いますので、活用していってください。
関連記事はこちら
PC関連の記事はこちら
-
LINEの友達登録をお願いします!
LINE限定で、毎週の人気記事を配信します!

XでMoovooをフォロー!
Follow @moovoo_


















