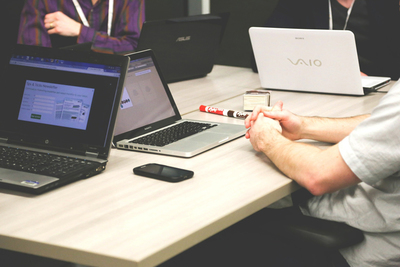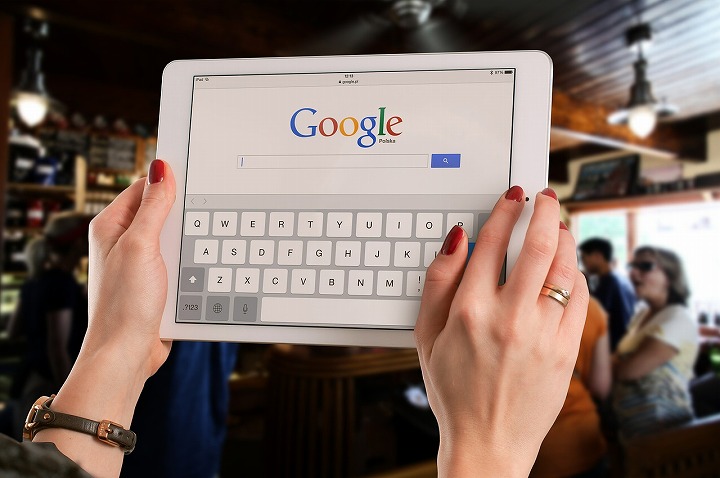
iPadのキーボードを使いやすく!フリック入力&Bluetooth接続時の設定方法
iPadは、iPhoneのサイズが大きくなったようなもの……と思っていたら、使い方が違うところが多く戸惑っているという方も多いのでは? 特に気になるのが、iPadのキーボードの使いづらさかもしれません。「iPhoneみたいに、フリックで片手入力したい!」という方もいることでしょう。
今回はiPadでのキーボード入力をもっと使いやすくするために、フリック入力への切替や、外付けキーボードの設定方法などについてお伝えします。
目次
iPadのキーボードは選べる!
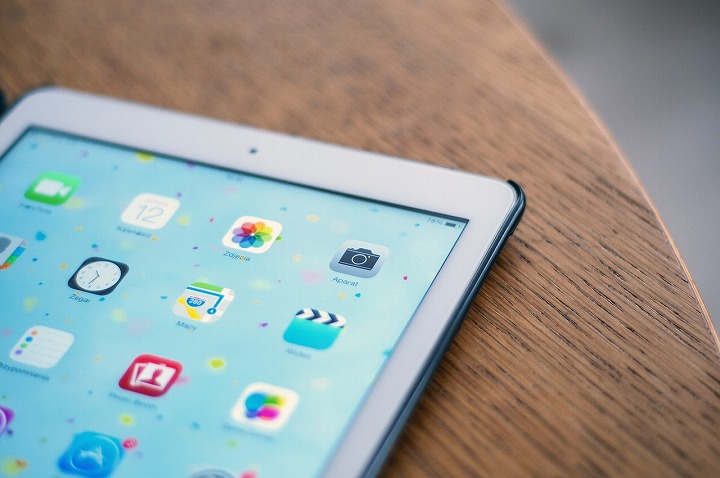
iPadの入力は、パソコンで使用するようなローマ字打ちのキーボードが標準となっています。ソフトウェアキーボードと呼ばれる画面上のタッチキーですが、普段、パソコンを使わない方にとっては、それだけで面倒なもの。
しかし、画面上に表示されるキーボードはあくまでも初期設定のものであり、使う人の好みに合わせて切り替えることが可能です。使えるキーボードは大きく分けて、以下のような3種類があります。
1.画面上の標準キーボード
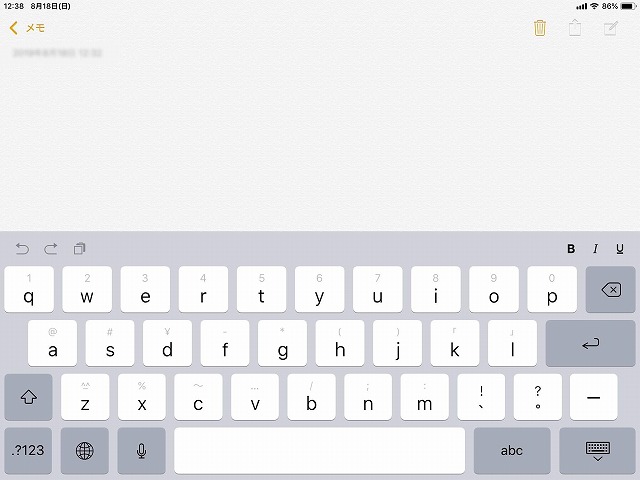
初期設定となっているソフトウェアキーボードでは、パソコンのような入力が可能です。英語入力、ローマ字による日本語入力、五十音順に並んだ日本語から選択するテンキー式のひらがな入力、絵文字から選択できます。
2.フリック入力形式
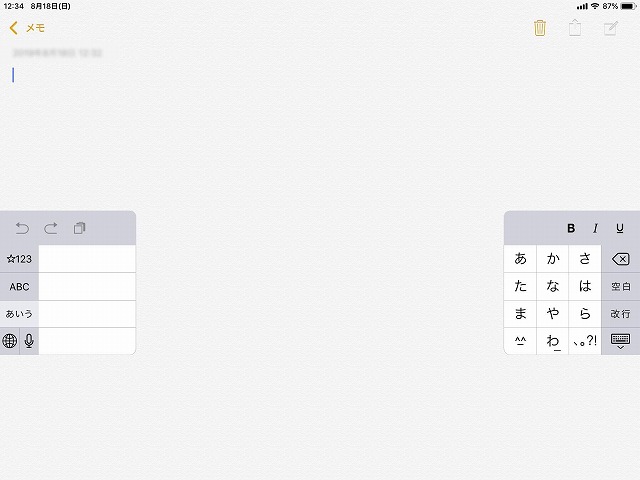
iPhoneと同じように、行ごとのキーをスライドタッチすることで簡単に文字入力できるフリック入力が選択できます。
3.外付けキーボード
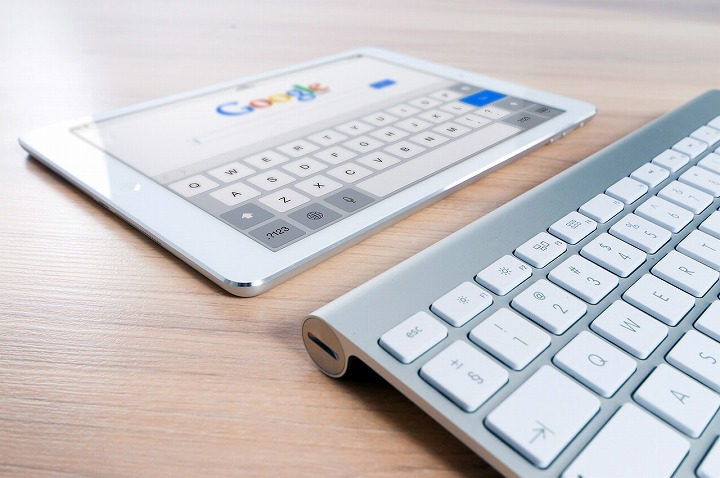
画面上に表示されるキーボードではなく、有線もしくはBluetoothに対応する無線キーボードを接続し、入力できます。
iPadで初期設定されているキーボードの種類(ローマ字、日本語かな入力、英語入力)
では、基本中の基本として、iPadで標準装備されているキーボードの種類と使い方をおさらいしておきましょう。
日本語ローマ字入力(日本語ローマ字)
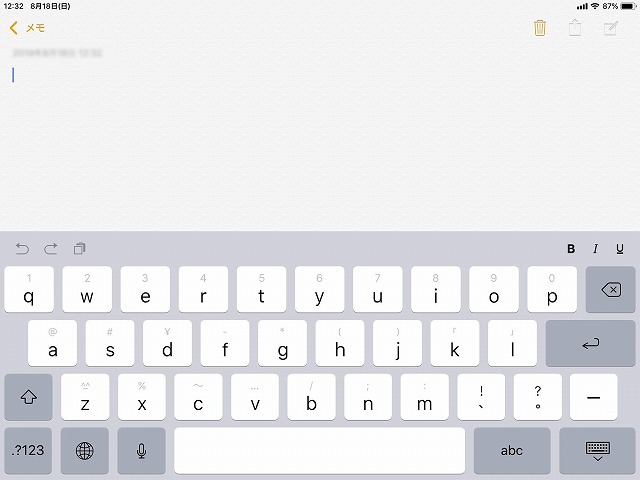
ローマ字入力できる日本語キーボードです。漢字変換の候補を確認したいときは、「スペース(次候補)」キーをタップした後、希望の文字列を選択します。英字に切り替えたいときは、右下にある「abc」キーをタップし、数字や記号への切替は「?123」キーをタップして切り替えます。
日本語かな/テンキー入力(日本語かな)
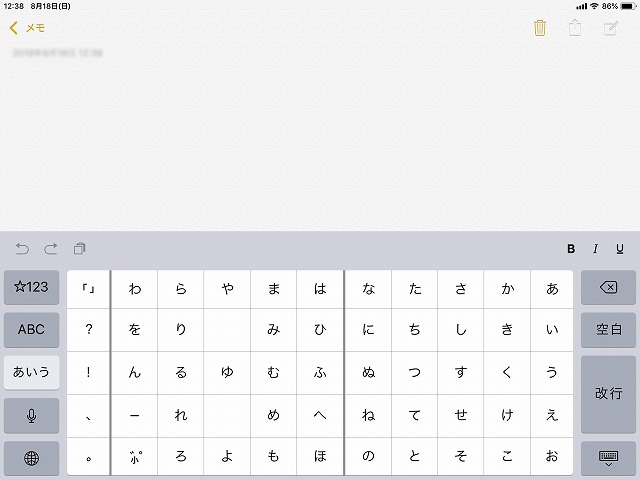
ひらがなを入力できる日本語キーボードです。右上からアイウエオ順で五十音が並んでおり、カギカッコや「?」「!」といったよく使う記号もあります。漢字変換の候補を確認したいときは、右上にある「空白(次候補)」キーをタップして、希望の文字列を選択します。数字や記号に切り替えたいときは、左上にある「☆123」キーをタップして切り替えます。一般記号とともに、顔文字や年月日、時分の入力も容易です。
英文字入力(English(Japan))
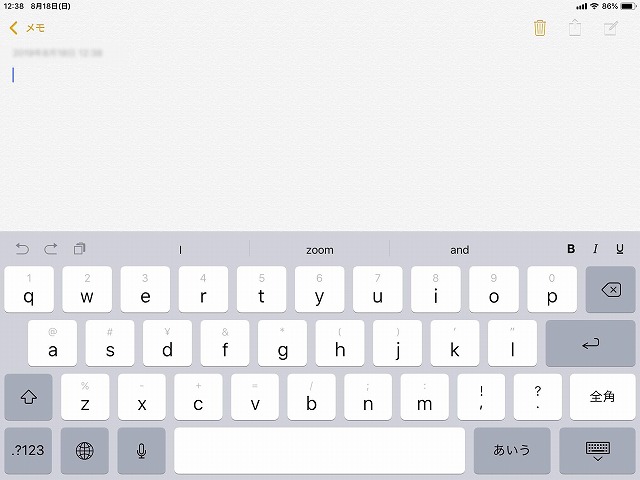
英字入力ができるフルキーボードです。大文字にしたいときは左側にある「↑(上矢印マーク)」キーを先にタップしてから入力します。また、全角・半角の切替は右側の「全角(半角)」キーで切り替えてください。数字や記号への切替は、左下にある「?123」キーをタップして切り替えます。
絵文字入力
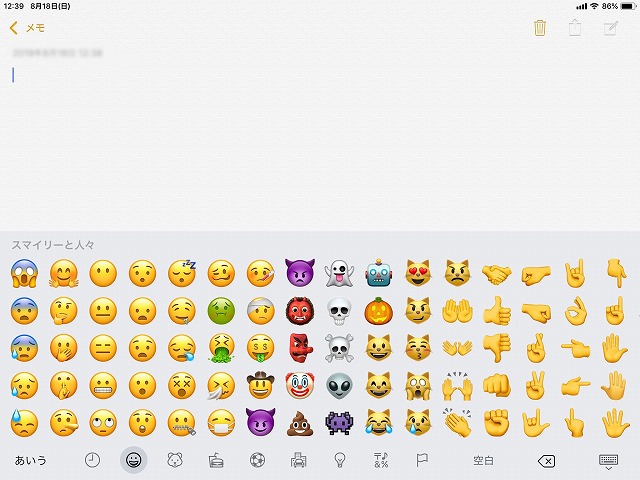
絵文字を選択するキーボードです。下部にあるタブをクリックすると、さまざまな絵文字が表示され、選択できます。タブの左側にある時計のマークは、「よく使う絵文字」として過去に使用した履歴が表示されます。
iPadで初期設定されているキーボードの入力切替について
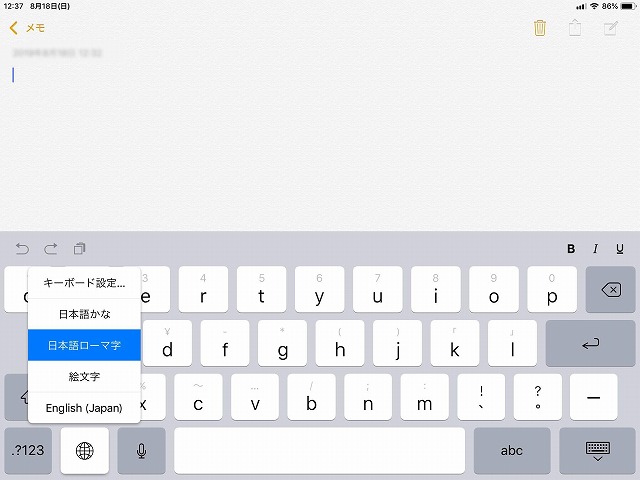
iPadでは、ローマ字入力、日本語かな入力、英文字入力のキーボードがデフォルトの仕様となっています。それぞれの入力方法への切替は、すべてのキーボード内で表示されている地球儀マークを長押しして選択します。絵文字キーボードから文字入力に切り替える場合には、下部にあるタブから一番左の「ABC」を選択してください。
iPadのキーボードをフリック入力に切り替えよう
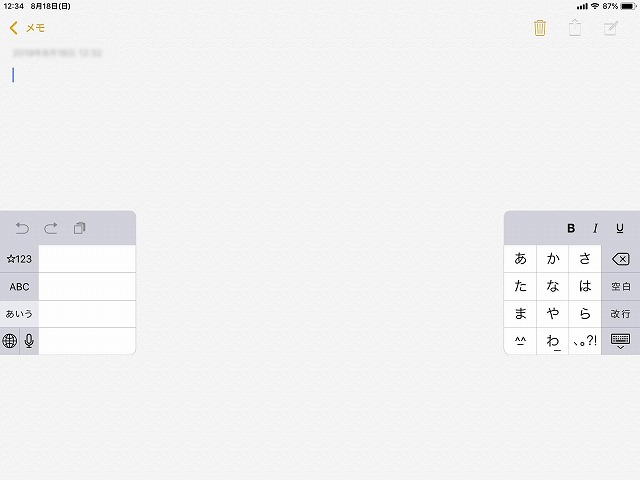
初期設定のままでは、上述したようなフルキーボードの入力形式しかありません。しかし、実はちょっとした設定変更で、iPhoneのようなフリック入力が可能です。具体的な設定方法について解説します。
1:フリック入力に変更するための基本設定
まずは、設定アプリからフリック入力に変更するための基本設定を確認しましょう。
設定手順は4つ。
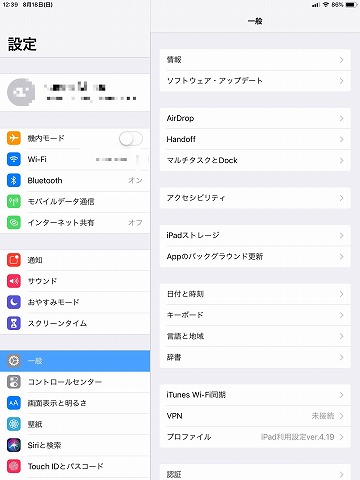
1.設定アプリを開き、「一般」をタップ
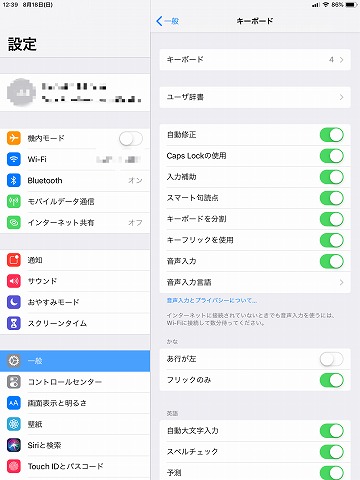
2.「一般」→「キーボード」を選択
3.「キーボードを分割」「キーフリックを使用」をオンにする
4. 同じ画面で かな「フリックのみ」をオンにする
ここまでできたら、次は実際の入力画面から変更します。
2:入力画面からの設定変更
続いて、入力画面から設定を行います。
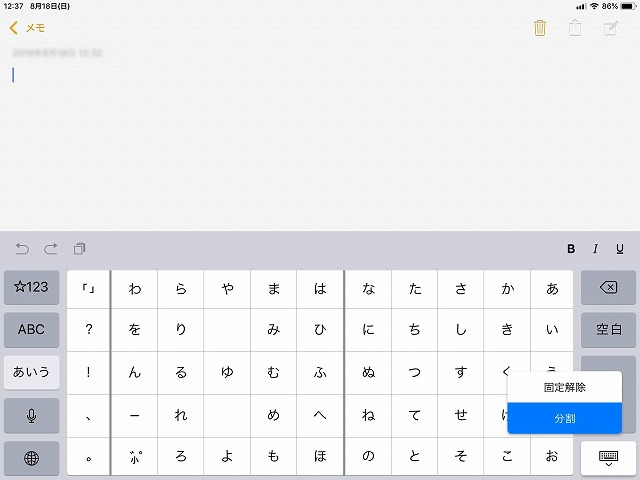
1.メールアプリかメモアプリを立ち上げて、通常のキーボードが表示される入力画面を開く
2.「地球儀」キーを長押しして「日本語かな」を選択
3.右下にある「キーボード」キーを長押しし、「分割」を選択
4.フリック入力設定完了
右側にフリック入力できるキーボードがあり、入力時には左側に変換候補が表示されます。フリック入力のまま、数字や記号を打ちたい場合には「☆123」キーをタップし、英字入力は「ABC」キーをタップするだけ。日本語かな入力に戻したいときは「あいう」キーをタップして切り替えてください。左下にある地球儀マークを長押しすれば、標準キーボードと同じように絵文字や、ローマ字打ちのキーボードも使用できます。
ただし、iPad Pro11では、キーボード分割の仕様が搭載されていないようです。自身が持っている機種を確認したうえでお試しくださいね。
フリックをより便利に使うポイントその1:位置の変更
フリック入力にしたのはいいけれど、キーボードの位置が中途半端で、そのままでは少し使いづらいところもあります。そこで覚えておきたいのが、キーボード位置の変更です。
変更方法は簡単です。右下の「キーボードマーク」キーを押しながら、好きな位置にスライドするだけ。ただし、一番下まで移動させてしまうと分割設定が解除され、元の標準キーボードスタイルに戻ってしまいます。微調整しつつ、好みの位置にセットしましょう。
フリックをより便利に使うポイントその2:分割を元に戻す
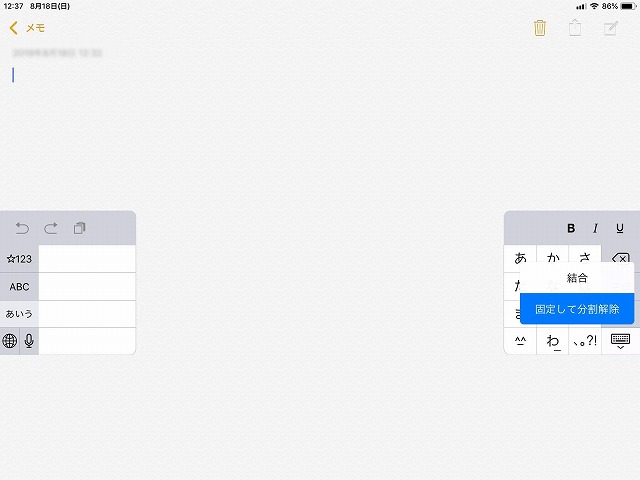
フリック入力から元に戻す方法も知っておくと便利です。こちらもやり方は簡単。「キーボードマーク」キーを長押しし、「固定して分割解除」を選択します。すると、標準キーボードに元通り。同じく「キーボードマーク」キーの長押しで「結合」を選択してしまうと、フリック入力時に設定していた位置で標準キーボードが表示されます。フリック入力が解除されるのはどちらも同じですが、位置を戻したい場合には、上記のその1で紹介した位置の変更で、好きな場所に設定してください。
手軽に元に戻したい場合には、先にも紹介したとおり、フリック入力のキーボードを一番下まで位置変更する方法もあります。
iPadにBluetooth対応の外付けキーボードを設定する方法

パソコン入力が得意な方にとっては、外付けキーボードがあるとより便利です。iPadの画面上に出てくるキーボードと比べて、よりタイピングがしやすいはず。持ち運びが便利な外付けのポータブルキーボードを設定する方法を解説します。
ロジクール社製キーボードとの接続設定
Bluetooth対応のポータブルキーボードの設定は、3ステップ。
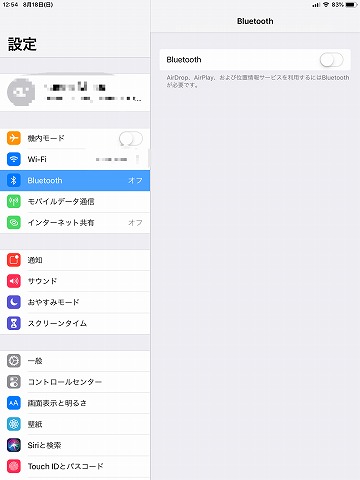
1.iPadの「設定」アプリからBluetoothをオンにする
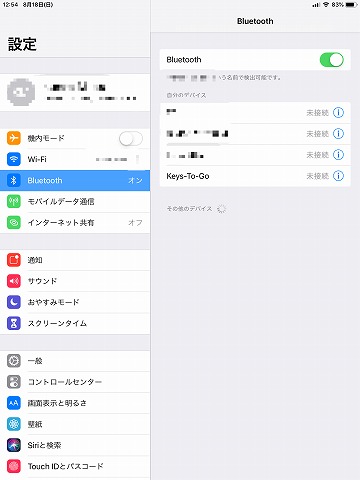
2.接続するキーボードの電源を入れ、ペアリングモードボタンを長押しする
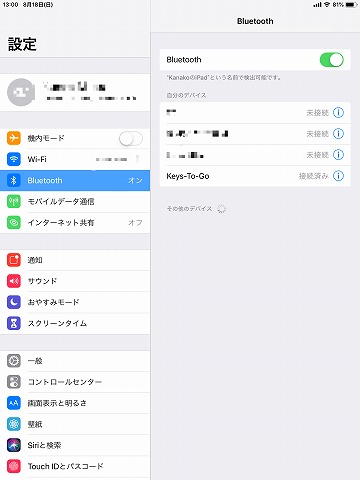
3.iPadのBluetooth画面にキーボード名が表示されたらタップする
以上のステップで、iPadとポータブルキーボードが接続されます。
Bluetooth対応の外付けキーボードを接続する際の注意点
iPadの標準キーボードはUS配列(英語版)になっています。そのため、外付けキーボードの配列がJIS(日本語)の場合には、使えないキーが出てきます。例えば、JIS配列のキーボードに記載されている記号を入力しようとしても、認識しないことがあるでしょう。
どうしてもJIS配列のキーボードで入力したい場合には、アップル純正のキーボードを使うか、iPad専用とされているものを使用するのがおすすめです。
Logicool製のポータブルキーボードには、たくさんの種類があり、そのほとんどがマルチデバイス対応になっています。しかし、上記の製品はiOSデバイス対応となっているため、専用品として使いやすくなっているのが特徴です。
iPadで有線キーボードを使用する
Bluetooth対応もいいけれど、設定が面倒だと感じる方には有線でつなげるキーボードがおすすめです。手間のかかる設定が不要で、つなぐだけで使用できるのがうれしいところ。iPadの種類によって使用できるケーブルが異なるため、自身の機種が利用できるかどうかを確認したうえで、購入しましょう。
Bluetooth対応のキーボードを接続するためには、まずiPad本体での設定が必要です。しかし、有線タイプならケーブルをつなぐだけで、すぐ使えるから手間がかかりません。ただし、iPad本体から電源を取るので、充電容量が少ない時には使いづらいという難点もあります。
iPadのキーボード設定を変えて使いやすく!
iPadで初期設定されている標準キーボードは、パソコンユーザーにとっては使いやすい仕様です。でも、iPhoneをはじめとするスマートフォンの方が慣れている人は、フリック入力ができず戸惑うかもしれません。ちょっとした設定変更で、iPadもフリック入力ができるようになるので、試してみてくださいね。
※価格はいずれもAmazonの2019年8月時点のものです。
関連記事はこちら
スマホアクセサリの記事はこちら
-
LINEの友達登録をお願いします!
LINE限定で、毎週の人気記事を配信します!

XでMoovooをフォロー!
Follow @moovoo_