
iPadの文字入力が面倒だと感じるあなたへ。フリック入力のやり方まとめ
フリック入力って?
そもそも「フリック入力」という言葉、聞き慣れない人も多いのではないでしょうか。
フリック入力とは、キーボードを上下左右に弾く文字入力のこと(下画像参照)。
iPhoneを見るときに片手で操作しながら文字を打つように、iPadでもフリック入力を使えば、簡単に文字を打ち込めるようになります。iPhoneと同じ入力方法なので、iPhone慣れしている人にもおすすめです。
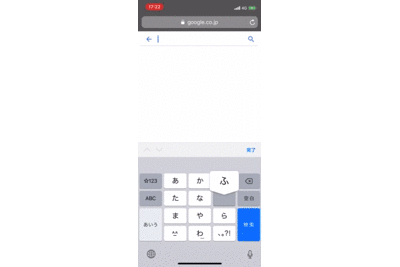
ただ、iPadの初めのキーボード設定は、フリック入力ではなく、フルキーボード文字入力(下画像参照)。フルキーボード文字入力は、PCと同じキーボード配置になっています。
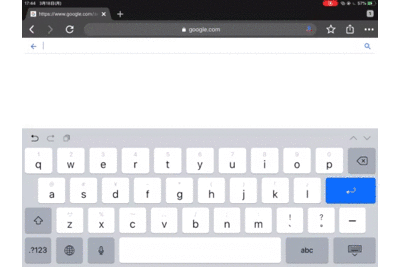
フルキーボード入力は、PCでの文字入力に慣れた人向けの文字入力方法。そのため、iPadでフルキーボード入力をしていると、
・画面が小さい
・平坦な画面だから入力している感覚がない
というような理由で、打ちにくいと感じることが多いはず。
「ぶっちゃけ、ローマ字とかあやふやだし、フルキーボード入力は苦手」
「スマホ入力の方が慣れてるし、片手でフリック入力の方が早い!」
このように、iPadのキーボード設定をフリック入力に変更する人も多いんですよ。設定方法はとても簡単。アプリをわざわざ取る必要はありません。文字入力が快適になるので、ぜひ試してみてくださいね。
フリック入力の設定方法(iPad/iPad Pro/iPad mini/iPad Air)
キーボードの設定
①ホーム画面の「設定」アイコンをタップする
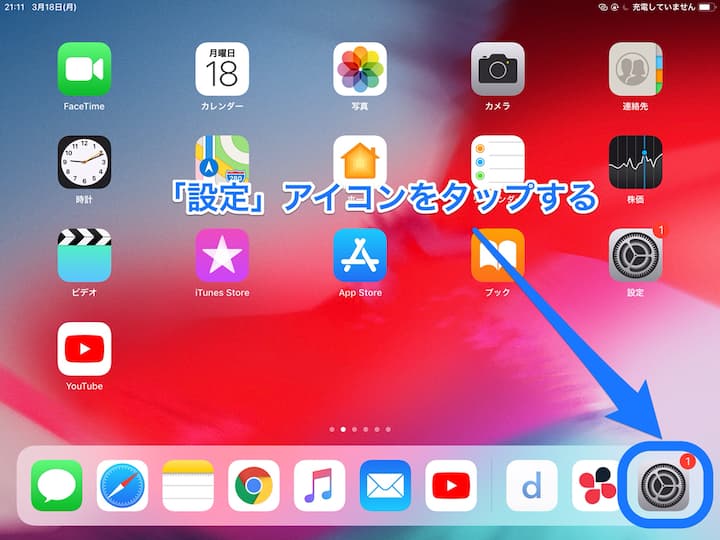
②「一般」の「キーボード」をタップする
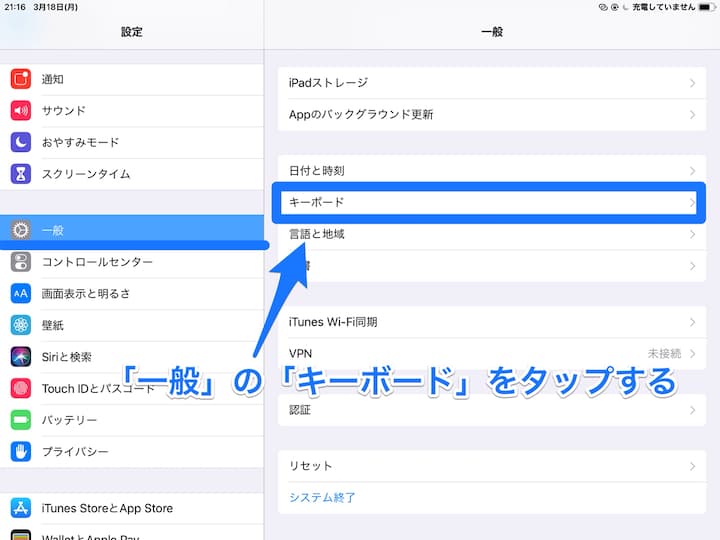
③「キーボード」をタップする
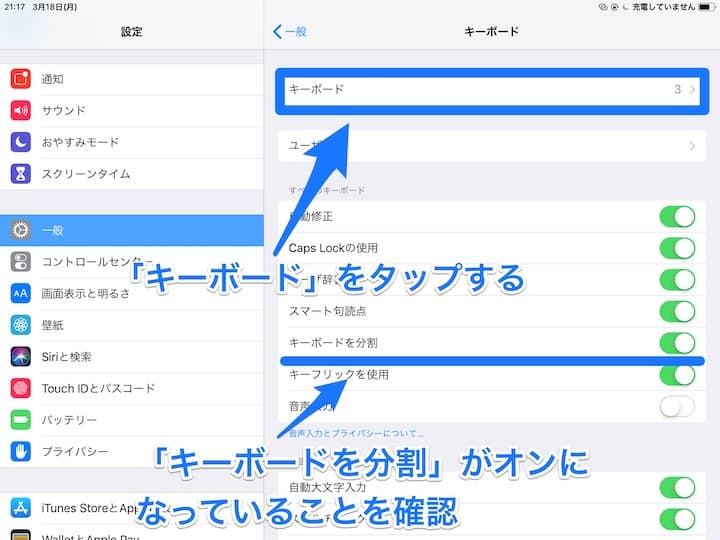
このとき「キーボードを分割」がオフになっていた場合、オンに変更してください。
④「新しいキーボードを追加」をタップする
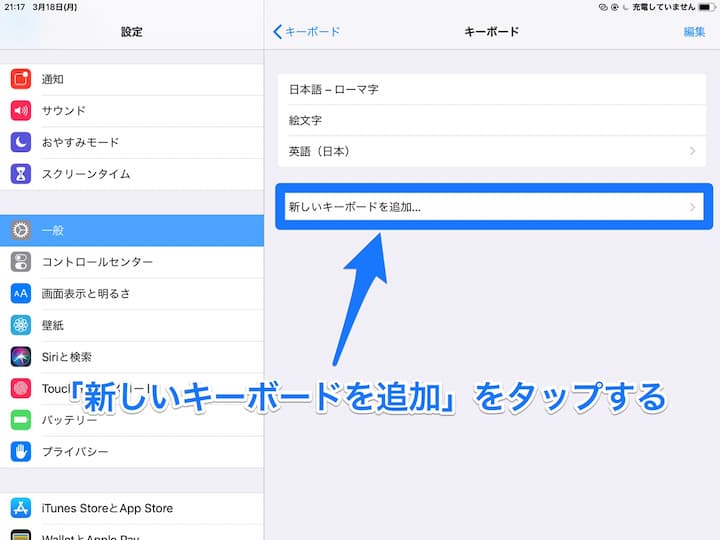
⑤推奨キーボードの「日本語」をタップする
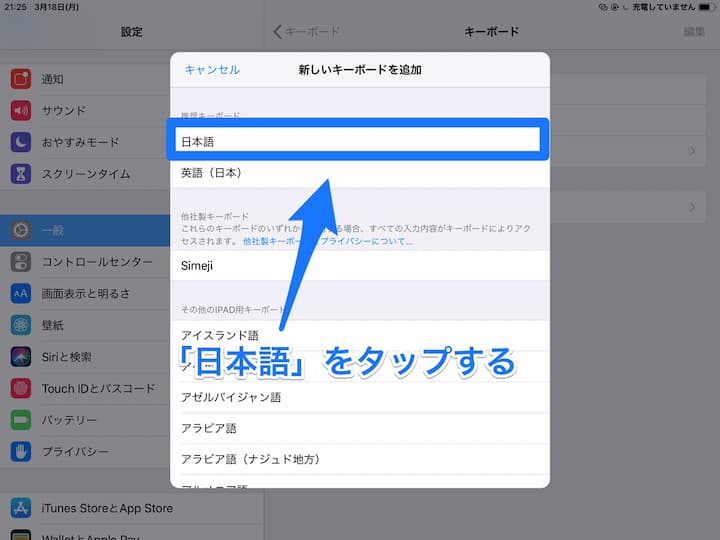
⑥キーボードの「かな」を選択し「完了」をタップする
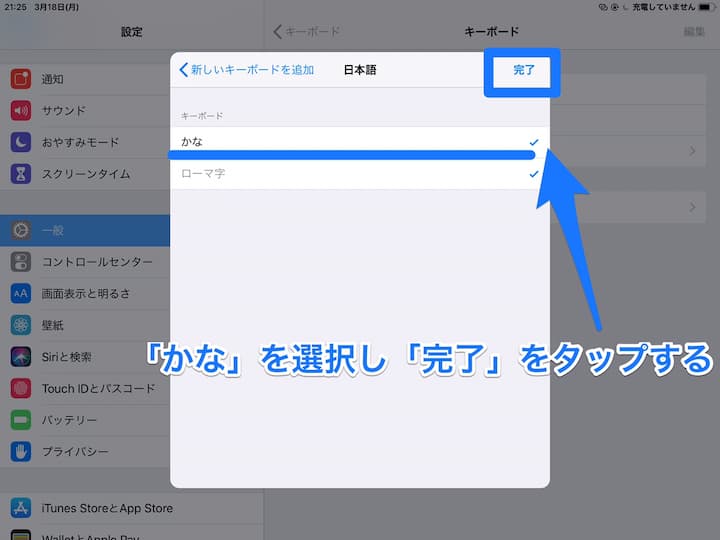
⑦「日本語ーかな」が追加されたことを確認して完了
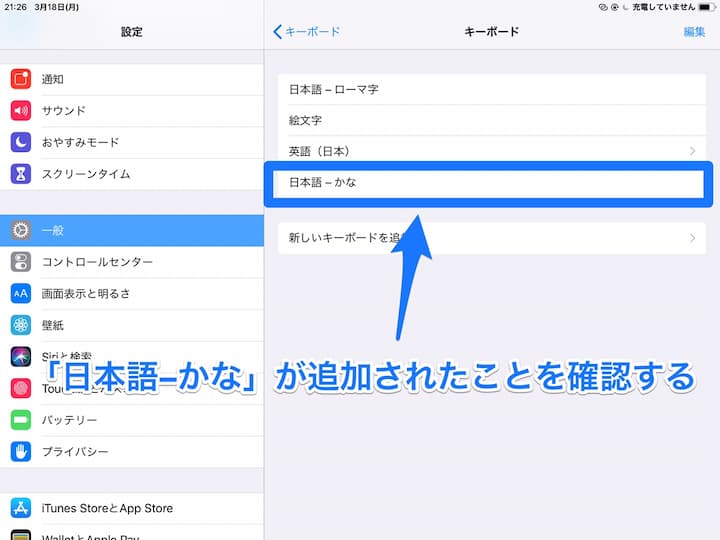
以上、①〜⑦でキーボードの設定は完了です。
自分好みにキーボード位置をカスタマイズしよう
キーボードの設定が完了したら、自分好みの位置にキーボードを配置しましょう。実際に、文字入力をおこなう画面(検索画面やメモなど)を開きます。キーボード位置の設定方法は、以下の通り。
キーボード分割をおこなう
①「キーボードマーク」を長押しして分割をタップする
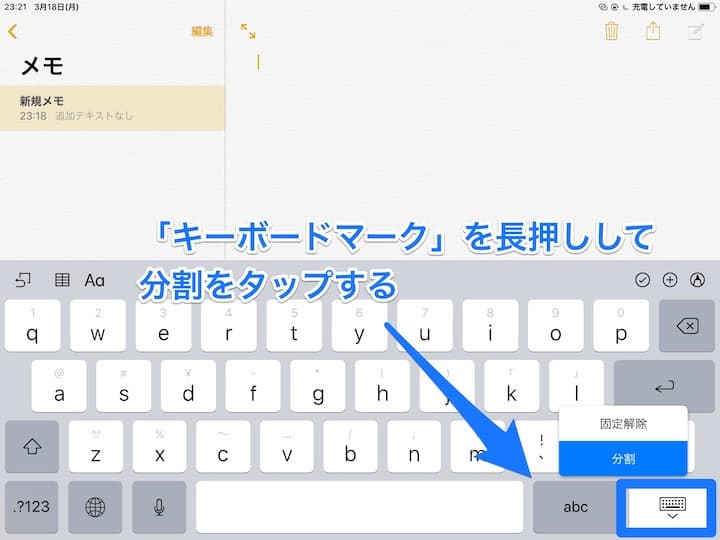
②「地球儀マーク」を長押しして「日本語かな」をタップする
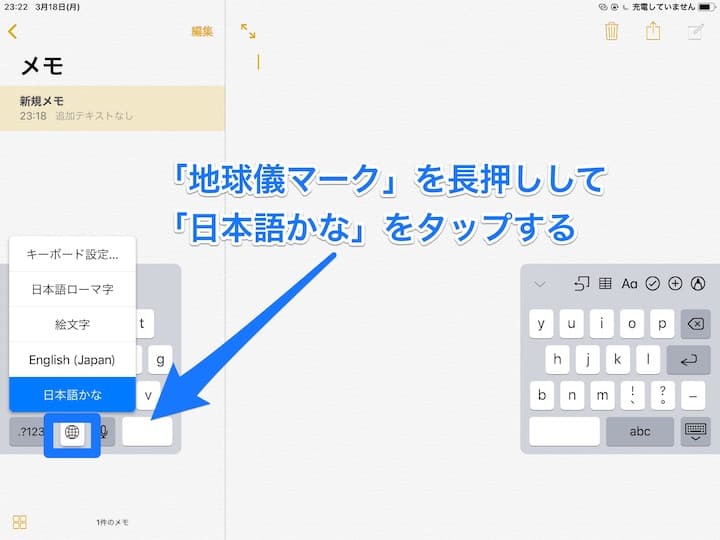
③フリック入力をして確認
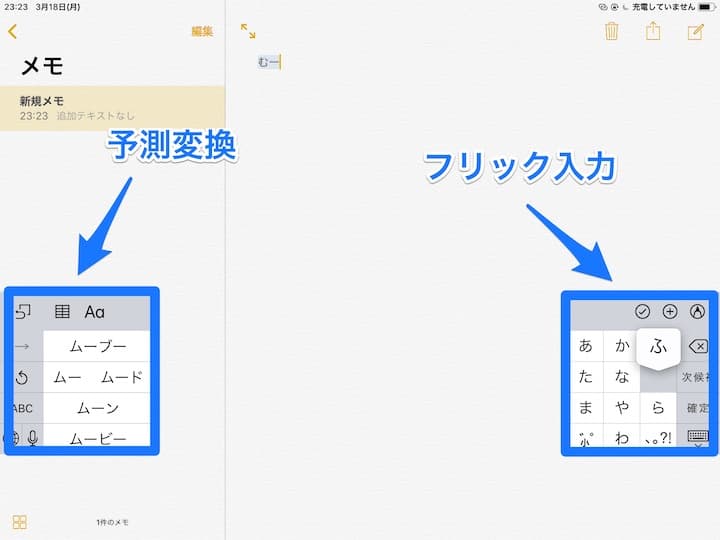
上記画像のような状態になったら設定完了!左が予測変換で、右がフリック入力と、分けて表示されるようになりました。ちなみに、「ひらがな/記号/数字」の切り替えは左手でおこなえます。
フルキーボード文字入力のままでは、キーボードが画面の半分を占めて、かなり邪魔でした。しかし、フリック入力に切り替えたことで、画面がすっきりして見えますね。
キーボードの位置を変更する
フリック入力をしていると、手の大きさによって「キーボードが上にありすぎて、文字入力できない」なんてこともあると思います。文字入力できないときは、自分の指が届く位置にキーボードを調整しましょう。
キーボードマークを押しながら上下に動かす
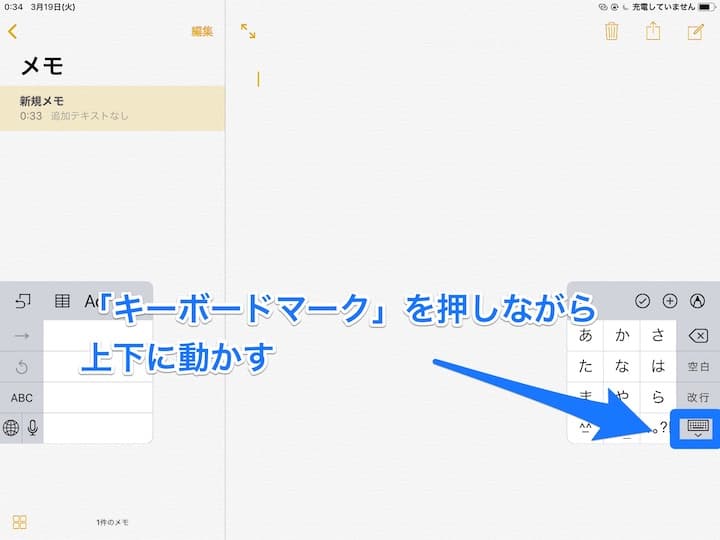
キーボードの位置を変更するときの注意点
キーボードの位置を変更するときは、下に移動させすぎないように注意。下に移動させすぎると、キーボードが結合してしまいます。
キーボードが結合してしまったときは、上に移動すれば分割キーボードに戻ります。設定からやり直す必要はないので、安心してくださいね。
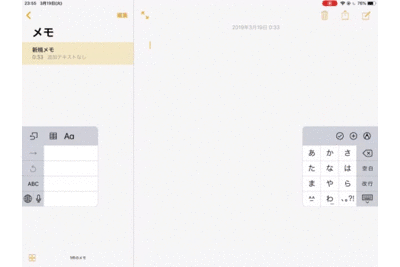
まとめ
iPadの文字入力をするときにおすすめしたい、フリック入力。ベッドで横になりながらYouTubeを見るときにも便利ですよね!
iPadを持っている人は、ぜひフリック入力を駆使して、快適なiPadライフをお過ごしください。
関連記事はこちら
キーボードの記事はこちら
-
LINEの友達登録をお願いします!
LINE限定で、毎週の人気記事を配信します!

XでMoovooをフォロー!
Follow @moovoo_



















